Подключение умного ассистента к Wi-Fi может показаться сложной задачей, особенно для новичков. Однако, с помощью этой пошаговой инструкции вы сможете легко подключить Алису к вашей домашней сети без лишних затруднений.
Шаг 1: Проверьте совместимость
Перед тем как начать процесс подключения, убедитесь, что ваша умная колонка Алиса поддерживает подключение к Wi-Fi. Обычно это указывается в технической документации или на официальном сайте производителя.
Шаг 2: Подготовка
Перед началом процесса подключения, убедитесь, что у вас есть Wi-Fi имя сети (SSID) и пароль, который вы будете использовать для подключения Алисы. Если вы не знаете эти данные, обратитесь к вашему провайдеру интернета или проверьте настройки Wi-Fi роутера.
Шаг 3: Включите Алису
Подключите умную колонку к розетке и дождитесь, пока она полностью включится. Обычно это занимает несколько секунд. Убедитесь, что устройство находится на надежной поверхности и не имеет препятствий для передачи сигнала Wi-Fi.
Следуя этой пошаговой инструкции, вы сможете успешно подключить Алису к Wi-Fi сети и наслаждаться всеми ее функциями. Не стесняйтесь обращаться за помощью к дополнительной документации или технической поддержке производителя, если у вас возникнут трудности.
Подключение Алисы к Wi-Fi: пошаговая инструкция на русском

Подключение Алисы к Wi-Fi не так сложно, как может показаться. Для начала убедитесь, что у вас есть следующие вещи:
| 1. | Устройство Алисы (например, Алиса Смарт или Яндекс.Станция). |
| 2. | Роутер Wi-Fi с поддержкой соединения по протоколу 802.11 b/g/n. |
| 3. | Смартфон или планшет с установленным приложением Алисы. |
| 4. | Логин и пароль от Wi-Fi сети. |
Как только у вас есть все необходимые вещи, вы можете приступить к подключению Алисы к Wi-Fi:
Шаг 1: Включите устройство Алисы и подождите, пока оно загрузится.
Шаг 2: Откройте приложение Алисы на вашем смартфоне или планшете.
Шаг 3: Найдите раздел "Настройки" или "Подключение к Wi-Fi" в приложении Алисы и нажмите на него.
Шаг 4: Выберите Wi-Fi сеть, с которой хотите подключить Алису. Если ваша сеть скрыта, нажмите на кнопку "Добавить скрытую сеть" и введите ее имя (SSID) и пароль.
Шаг 5: Введите логин и пароль от Wi-Fi сети. Если в вашей сети есть функция автоматического входа, отметьте соответствующую опцию.
Шаг 6: Подождите, пока Алиса подключится к Wi-Fi сети. Это может занять несколько секунд.
Шаг 7: Поздравляю! Теперь Алиса успешно подключена к Wi-Fi. Вы можете использовать ее функции по полной!
Если у вас возникли проблемы в процессе подключения Алисы к Wi-Fi, попробуйте перезагрузить устройство Алисы и роутер Wi-Fi, а затем повторите все шаги снова. Также убедитесь, что вы вводите правильные данные для подключения Wi-Fi. Если проблема все еще не решена, обратитесь за помощью к специалисту.
Выбор сети Wi-Fi
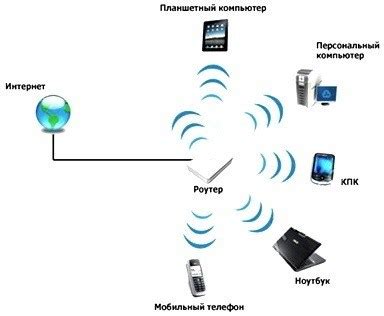
Подключение Алисы к Wi-Fi сети начинается с выбора нужной сети. Для этого следуйте инструкциям:
- Настройте устройство, с которого будете осуществлять управление Алисой (смартфон, планшет и т.д.) и удостоверьтесь, что оно соединено с Wi-Fi сетью.
- Включите Алису и убедитесь, что она готова к работе (индикатор питания должен гореть).
- На устройстве, с которого будете осуществлять управление Алисой, откройте приложение Алисы или перейдите на https://alisa.yandex.ru/ в веб-браузере.
- В приложении или на сайте Алисы введите свои учетные данные (логин и пароль).
- После успешной авторизации вы попадете в основное меню приложения или на главную страницу сайта.
- В главном меню или на главной странице найдите раздел, посвященный настройкам Wi-Fi сети. Обычно это можно сделать через иконку "Настройки" или "Wi-Fi".
- В списке доступных Wi-Fi сетей выберите ту, которую хотите подключить Алису.
- При необходимости введите пароль от выбранной сети.
- Дождитесь, пока Алиса подключится к выбранной сети Wi-Fi.
Поздравляю! Вы успешно выбрали сеть Wi-Fi для подключения Алисы. Теперь вы можете продолжить настройку и использование вашего умного устройства.
Подготовка Алисы к подключению

Перед тем как подключить Алису к Wi-Fi, необходимо выполнить несколько простых шагов:
- Убедитесь, что ваша Алиса полностью заряжена или подключена к зарядному устройству;
- Установите приложение "Яндекс" на ваш смартфон или планшет;
- Запустите приложение "Яндекс" и авторизуйтесь под своим аккаунтом;
- Перейдите в раздел "Умный дом" или "Настройки" в приложении;
- Выберите опцию "Подключение нового устройства" или "Добавить устройство";
- Следуйте инструкциям в приложении, чтобы подготовить Алису к подключению;
После выполнения этих шагов, Алиса будет готова к подключению к Wi-Fi и будет готова к выполнению ваших команд!
Включение режима Wi-Fi

Чтобы подключить Алису к Wi-Fi, вам понадобится включить режим Wi-Fi на вашем устройстве. Следуя этим шагам, вы сможете легко включить Wi-Fi:
- Откройте настройки устройства
- Выберите раздел "Сеть и Интернет"
- Найдите и нажмите на настройку "Wi-Fi"
- Включите переключатель Wi-Fi в положение "Вкл"
После того, как вы включите режим Wi-Fi на вашем устройстве, вы сможете приступить к подключению Алисы к доступной Wi-Fi сети в соответствии с инструкцией, предоставленной вашим провайдером Wi-Fi или производителем устройства.
Поиск доступных сетей
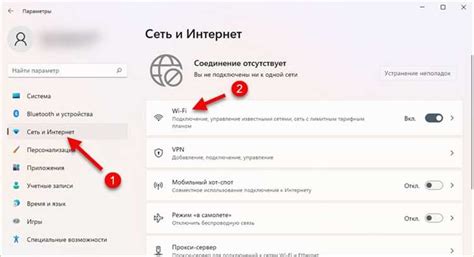
Чтобы подключить Алису к Wi-Fi, вам необходимо найти доступные сети Wi-Fi:
- Откройте настройки вашего устройства.
- Перейдите в раздел "Сеть и интернет".
- Найдите и выберите раздел "Wi-Fi".
- Активируйте функцию Wi-Fi, если она не включена.
- Дождитесь, пока устройство найдет доступные сети Wi-Fi.
- Просмотрите список доступных сетей и выберите нужную.
- Если сеть защищена паролем, введите пароль для подключения.
- Дождитесь, пока устройство подключится к выбранной сети.
Теперь ваша Алиса успешно подключена к Wi-Fi и готова к использованию!
Выбор нужной сети
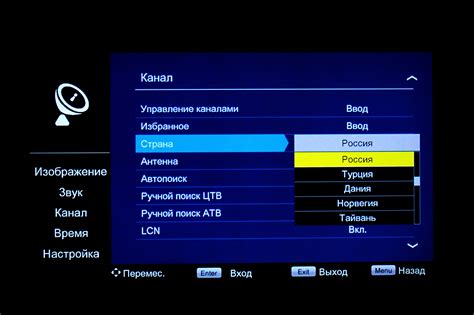
Чтобы подключить Алису к Wi-Fi, вам необходимо выбрать нужную сеть, к которой хотите подключить вашего голосового помощника. Для этого выполните следующие шаги:
Шаг 1: Откройте меню настройки сети на вашем устройстве, на котором установлена Алиса. Обычно это можно сделать, нажав на значок сети в правом верхнем углу экрана или в разделе настроек устройства.
Шаг 2: В списке доступных Wi-Fi сетей найдите название сети, которую хотите подключить. Обратите внимание на надпись рядом с названием сети – она должна быть точно такой же, как на вашем роутере.
Примечание: Если вы не знаете название своей Wi-Fi сети, вы можете посмотреть его на роутере или обратиться к провайдеру интернета.
Шаг 3: При необходимости введите пароль для подключения к выбранной сети. Если сеть не защищена паролем, то для подключения вам скорее всего не потребуется вводить какую-либо информацию.
Примечание: При вводе пароля обратите внимание на регистр букв, так как Wi-Fi пароли чувствительны к регистру.
Шаг 4: Подождите, пока устройство подключится к выбранной сети. Обычно это занимает не более нескольких секунд. После успешного подключения вы увидите соответствующую иконку или надпись о подключении.
Поздравляю! Вы успешно выбрали нужную Wi-Fi сеть для подключения Алисы. Теперь вы можете наслаждаться всеми возможностями вашего голосового помощника.
Примечание: Если у вас возникли проблемы с подключением к Wi-Fi, проверьте правильность ввода пароля и близость вашего устройства к роутеру. Если проблема не устраняется, обратитесь к провайдеру интернета или технической поддержке.
Ввод пароля от сети Wi-Fi
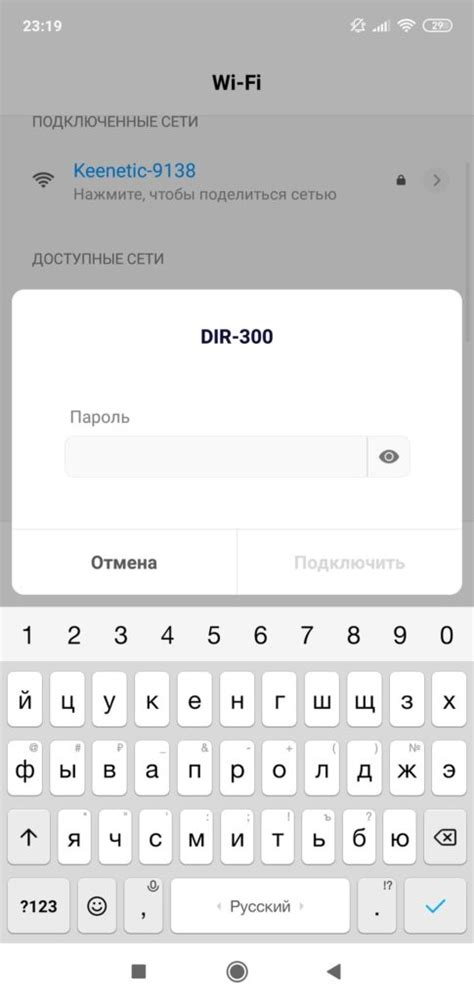
Шаг 1: Откройте приложение "Алиса" на вашем устройстве.
Шаг 2: Нажмите на иконку меню в левом верхнем углу экрана.
Шаг 3: В открывшемся меню выберите пункт "Настройки".
Шаг 4: В разделе "Сеть и устройства" нажмите на "Wi-Fi".
Шаг 5: В списке доступных сетей выберите вашу Wi-Fi сеть.
Шаг 6: Введите пароль от сети Wi-Fi.
Примечание: При вводе пароля обратите внимание на регистр символов.
Шаг 7: Нажмите кнопку "Подключиться".
Шаг 8: Подождите несколько секунд, пока Алиса подключится к Wi-Fi.
Шаг 9: После успешного подключения вы увидите соответствующее уведомление.
Примечание: Если Алиса не может подключиться к Wi-Fi, убедитесь, что вы правильно ввели пароль и проверьте стабильность сигнала Wi-Fi.
Теперь ваша Алиса успешно подключена к Wi-Fi и готова к использованию.
Подключение Алисы к сети
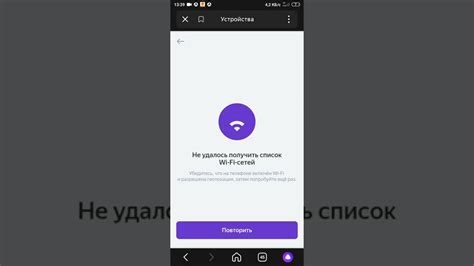
Шаг 1: Убедитесь, что ваш Алиса находится рядом с Wi-Fi маршрутизатором.
Шаг 2: Откройте приложение "Алиса" на вашем смартфоне или планшете.
Шаг 3: В меню приложения выберите раздел "Настройки".
Шаг 4: В разделе "Настройки" найдите и выберите пункт "Wi-Fi".
Шаг 5: В списке доступных сетей выберите вашу домашнюю Wi-Fi сеть.
Шаг 6: Введите пароль для подключения к Wi-Fi сети (если требуется).
Шаг 7: Дождитесь, пока Алиса подключится к Wi-Fi сети.
Шаг 8: Готово! Алиса теперь подключена к вашей Wi-Fi сети.
Обратите внимание, что для успешного подключения Алисы к Wi-Fi необходимо, чтобы ваш маршрутизатор обеспечивал поддержку соответствующего Wi-Fi стандарта.
Проверка подключения

После настройки подключения к Wi-Fi необходимо проверить, успешно ли Алиса подключена к сети. Для этого можно выполнить следующие шаги:
1. Убедитесь, что Wi-Fi-роутер работает и подключение к интернету активно.
2. Проверьте, что устройство, на котором установлен голосовой помощник, подключено к той же Wi-Fi-сети, к которой вы подключили Алису.
3. Включите голосового помощника и убедитесь, что он подключен к интернету. Вы можете сделать это, задав Алисе простой вопрос, например "Какая сегодня погода?"
4. Проверьте, что Алиса правильно отвечает на ваши запросы. Если она работает корректно, значит, подключение к Wi-Fi прошло успешно.
Если вы обнаружили, что Алиса не отвечает на ваши запросы или сообщает об отсутствии соединения с интернетом, попробуйте перезагрузить Wi-Fi-роутер и устройство с голосовым помощником. Также стоит проверить настройки Wi-Fi-сети и убедиться, что пароль введен правильно.
Примечание: | Если проблема не решается, рекомендуется обратиться к технической поддержке вашего интернет-провайдера или производителя устройства с голосовым помощником для получения дополнительной помощи. |
Готово!

Вы успешно подключили Алису к Wi-Fi. Теперь вы можете пользоваться всеми функциями Алисы, которые требуют подключения к интернету.
Если у вас возникли проблемы в процессе подключения, убедитесь, что вы правильно ввели данные Wi-Fi сети и пароль. Если проблема не устраняется, попробуйте перезагрузить роутер и устройство, на котором установлена Алиса.
Если вы все еще не можете подключить Алису к Wi-Fi, обратитесь за помощью к производителю Алисы или посетите их веб-сайт для получения дополнительной информации и справки.