Современные смартфоны на базе Android стали незаменимым инструментом в повседневной жизни многих людей. Они предоставляют широкие возможности для общения, развлечений, работы и многого другого. Но что делать, если вам необходимо передать файлы с компьютера на Android-устройство или наоборот? Самым быстрым и удобным способом является подключить смартфон или планшет к компьютеру через USB-кабель.
В этой статье мы расскажем вам, как правильно подключить Android-устройство к компьютеру через USB. Мы предоставим пошаговую инструкцию, которая поможет вам освоить все нюансы этой процедуры. Вы узнаете, как активировать режим отладки на Android, установить драйверы, а также настроить подключение для передачи файлов или отладки приложений.
Шаг 1: Активация режима отладки на Android
Первым шагом в подключении Android-устройства к компьютеру через USB является активация режима отладки. Это режим, который позволяет приложениям и компьютерам обмениваться информацией с вашим устройством. Чтобы активировать режим отладки, откройте настройки вашего Android-устройства, затем перейдите в раздел "О телефоне" или "О планшете". В разделе "О телефоне" вам нужно будет нажать 7 раз на строку "Номер сборки", чтобы открыть режим разработчика.
Примечание: процесс активации режима отладки может немного отличаться в зависимости от модели вашего Android-устройства и версии операционной системы. Если вы не можете найти раздел "О телефоне" или "О планшете" в настройках, попробуйте воспользоваться поиском.
Как подключить Android к компьютеру через USB:

Если у вас возникла необходимость подключить своё устройство на базе операционной системы Android к компьютеру через USB, необходимым окажется следующее:
- USB-кабель, подходящий для вашего устройства;
- Компьютер с установленной операционной системой, совместимой с ОС Android;
- Устройство на базе Android, которое вы хотите подключить.
После того, как вы убедились, что у вас есть все необходимые компоненты, вы можете перейти к процессу подключения:
- С помощью USB-кабеля соедините ваше устройство Android с компьютером. Один конец кабеля должен быть подключен к порту USB на вашем компьютере, а другой - к разъему USB на вашем устройстве Android.
- После подключения, на вашем устройстве Android появится уведомление о подключении к компьютеру. Потяните панель уведомлений вниз и нажмите на это уведомление.
- На открывшемся экране выберите режим подключения USB. В зависимости от версии Android и устройства, варианты могут немного отличаться. Обычно доступны следующие режимы:
- Передача файлов (MTP): позволяет передавать файлы между компьютером и устройством Android.
- Зарядка устройства (Подзаряд): позволяет только заряжать устройство, но не передавать файлы.
- Только зарядка (Только зарядка): позволяет только заряжать устройство и не позволяет передавать файлы.
- Передача изображений (PTP): предназначен для передачи фотографий с камеры на устройстве Android на компьютер.
Необходимые драйвера для Android и компьютера:
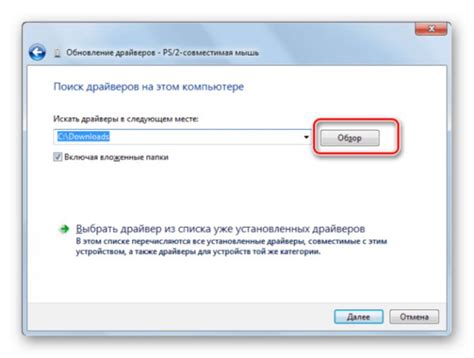
Перед тем как подключить Android устройство к компьютеру через USB, убедитесь, что на обоих устройствах установлены соответствующие драйверы. Драйверы позволяют двум устройствам успешно обмениваться информацией и взаимодействовать друг с другом. В большинстве случаев необходимо установить следующие драйверы:
- Драйвер USB для Android: Этот драйвер необходим для того, чтобы Android устройство было распознано компьютером при подключении через USB. Обычно он доступен для загрузки на официальном веб-сайте производителя вашего устройства.
- Драйвер ADB: Если вы планируете использовать Android Debug Bridge (ADB) для отладки или взаимодействия с Android устройством через командную строку компьютера, вам также понадобятся драйверы ADB. Они могут быть установлены вместе с Android Studio или загружены отдельно.
- Драйверы производителя устройства: В зависимости от производителя вашего Android устройства, вам могут потребоваться дополнительные драйверы, предоставленные самим производителем. Прежде чем искать драйверы, рекомендуется посетить официальный веб-сайт производителя и проверить наличие обновлений.
Установка драйверов может отличаться в зависимости от операционной системы вашего компьютера. Обычно процесс установки состоит из скачивания соответствующих файлов, запуска установщика и выполнения инструкций на экране. Если у вас возникли проблемы с установкой драйверов, рекомендуется проконсультироваться с документацией производителя или обратиться в службу поддержки.
После установки необходимых драйверов вы будете готовы к подключению Android устройства к компьютеру через USB и настройке соответствующих параметров. Убедитесь, что USB-кабель в исправном состоянии, чтобы избежать возможных проблем соединения.
Проверка подключения Android к компьютеру через USB:
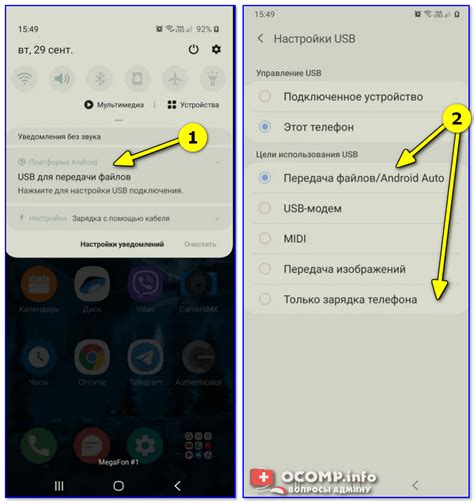
После того как вы подключили свой Android-устройство к компьютеру с помощью USB-кабеля, вам понадобится проверить, успешно ли произошло подключение. Важно, чтобы ваше устройство было разблокировано перед тем, как приступать к проверке.
Вот несколько шагов, которые помогут вам проверить подключение Android-устройства к компьютеру:
1. Устройство должно отобразиться в проводнике: после подключения вашего Android-устройства к компьютеру, откройте проводник и проверьте его наличие в списке устройств. Обычно ваше устройство отображается как портативное устройство или как внешний накопитель. Если устройство отображается в проводнике, значит оно успешно подключено к компьютеру.
2. Проверьте статус подключения в настройках устройства: на вашем Android-устройстве откройте настройки и найдите раздел "Подключения". В этом разделе вы должны увидеть информацию о текущем подключении через USB. Если в настройках указано, что устройство подключено к компьютеру, значит подключение прошло успешно.
3. Проверьте уведомления: после подключения к компьютеру, на вашем Android-устройстве может появиться уведомление сверху экрана. Это уведомление может сообщать о подключении к компьютеру или предлагать выбрать режим подключения (например, "передачу файлов" или "USB-зарядку"). Если уведомление появляется и вы можете выбрать режим подключения, значит подключение прошло успешно.
4. Проверьте доступ к файловой системе устройства: откройте проводник на компьютере и попробуйте получить доступ к файлам и папкам на вашем Android-устройстве. Если вы можете просматривать содержимое устройства и копировать файлы, значит подключение прошло успешно.
Если вы не видите своего Android-устройства в проводнике, в настройках или не получаете уведомлений, попробуйте перезагрузить как устройство, так и компьютер и повторите попытку. Если проблема будет продолжаться, проверьте кабель и настройки подключения на устройстве. Также стоит убедиться, что на компьютере установлены необходимые драйверы для вашего устройства.
Проверка подключения Android-устройства к компьютеру через USB является важным этапом, который позволяет вам передавать файлы, управлять устройством и использовать его в качестве ресурса для разработки или отладки. Выполнив все вышеуказанные шаги, вы сможете с уверенностью утверждать, что ваше Android-устройство подключено к компьютеру.