Подключение Android-устройства к компьютеру может быть очень полезным и удобным, особенно если вам нужно передавать файлы, создавать резервные копии или устанавливать приложения. Но что делать, если вы начинающий пользователь и не знаете, как это сделать? Не волнуйтесь, в этой статье мы подробно расскажем вам о всех этапах подключения Android-устройства к компьютеру.
Первым шагом нужно включить режим разработчика на вашем Android-устройстве. Для этого перейдите в "Настройки", затем в "О телефоне" или "О планшете" и нажмите несколько раз на строку "Номер сборки". Вам будет предложено ввести пароль или пин-код, после чего появится надпись "Вы разработчик!".
Теперь, когда режим разработчика включен, вы можете перейти к следующему шагу - включению отладки по USB. Подключите свое Android-устройство к компьютеру с помощью USB-кабеля и найдите пункт "Отладка по USB" в разделе "Настройки разработчика". Установите флажок рядом с этим пунктом, чтобы включить отладку.
После того как отладка по USB включена, ваше Android-устройство будет готово к подключению к компьютеру. При подключении вы должны увидеть сообщение на вашем устройстве, в котором будет предложено разрешить отладку по USB с этого компьютера. Подтвердите разрешение и ваше Android-устройство будет успешно подключено к компьютеру.
Шаг 1: Проверьте наличие драйверов
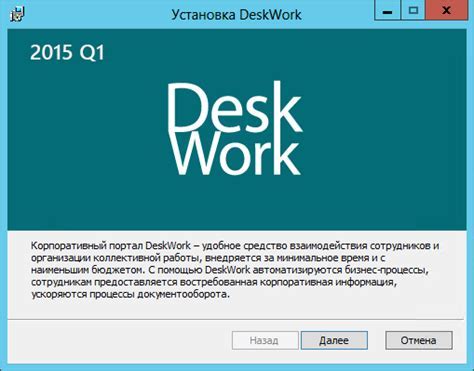
Для подключения вашего устройства Android к компьютеру необходимо, чтобы на компьютере были установлены соответствующие драйверы. Драйверы обеспечивают взаимодействие между компьютером и вашим Android-устройством.
Прежде чем начать, убедитесь, что ваш компьютер уже имеет необходимые драйверы для работы с Android-устройством. Если вы никогда ранее не подключали свое устройство к компьютеру, вероятно, вам потребуется установить драйверы.
Для проверки наличия драйверов следуйте следующим инструкциям:
Подключите устройство к компьютеру с помощью USB-кабеля. Убедитесь, что ваше Android-устройство находится включенным и разблокированным перед подключением.
Откройте "Устройства и принтеры" в меню "Пуск" через панель управления. Если вы используете Windows 10, вы можете вместо этого открыть "Настройки" и ввести "Устройства и принтеры" в поисковой строке.
Проверьте, есть ли ваше устройство в списке подключенных устройств. Если ваше Android-устройство отображается среди подключенных устройств, это означает, что драйверы уже установлены и готовы к использованию.
Если устройство не отображается в списке, необходимо установить драйверы. Посетите веб-сайт производителя вашего устройства или страницу поддержки Android, чтобы найти драйверы для вашей модели устройства. После установки драйверов перезагрузите компьютер и повторите попытку подключения Android-устройства.
После успешной установки драйверов и подключения Android-устройства к компьютеру вы будете готовы продолжать работу с вашим устройством через компьютер.
Шаг 2: Активируйте режим разработчика
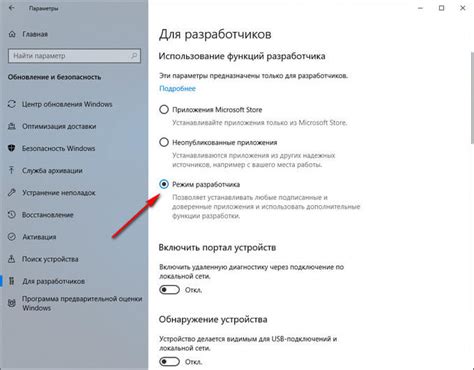
Чтобы подключить ваш Android-устройство к компьютеру и получить доступ к его разработчикским функциям, вам необходимо активировать режим разработчика на вашем устройстве.
Вот как это сделать:
- Перейдите в настройки вашего Android-устройства.
- Прокрутите вниз и найдите раздел "О телефоне" или "О планшете".
- В разделе "О телефоне" или "О планшете" найдите пункт "Номер сборки".
- Нажмите на пункт "Номер сборки" 7 раз, чтобы активировать режим разработчика. Вам могут потребоваться права администратора или ввод PIN-кода для подтверждения.
- После успешной активации режима разработчика, вы вернетесь в раздел "О телефоне" или "О планшете".
- Прокрутите вниз и найдите новый пункт "Параметры разработчика".
- Войдите в "Параметры разработчика" и найдите пункт "Отладка по USB".
- Включите "Отладку по USB", чтобы ваше устройство могло подключаться к компьютеру.
Примечание: Чтобы активировать режим разработчика на некоторых устройствах, вместо "Номера сборки" может быть использовано другое название, например, "Версия ПО".
Следуя этим инструкциям, вы успешно активируете режим разработчика на вашем Android-устройстве и будете готовы к подключению к компьютеру.
Шаг 3: Подключите устройство к компьютеру
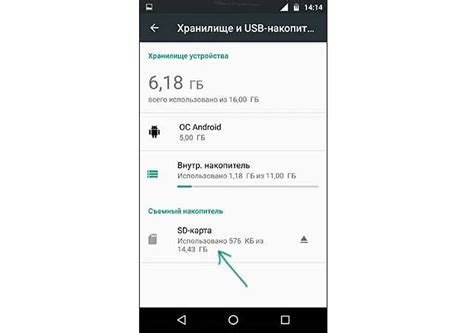
После того, как вы включили режим разработчика на своем устройстве Android, вам нужно подключить его к компьютеру. Для этого:
Шаг 1: Возьмите USB-кабель, который поставляется вместе с вашим устройством.
Шаг 2: Один конец кабеля подключите к USB-порту на компьютере, а другой - к порту USB на вашем устройстве.
Шаг 3: На устройстве Android возможно появление всплывающего окна, в котором нужно выбрать режим подключения к компьютеру. Выберите режим "Передача файлов" или "MTP" (Media Transfer Protocol).
Шаг 4: На компьютере откройте проводник (Windows) или Finder (Mac), чтобы увидеть ваше подключенное устройство Android.
Шаг 5: Если устройство успешно подключено, вы сможете видеть файлы и папки, хранящиеся на вашем устройстве Android, на компьютере.
Теперь ваше устройство Android успешно подключено к компьютеру и вы готовы переходить к следующим шагам.