Микрофон – это одно из наиболее важных устройств для всех людей, работающих с аудио и видео контентом. Но что делать, если микрофон сломался или отсутствует под рукой? В этом случае можно обратиться к своему андроид смартфону в качестве временной замены. Не забывайте о том, что такое подключение может пригодиться и тем, кто просто любит петь караоке или проводить видео-звонки с друзьями.
Подключить андроид к ПК в качестве микрофона может показаться сложной задачей, но на самом деле она довольно проста. Для этого необходимо выполнить несколько шагов. Во-первых, убедитесь, что ваш андроид смартфон и ПК находятся в одной Wi-Fi сети. Во-вторых, установите специализированное приложение для такой связи, например, Wo Mic или Microphone. После этого, запустите приложение на вашем телефоне и ПК и выполните необходимые настройки соединения.
Перед тем, как использовать андроид смартфон в качестве микрофона, стоит учесть несколько важных советов. Во-первых, будьте внимательны к месту, где находится ваш телефон – оптимально, чтобы он был как можно ближе к источнику звука. Во-вторых, следите за весьма деликатными настройками звука на вашем телефоне, чтобы не допустить помехи и искажения звука. Кроме того, рекомендуется использовать шумоподавляющие наушники, чтобы исключить внешние звуки и улучшить качество передачи.
Как подключить андроид к ПК в качестве микрофона: пошаговая инструкция
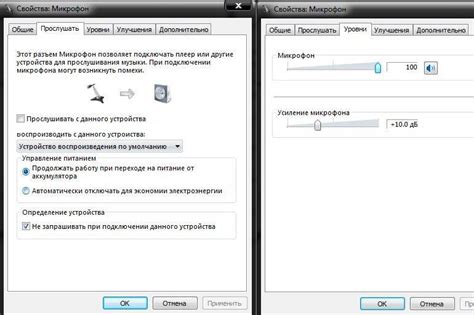
Использование вашего андроид-устройства в качестве микрофона для вашего ПК может быть очень удобным в различных ситуациях, таких как проведение видеоконференций или запись аудио. В этой статье мы расскажем о том, как подключить ваше андроид-устройство к ПК в качестве микрофона, используя несколько простых шагов.
- Первым шагом является загрузка и установка на ваше андроид-устройство приложения, способного превратить его в микрофон. В Google Play Store вы можете найти множество таких приложений, например "Microphone by Wonder Grace" или "WO Mic". Установите приложение, которое вам нравится, и перемещайтесь далее.
- После установки приложения откройте его на вашем андроид-устройстве и следуйте инструкциям по его настройке. Возможно, вам потребуется разрешить приложению доступ к микрофону и другим функциям устройства.
- На вашем ПК откройте веб-браузер и перейдите на веб-сайт приложения-клиента, которое связывает ваш андроид-устройство с ПК. Например, для приложения "Microphone by Wonder Grace" вы можете посетить веб-сайт "https://www.wondergrace.com/microphone/". На этом сайте вы найдете ссылку для загрузки приложения-клиента на ваш ПК.
- Скачайте и установите приложение-клиент на ваш ПК, следуя инструкциям на веб-сайте. При запуске приложения-клиента вам может потребоваться разрешить доступ к микрофону вашего ПК. Разрешите доступ, чтобы ваш ПК мог использовать андроид-устройство в качестве микрофона.
- Теперь ваше андроид-устройство должно быть подключено к ПК в качестве микрофона. Вы можете проверить это, открыв любое приложение или программу, которое требует микрофон, и убедившись, что звук записывается и передается через ваше андроид-устройство.
Теперь вы можете использовать ваше андроид-устройство в качестве микрофона для вашего ПК, пользуясь всеми его преимуществами. В случае, если ваше андроид-устройство и ПК не подключаются или возникают проблемы с записью звука, убедитесь, что вы правильно установили приложения и настроили их. Если проблема остается, попробуйте перезагрузить ваше андроид-устройство и ПК.
Выбор подходящих приложений для передачи звука
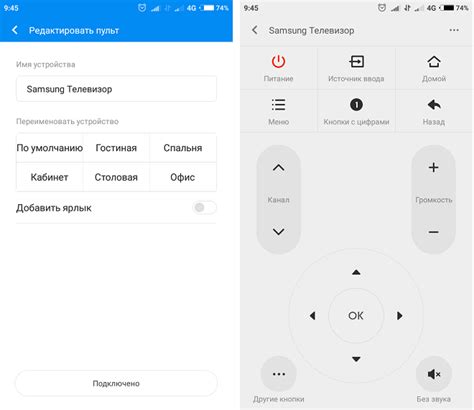
Если вы решили использовать андроид устройство в качестве микрофона для вашего ПК, вам понадобится специальное приложение, которое будет осуществлять передачу аудиосигнала.
На рынке существуют различные приложения, предназначенные для передачи звука с андроид устройства на ПК. При выборе приложения стоит обратить внимание на следующие факторы:
- Качество звука: Проверьте отзывы пользователей и рейтинг приложения, чтобы убедиться в его качестве.
- Возможности настройки: Удостоверьтесь, что приложение имеет настройки, позволяющие подстроить передачу звука под ваши нужды.
- Совместимость с вашей операционной системой: Проверьте, поддерживает ли приложение вашу ОС, чтобы избежать возможных проблем с установкой и работой.
- Наличие дополнительных функций: Некоторые приложения могут предлагать дополнительные возможности, такие как запись звука, эффекты и фильтры и другие опции, которые могут быть полезны.
Проведите исследование и сравните различные приложения, чтобы найти наиболее подходящий вариант для ваших потребностей. Учтите, что платные приложения обычно обладают большими возможностями и лучшей производительностью, но существуют и бесплатные альтернативы, которые могут быть также эффективными.
Установка и настройка приложения на смартфоне
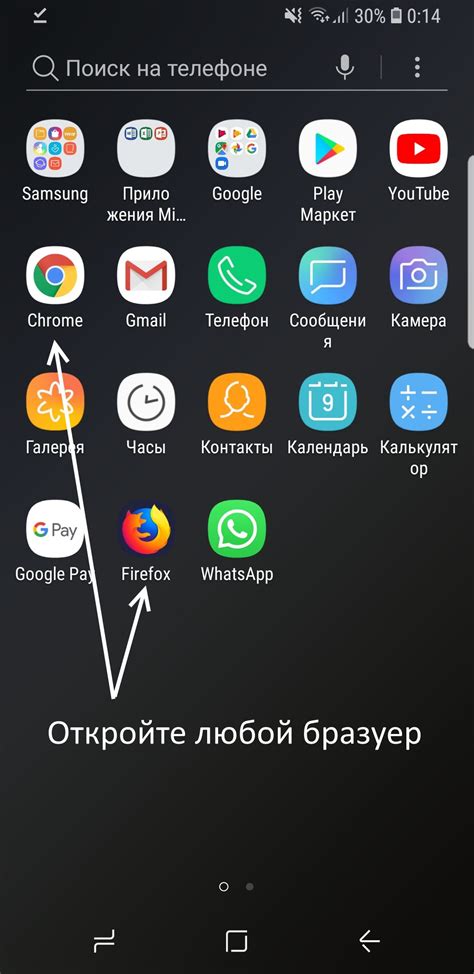
Для того чтобы использовать свой смартфон на Android в качестве микрофона для ПК, необходимо сделать следующие шаги:
- Перейдите в магазин приложений Google Play на вашем смартфоне.
- В поисковой строке введите название приложения, которое вы хотите использовать в качестве микрофона.
- Найдите приложение и нажмите на кнопку «Установить».
- После успешной установки приложения откройте его на смартфоне.
- Прочтите и примите условия использования приложения.
- При первом запуске приложение может запросить разрешение на доступ к микрофону вашего смартфона. Подтвердите запрос.
- Настройте приложение в соответствии с вашими предпочтениями и требованиями.
- Приложение готово к использованию!
Обратите внимание, что настройки и функциональность приложения могут отличаться в зависимости от разработчика и версии Android на вашем смартфоне.
Установка и настройка приложения на смартфоне займет всего несколько минут и поможет вам удобно использовать ваш Android устройство в качестве микрофона для ПК.
Установка и настройка приложения на компьютере
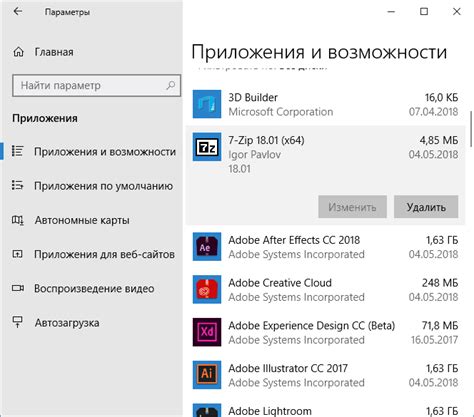
Для подключения андроид устройства к компьютеру в качестве микрофона, необходимо установить специальное приложение на ваш ПК. Следуйте инструкциям ниже, чтобы правильно настроить это приложение.
Шаг 1: Перейдите на официальный сайт приложения и найдите раздел загрузки. Обычно на сайте указаны все поддерживаемые операционные системы, так что вам нужно будет выбрать версию для компьютера.
Шаг 2: После загрузки файла установщика, запустите его и следуйте инструкциям на экране. Если вам будет предложено выбрать место установки, рекомендуется оставить его по умолчанию.
Шаг 3: Когда установка будет завершена, запустите приложение. Вам может потребоваться войти в учетную запись или зарегистрироваться, если это требуется. Следуйте инструкциям в приложении для завершения настройки.
Шаг 4: После того, как вы установили и настроили приложение на компьютере, вам нужно будет подключить свое андроид устройство к ПК с помощью USB-кабеля. Убедитесь, что ваше устройство находится в режиме отладки, чтобы приложение могло обращаться к микрофону.
Шаг 5: После подключения устройства к компьютеру, запустите приложение и следуйте инструкциям, чтобы разрешить доступ к микрофону на вашем андроид устройстве. Если все настроено правильно, ваше андроид устройство теперь будет работать в качестве микрофона на вашем ПК.
Теперь вы можете использовать свое андроид устройство в качестве микрофона на вашем компьютере. Убедитесь, что у вас установлена последняя версия приложения и следуйте инструкциям разработчика, чтобы использовать все возможности приложения.
Сопряжение смартфона и компьютера через Wi-Fi или Bluetooth
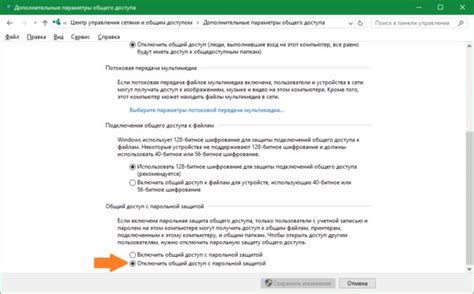
Подключение через Wi-Fi:
- На смартфоне установите специальное приложение для работы с Wi-Fi.
- На компьютере установите программу для приема аудиосигнала по Wi-Fi.
- Запустите приложение на смартфоне и создайте точку доступа Wi-Fi.
- На компьютере подключитесь к точке доступа Wi-Fi, созданной смартфоном.
- Запустите программу на компьютере, выберите смартфон в качестве источника аудиосигнала.
Подключение через Bluetooth:
- На смартфоне и компьютере включите Bluetooth.
- На смартфоне найдите и выберите компьютер в списке доступных устройств Bluetooth.
- На компьютере подтвердите соединение смартфона.
- Запустите программу на компьютере, выберите смартфон в качестве источника аудиосигнала.
Оба метода имеют свои особенности и требуют настройки как на смартфоне, так и на компьютере. Выбор метода зависит от ваших предпочтений и возможностей используемых устройств. Следуйте инструкциям по настройке, предоставляемым разработчиками приложений и программ, и вы сможете использовать свой андроид-смартфон в качестве микрофона на компьютере.
Проверка работоспособности микрофона
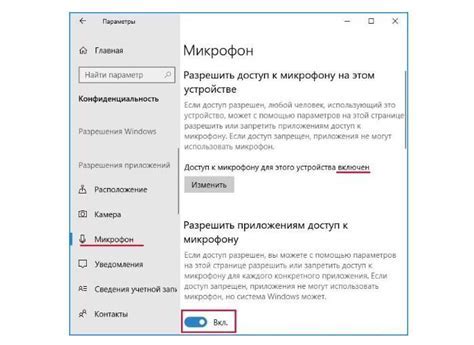
После того, как вы подключили свой Android-устройство к компьютеру в качестве микрофона, вам необходимо убедиться, что все работает исправно.
Вот несколько способов проверить работоспособность микрофона:
- Откройте любое приложение для записи звука на вашем компьютере. Включите запись и произнесите несколько фраз. Если через динамики компьютера или наушники слышен ваш голос, значит, микрофон функционирует правильно.
- Попробуйте совершить голосовой звонок или видеовызов через мессенджер или приложение для голосовой связи, например, Skype или Discord. Если собеседник слышит вас и ваш голос звучит ясно, значит, микрофон работает правильно.
- Выполните тестовую запись голоса на вашем Android-устройстве. Откройте встроенное приложение "Голосовой регистратор" или установите любое другое доступное из Google Play Store. Нажмите кнопку записи и произнесите несколько фраз. Послушайте записанное аудио и убедитесь, что оно звучит четко и понятно.
Если в ходе выполнения этих шагов вы обнаружили проблемы с работой микрофона, попробуйте перезагрузить как Android-устройство, так и компьютер. Убедитесь, что ваше Android-устройство подключено к компьютеру правильно и все настройки установлены корректно.
Если проблема сохраняется, возможно, дело в неисправности самого микрофона. В этом случае, рекомендуется обратиться к специалисту или проверить устройство на другом компьютере.