Подключение андроид телефона к компьютеру – одна из самых распространенных задач, с которой сталкиваются новички. Ведь именно через компьютер можно синхронизировать данные, передавать файлы и управлять контентом своего устройства. Не так сложно, как может показаться: достаточно выполнить несколько простых шагов, и ваш андроид телефон будет готов к работе с компьютером.
Шаг 1. Подготовка и подключение
Перед подключением андроид телефона к компьютеру, убедитесь, что на вашем устройстве активирован режим отладки USB. Это необходимо для обеспечения правильной работы подключения. Чтобы активировать этот режим, перейдите в раздел «Настройки» вашего телефона, найдите раздел «О телефоне» или «О устройстве» (в зависимости от модели) и нажмите на «Номер сборки» несколько раз, пока не появится сообщение о том, что режим отладки USB активирован.
Примечание: если вам нужно подключить андроид телефон к компьютеру впервые, возможно, потребуется установить драйверы или специальное программное обеспечение. Обычно эти файлы поставляются вместе с вашим устройством или могут быть загружены с официального сайта производителя.
Подключение андроид телефона к компьютеру:

Шаг 1: Проверка настроек USB-подключения
Перед тем как подключить свой андроид телефон к компьютеру, убедитесь, что USB-подключение включено на вашем телефоне. Для этого откройте "Настройки" и найдите раздел "Соединение по USB". Там вы должны увидеть опцию "Передача файлов" или "MTP". Установите переключатель в положение "Включено".
Шаг 2: Подключение с помощью USB-кабеля
Получите USB-кабель, поставляемый вместе с вашим андроид телефоном. Подключите один конец к порту USB на компьютере, а другой – к порту USB на вашем телефоне.
Возможно, при подключении появится окно с запросом разрешения на доступ к вашему телефону. Нажмите "Разрешить" или "OK".
Шаг 3: Открытие устройства на компьютере
После успешного подключения компьютер должен определить ваш андроид телефон как новое устройство и он будет готов к использованию.
На Windows компьютере откройте "Проводник" и найдите ваш телефон в списке устройств. На Mac компьютере ваш телефон будет отображаться на рабочем столе или в разделе "Устройства" в Finder.
Шаг 4: Передача файлов
Теперь, когда ваш андроид телефон подключен к компьютеру, вы можете передавать файлы между устройствами. Просто откройте папку на вашем компьютере, в которую вы хотите скопировать файлы, найдите нужные файлы на вашем телефоне и перетащите их в открытую папку.
Примечание: Убедитесь, что вы отключаете ваш телефон от компьютера безопасным способом, перед тем как отключать USB-кабель.
Теперь вы знаете, как подключить андроид телефон к компьютеру и переносить файлы. Эти простые шаги помогут вам упростить работу с вашим телефоном и компьютером, а также сэкономят ваше время.
Подготовка устройств
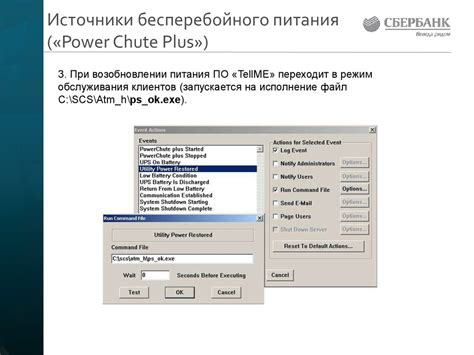
Прежде чем подключить свой андроид телефон к компьютеру, необходимо выполнить несколько предварительных шагов:
1. Установите необходимое программное обеспечение:
Перед подключением телефона к компьютеру убедитесь, что у вас установлены последние версии необходимого программного обеспечения. В зависимости от операционной системы вашего компьютера, вам может потребоваться установить драйверы или программу управления для вашего андроид устройства. Проверьте официальный сайт производителя вашего телефона для получения подробной информации о необходимом программном обеспечении.
2. Активируйте режим отладки на своем устройстве:
Для подключения телефона к компьютеру в режиме отладки вам необходимо активировать эту функцию на вашем андроид устройстве. Чтобы сделать это, перейдите в настройки телефона, затем выберите "О разработчике" (в разделе "Система" или "О устройстве"). Затем включите опцию "Отладка по USB". Это позволит компьютеру распознать ваше устройство при подключении через USB-кабель.
3. Убедитесь, что ваш компьютер обновлен:
Перед подключением телефона к компьютеру убедитесь, что ваша операционная система и все установленное программное обеспечение на компьютере обновлены до последних версий. Это поможет избежать возможных проблем совместимости и обеспечит безопасность вашего устройства.
После выполнения всех этих шагов вы можете переходить к подключению вашего андроид телефона к компьютеру и наслаждаться всеми преимуществами совместной работы двух устройств.
Установка официального ПО
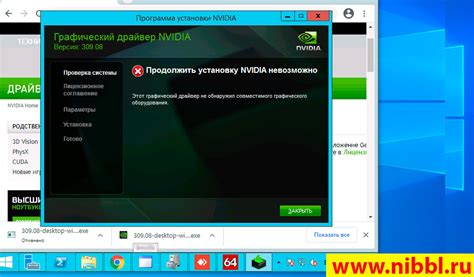
Для подключения андроид телефона к компьютеру необходимо установить официальное программное обеспечение (ПО) от разработчика.
Шаг 1: Откройте браузер на компьютере и перейдите на официальный веб-сайт производителя вашего андроид телефона.
Шаг 2: Найдите раздел "Поддержка" или "Скачать" на веб-сайте. Обычно он находится в верхней или нижней части страницы.
Шаг 3: В разделе "Поддержка" найдите ссылку на загрузку официального ПО для вашей модели телефона. Обратите внимание, что каждая модель может иметь разные версии ПО.
Шаг 4: Нажмите на ссылку и следуйте инструкциям для скачивания и установки ПО на компьютер.
Шаг 5: После установки ПО на компьютер, запустите его и подключите андроид телефон к компьютеру с помощью USB-кабеля.
Шаг 6: При подключении вашего телефона к компьютеру, программа автоматически обнаружит его и установит необходимые драйвера.
Шаг 7: После успешного подключения, вы сможете управлять содержимым вашего телефона через интерфейс программы.
Установка официального ПО не только обеспечивает стабильную и безопасную связь между вашим андроид телефоном и компьютером, но и дает доступ к дополнительным функциям, таким как резервное копирование данных и обновление программного обеспечения.
Подключение телефона через USB
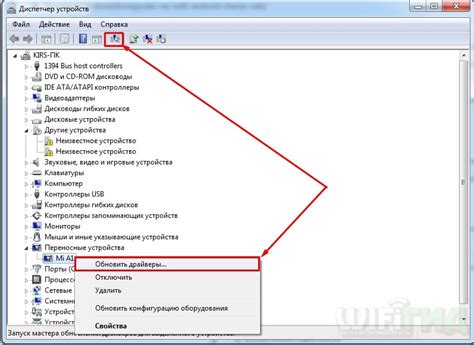
Чтобы подключить андроид телефон к компьютеру через USB-кабель, выполните следующие шаги:
Шаг 1. Возьмите USB-кабель, предназначенный для подключения телефона к компьютеру.
Шаг 2. Вставьте один конец USB-кабеля в порт USB на компьютере. Обычно такой порт находится на задней или боковой панели.
Шаг 3. Вставьте другой конец USB-кабеля в разъем USB на вашем андроид телефоне. Этот разъем обычно расположен снизу или сбоку устройства.
Шаг 4. После того как телефон подключен к компьютеру, на экране телефона может появиться уведомление о подключении по USB. Нажмите на это уведомление и выберите режим подключения к компьютеру (например, "Подключение как устройство для передачи файлов" или "Подключение как USB-накопитель").
Примечание: На некоторых телефонах могут быть некоторые отличия в UI, поэтому навигация может отличаться в зависимости от модели устройства.
Шаг 5. Теперь ваш телефон должен быть успешно подключен к компьютеру. Вы можете открыть проводник Windows (или Finder на Mac) и увидеть ваш телефон в списке подключенных устройств.
Шаг 6. Для передачи файлов между телефоном и компьютером, просто перетащите файлы из проводника на ваш телефон или наоборот.
Теперь у вас есть подключенный андроид телефон к компьютеру, и вы можете легко передавать файлы или управлять устройством.
Установка драйверов

Перед подключением андроид телефона к компьютеру необходимо установить соответствующие драйверы, чтобы обеспечить правильную работу устройства.
1. Откройте веб-браузер и перейдите на официальный сайт производителя вашего андроид телефона.
2. Найдите раздел поддержки или загрузок на сайте и найдите драйверы для вашего конкретного модели телефона.
3. Скачайте драйверы на свой компьютер и запустите загруженный файл.
4. Следуйте инструкциям по установке, которые появятся на экране. Обычно необходимо согласиться с лицензионным соглашением и выбрать путь установки.
5. После завершения установки перезагрузите компьютер, чтобы изменения вступили в силу.
6. Подключите андроид телефон к компьютеру с помощью USB-кабеля.
Теперь ваш андроид телефон должен быть успешно подключен к компьютеру и готов к использованию.
Настройка подключения
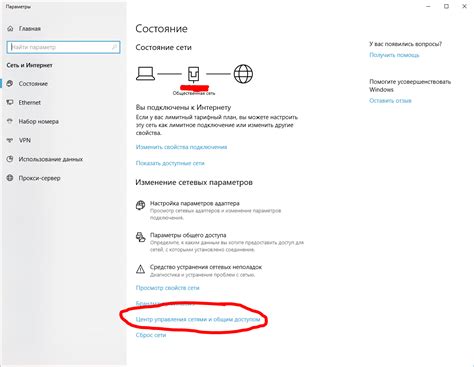
Прежде чем подключить Android телефон к компьютеру, вам необходимо выполнить несколько шагов для настройки соответствующих параметров.
- Включите свой Android телефон и разблокируйте его, если требуется ввод пароля или отпечатка пальца.
- На телефоне перейдите к «Настройкам» и найдите раздел «Соединения» или «Подключение».
- В разделе «Соединения» выберите опцию «USB» или «Передача файлов» (в зависимости от версии Android).
- Если у вас на телефоне установлена операционная система Android 6.0 и более поздней версии, вам может потребоваться также включить опцию «Разрешить отладку по USB».
- После этого возможны два варианта: если ваш компьютер работает под управлением операционной системы Windows, перейдите к следующему разделу "Подключение к компьютеру под управлением Windows"; если ваш компьютер работает на macOS или Linux, перейдите к следующему разделу "Подключение к компьютеру под управлением macOS или Linux".
Тестирование и отладка
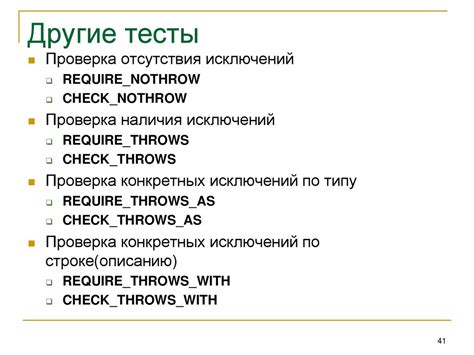
Подключение андроид телефона к компьютеру не только позволяет передавать файлы, но и обеспечивает возможность тестирования и отладки различных приложений. Вот несколько полезных советов, которые помогут вам в этом процессе:
1. Включите режим разработчика на своем телефоне:
Чтобы получить доступ к функциям тестирования и отладки, необходимо включить режим разработчика на своем андроид телефоне. Для этого перейдите в "Настройки" > "О телефоне" и нажмите несколько раз на "Номер сборки", пока не появится уведомление о включении режима разработчика.
2. Активируйте отладку по USB:
После включения режима разработчика, зайдите в настройки разработчика и найдите пункт "Отладка по USB". Активируйте эту опцию, чтобы ваш компьютер мог устанавливать и отлаживать приложения на вашем телефоне.
3. Установите драйверы для своего устройства:
Ваш компьютер должен распознавать ваш андроид телефон, чтобы вы могли установить приложения и передавать файлы. Убедитесь, что у вас установлены соответствующие драйверы для вашего устройства. Обычно они автоматически загружаются и устанавливаются при подключении устройства к компьютеру, но иногда может потребоваться их установка вручную.
4. Используйте интегрированную среду разработки (IDE):
Если вы разрабатываете собственные приложения для андроид, рекомендуется использовать среду разработки, такую как Android Studio. Она предоставляет мощные инструменты для отладки и тестирования приложений на вашем андроид телефоне.
5. Используйте эмулятор:
Если у вас нет андроид телефона или вы хотите протестировать свое приложение на разных версиях операционной системы, вы можете использовать эмулятор андроида. Он позволяет эмулировать работу андроид устройства на вашем компьютере. Эмулятор позволяет проводить тестирование и отладку в условиях максимально приближенных к реальным.
С помощью этих советов тестирование и отладка приложений на вашем андроид телефоне станут проще и эффективнее. Не забывайте активировать режим разработчика и отладку по USB, а также устанавливать драйверы для вашего устройства, чтобы весь потенциал вашего андроид телефона был доступен.