Apple Pencil - это удивительный аксессуар, который позволяет расширить возможности использования iPad 10 поколения. Однако, как быть, если у вас нет адаптера? Не бойтесь, мы подготовили для вас подробную инструкцию о том, как подключить Apple Pencil к iPad без использования специального адаптера. Следуйте нашим советам, и вы сможете наслаждаться всеми преимуществами этого уникального инструмента.
Первым делом убедитесь, что ваши устройства соответствуют требованиям. Для подключения Apple Pencil к iPad 10 поколения вам понадобится сам Apple Pencil и iPad 10 поколения, а также кабель USB-C или USB-A в зависимости от модели iPad. Если у вас есть все необходимое, можно приступать к подключению.
Возможно, вам придется подождать некоторое время после подключения Apple Pencil к iPad без адаптера, чтобы устройства установили связь друг с другом. Довольно часто пользователи обнаруживают, что Apple Pencil не работает сразу после подключения. Если вы столкнулись с такой проблемой, попробуйте подождать несколько минут, чтобы устройства синхронизировались. Если это не помогает, попробуйте перезагрузить iPad и повторить попытку.
Как подключить Apple Pencil к iPad 10 поколения без адаптера?

Если вы хотите использовать Apple Pencil с iPad 10 поколения, но не хотите использовать адаптер, есть ряд способов, которые могут помочь вам подключить Apple Pencil к устройству без дополнительных аксессуаров:
- Проверьте совместимость: Удостоверьтесь, что ваш iPad 10 поколения поддерживает Apple Pencil. Не все модели iPad совместимы со стилусом. Проверьте настройки устройства, чтобы узнать, поддерживает ли ваша модель Apple Pencil.
- Проверьте зарядку Apple Pencil: Убедитесь, что Apple Pencil полностью заряжен. Для этого вставьте его в разъем Lightning и дайте время для полной зарядки.
- Проверьте настройки iPad: Откройте настройки iPad и перейдите в раздел "Apple Pencil". Убедитесь, что опция "Apple Pencil" включена.
- Удалите и подключите Apple Pencil заново: Если все настройки правильные, но устройство не видит Apple Pencil, попробуйте удалить его из настроек iPad и заново подключить. Для этого откройте настройки iPad, перейдите в раздел "Bluetooth" и найдите Apple Pencil в списке подключенных устройств. Нажмите на него и выберите опцию "Забыть устройство". Затем перезагрузите iPad и повторно подключите Apple Pencil.
- Проверьте обновления ПО: Удостоверьтесь, что ваш iPad имеет последнюю версию программного обеспечения. Если это не так, обновите его до последней версии. В некоторых случаях обновление программного обеспечения может помочь устранить проблемы с подключением Apple Pencil.
Если после выполнения всех этих шагов Apple Pencil все еще не подключается к iPad 10 поколения, рекомендуется обратиться в службу поддержки Apple для получения дальнейшей помощи.
Шаг 1: Проверьте совместимость устройств
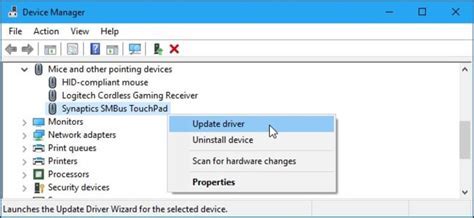
Перед тем, как подключить Apple Pencil к iPad 10 поколения без адаптера, необходимо убедиться в их совместимости.
Apple Pencil поддерживает следующие модели iPad:
| Модель iPad | Совместимость с Apple Pencil |
|---|---|
| iPad 10 поколения (2021) | Да |
| iPad 9 поколения (2020) | Да |
| iPad Air 4 поколения (2020) | Да |
| iPad Pro 12.9" (3-й, 4-й и 5-й генерации) | Да |
| iPad Pro 11" (1-й, 2-й и 3-й генерации) | Да |
| iPad Pro 10.5" | Да |
| iPad Pro 9.7" | Да |
Если ваша модель iPad не указана в списке, она не поддерживает подключение Apple Pencil без адаптера. В этом случае необходимо приобрести соответствующий адаптер или другую совместимую модель Apple Pencil.
Шаг 2: Узнайте, как правильно установить Apple Pencil на iPad

Подключение Apple Pencil к iPad 10 поколения без адаптера может показаться сложной задачей, однако следуя простым инструкциям, вы сможете сделать это легко и быстро. Правильное установление Apple Pencil на iPad обеспечит надежное соединение и гарантирует его полноценное использование.
Чтобы правильно установить Apple Pencil на iPad, следуйте этим шагам:
- Включите Bluetooth на своем iPad. Для этого перейдите в настройки устройства, найдите вкладку "Bluetooth" и переключите ее в положение "Включено".
- Снимите колпачок с задней части Apple Pencil.
- Найдите разъем Lightning на нижней части iPad. Это маленький порт, используемый для подключения зарядного кабеля.
- Осторожно вставьте Apple Pencil в разъем Lightning на iPad. При правильной установке вы должны почувствовать небольшое сопротивление.
- Дождитесь появления всплывающего окна на экране iPad с запросом пароля Apple Pencil.
- Введите пароль, который указан на экране, чтобы подключить Apple Pencil к вашему iPad. Если у вас нет пароля, просто нажмите "Подключить".
- Поздравляю! Apple Pencil успешно установлен на ваш iPad. Теперь вы можете наслаждаться его функциональностью.
Установка Apple Pencil на iPad позволит вам использовать его для рисования, заметок, подписи документов и других креативных задач. Если вам потребуется отключить Apple Pencil от iPad, просто выньте его из разъема Lightning.
Шаг 3: Проделайте необходимые настройки на iPad
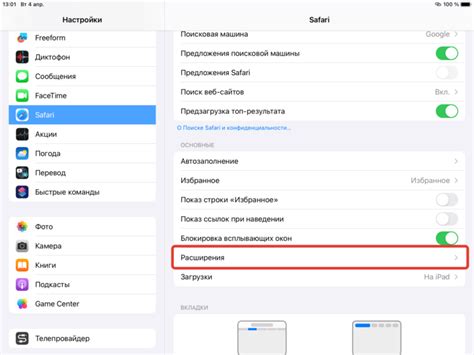
После успешного подключения Apple Pencil к iPad 10 поколения, необходимо выполнить несколько настроек, чтобы получить максимальное удобство и функциональность от использования стилуса.
Первым делом, убедитесь, что ваш iPad работает под управлением последней версии операционной системы. Для этого перейдите в раздел "Настройки", затем выберите "Общие" и "Обновление программного обеспечения". Если доступно обновление, установите его перед продолжением.
После обновления ПО, вернитесь в раздел "Настройки" и выберите "Apple Pencil". Здесь вы сможете настроить различные параметры работы стилуса. Например, можно настроить определение двойного нажатия на Apple Pencil, чтобы использовать его в качестве переключателя между инструментами.
Также вы можете настроить функцию "Переключение с Apple Pencil", которая позволяет вам переключаться между инструментами в приложении, удерживая Apple Pencil боковой стороной вниз и нажимая на сенсорную поверхность.
Кроме того, в этом разделе можно настроить возможность использования Apple Pencil для работы с различными приложениями, от рисования до аннотаций PDF-документов. Рекомендуется изучить все доступные настройки и выбрать наиболее подходящие вам.
Советы по использованию Apple Pencil с iPad 10 поколения

1. Зарядка Apple Pencil: Перед использованием Apple Pencil с iPad 10 поколения, убедитесь, что он полностью заряжен. Для зарядки подключите Apple Pencil к порту Lightning на iPad или используйте док-станцию для зарядки.
2. Подключение без адаптера: iPad 10 поколения поддерживает Apple Pencil без использования дополнительного адаптера. Просто прикрепите Apple Pencil к боковой стороне iPad, рядом с кнопкой Home, чтобы он магнитно прикрепился и начал подключаться автоматически.
3. Управление в настройках: Для настройки параметров Apple Pencil на iPad 10 поколения, откройте раздел "Настройки" на вашем устройстве. В разделе "Apple Pencil" вы сможете настроить функции двойного нажатия на Apple Pencil и выбрать команды, которые должны выполняться при этом действии.
4. Используйте Apple Pencil в приложении Notability: Если вы ищете отличное приложение для заметок и рисования, попробуйте Notability. Оно полностью поддерживает Apple Pencil и предлагает множество функций для удобного использования.
5. Создавайте и аннотируйте документы: Apple Pencil позволяет создавать и аннотировать документы на iPad 10 поколения. Вы можете рисовать, писать и подчеркивать важные моменты в пдф-файлах, презентациях и других документах прямо с помощью Apple Pencil.
6. Рисование и иллюстрации: Разблокируйте ваш творческий потенциал с помощью Apple Pencil на iPad 10 поколения. Используйте приложения для рисования и иллюстраторские программы, такие как Procreate и Adobe Illustrator, чтобы создавать профессиональные и красочные рисунки.
7. Интуитивные жесты: Apple Pencil поддерживает жесты, которые позволяют вам быстро и легко переключать инструменты, менять размеры кисти и многое другое. Изучите эти жесты, чтобы получить наибольшую пользу от использования Apple Pencil.
8. Записывайте звуковые заметки: Некоторые приложения, такие как Notability, позволяют записывать звуковые заметки, одновременно с письменными или рисованными заметками. Это полезная функция, которая поможет вам сохранить все детали и важные моменты в записи.
9. Экономия заряда: Если у вас заканчивается заряд Apple Pencil, вы можете отключить его от iPad 10 поколения, чтобы сэкономить заряд. Просто снимите Apple Pencil с боковой стороны iPad и храните его в безопасном месте, пока не будете готовы использовать его снова.
Следуя этим советам, вы сможете максимально эффективно использовать Apple Pencil с iPad 10 поколения и наслаждаться всеми его преимуществами.