Apple Watch - это не только стильный аксессуар, но и полезное устройство, позволяющее отслеживать физическую активность, просматривать уведомления и даже звонить. Однако, для многих пользователей возникает вопрос: как подключить Apple Watch к компьютеру?
В данной статье мы предоставим вам пошаговую инструкцию, которая поможет вам подключить Apple Watch к компьютеру через iTunes. Следуя этим простым шагам, вы сможете синхронизировать свои данные, обновить прошивку, а также создать резервные копии данных с помощью iTunes.
Шаг 1: Сначала убедитесь, что на вашем компьютере установлено приложение iTunes. Если оно уже установлено, откройте его и перейдите к следующему шагу. Если приложение не установлено, загрузите его с официального сайта Apple и следуйте инструкциям для установки.
Шаг 2: Подключите свой Apple Watch к компьютеру с помощью кабеля USB, который идет в комплекте с часами. Подключите один конец кабеля к порту USB компьютера, а другой конец - к магнитному порту на задней стороне часов.
Шаг 3: Когда ваш Apple Watch будет подключен к компьютеру, откройте приложение iTunes. В появившемся окне щелкните на иконке устройства в левом верхнем углу экрана. Если иконка не отображается, проверьте подключение и перезапустите iTunes.
Шаг 4: В меню устройства выберите вкладку "Обзор". Здесь вы сможете увидеть основную информацию о своем Apple Watch, такую как серийный номер, доступное пространство и версию прошивки. Также вы можете выполнить резервное копирование данных, отключить или включить автоматическую синхронизацию и обновить прошивку.
Подключение Apple Watch к компьютеру через iTunes - это простой способ получить доступ к дополнительным функциям вашего умного часов. Следуйте нашей инструкции, и вы сможете настроить и синхронизировать все необходимые данные, чтобы получить максимальное удовлетворение от использования устройства.
Подключение Apple Watch к компьютеру через iTunes
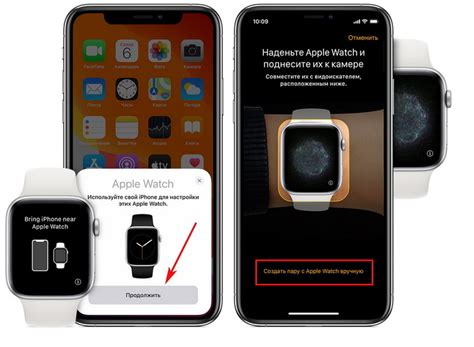
Если у вас есть Apple Watch и вы хотите подключить его к компьютеру, чтобы использовать iTunes для управления устройством, следуйте этой пошаговой инструкции.
| Шаг 1 | Убедитесь, что ваш компьютер работает на операционной системе macOS Catalina или более новой версии. iTunes необходим для поддержки Apple Watch на более старых версиях macOS. |
| Шаг 2 | Убедитесь, что Apple Watch полностью заряжен и находится в активном режиме. Также убедитесь, что ваш компьютер включен и подключение Wi-Fi активно. |
| Шаг 3 | На вашем компьютере запустите iTunes. Если у вас нет программы iTunes, скачайте и установите ее с официального сайта Apple. |
| Шаг 4 | На Apple Watch откройте приложение "Настройки" и прокрутите вниз до пункта "iTunes и App Store". |
| Шаг 5 | В меню "iTunes и App Store" включите опцию "Автоматическая установка приложений" и убедитесь, что в поле "Apple ID" указана ваша учетная запись Apple. |
| Шаг 6 | На компьютере в iTunes выберите пункт меню "Дополнения" и кликните на "Установить дополнения для Apple Watch". |
| Шаг 7 | В приветственном окне нажмите кнопку "Продолжить" и следуйте инструкциям на экране, чтобы завершить установку дополнений. |
| Шаг 8 | После установки дополнений для Apple Watch, ваше устройство будет автоматически синхронизировано с компьютером через iTunes. |
Теперь вы можете использовать iTunes для управления содержимым Apple Watch, включая установку и удаление приложений, синхронизацию музыки, фотографий и других файлов.
Загрузка и установка iTunes на компьютер
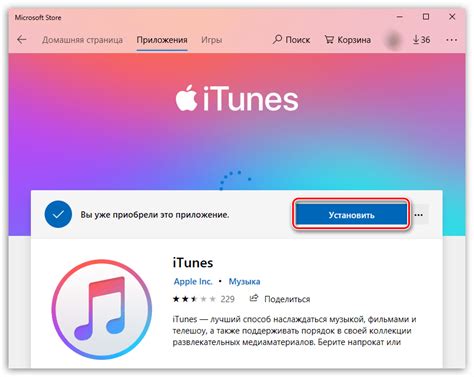
Перед тем, как подключить Apple Watch к компьютеру через iTunes, необходимо убедиться, что у вас установлено приложение iTunes. Если вы еще не установили его на свой компьютер, выполните следующие шаги:
Откройте веб-браузер и перейдите на официальный сайт Apple.
На главной странице сайта найдите раздел "iTunes". Обычно он расположен в левом верхнем углу страницы.
Перейдите в раздел "Загрузки". Обычно он находится в верхнем меню страницы или на боковой панели.
Выберите версию iTunes, соответствующую операционной системе вашего компьютера. Например, если у вас Windows, выберите "Загрузить iTunes для Windows". Если у вас Mac, выберите "Загрузить iTunes для Mac".
Нажмите на кнопку "Загрузить". Это запустит процесс загрузки файла установщика iTunes на ваш компьютер.
Когда загрузка будет завершена, найдите файл установщика iTunes на вашем компьютере и запустите его. Следуйте инструкциям на экране, чтобы успешно установить iTunes на ваш компьютер.
Подключение Apple Watch к компьютеру через USB-кабель

Для синхронизации Apple Watch с вашим компьютером и использования iTunes, вы можете использовать USB-кабель, который поставляется в комплекте с устройством.
Чтобы подключить Apple Watch к компьютеру, следуйте этим шагам:
- Убедитесь, что ваш компьютер работает на последней версии операционной системы.
- Настройте iTunes на компьютере.
- Возьмите USB-кабель, поставляемый в комплекте с Apple Watch, и подключите один конец к компьютеру, а другой - к зарядному устройству Apple Watch.
- На Apple Watch откройте приложение "Настройки", затем выберите "Bluetooth" и убедитесь, что функция Bluetooth включена.
- На компьютере откройте iTunes и выберите вкладку "Устройства".
- В окне iTunes должно появиться имя вашего Apple Watch. Выберите его.
- Теперь вы можете синхронизировать данные с Apple Watch, обновить прошивку или установить приложения из App Store.
После завершения синхронизации и работы с Apple Watch, не забудьте правильно отключить устройство от компьютера. В противном случае, вы можете потерять данные или повредить файловую систему.
Открытие iTunes и выбор устройства
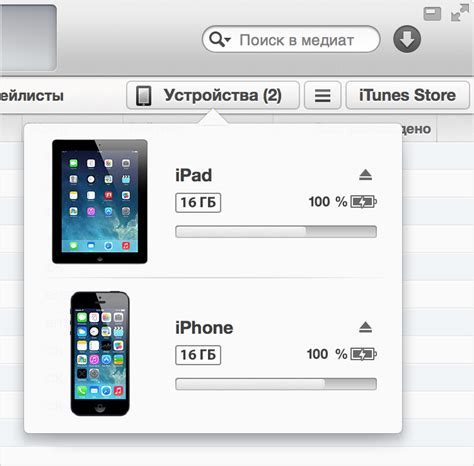
1. Перейдите на ваш компьютер и запустите программу iTunes. Если вы еще не установили iTunes, вы можете загрузить его с официального веб-сайта Apple.
2. Подключите ваш Apple Watch к компьютеру с помощью USB-кабеля.
3. В верхней части iTunes найдите иконку устройств, которая напоминает контур Apple Watch. Нажмите на нее.
4. В левой части iTunes, под иконкой устройства, вы увидите общую информацию о вашем Apple Watch, такую как имя и версия программного обеспечения. Вы также увидите вкладки, которые позволят вам управлять различными настройками и функциями вашего устройства.
5. Если ваш Apple Watch не отображается в iTunes, убедитесь, что он подключен правильно и попробуйте перезагрузить как компьютер, так и устройство.
6. Теперь вы готовы начать работу с вашим Apple Watch через iTunes!
Активация режима разработчика на Apple Watch

Для подключения Apple Watch к компьютеру через iTunes нужно включить режим разработчика. Это позволит вам получить доступ к дополнительным функциям и возможностям устройства.
Следуйте этим шагам, чтобы активировать режим разработчика на Apple Watch:
- На вашем iPhone откройте приложение Watch.
- Выберите раздел "Общие".
- Прокрутите вниз и нажмите на "Информация".
- Найдите и нажмите на номер сборки (Build number), расположенный внизу экрана.
- Нажмите на номер сборки несколько раз подряд, пока не увидите уведомление о том, что режим разработчика активирован.
Поздравляю, вы активировали режим разработчика на Apple Watch! Теперь вы сможете подключить ваше устройство к компьютеру через iTunes и воспользоваться всеми доступными функциями.
Подтверждение подключения через iTunes на компьютере
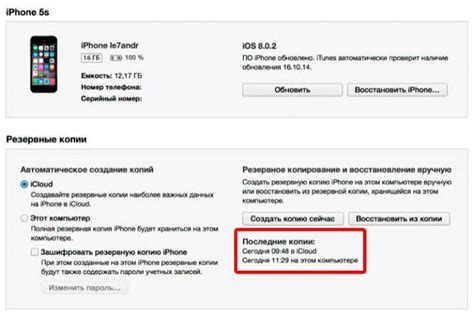
После того, как Apple Watch сменит режим "Обновление ПО", он должен появиться в iTunes на вашем компьютере. Теперь подтвердите подключение:
Шаг 1:
Убедитесь, что Apple Watch и компьютер находятся в одной сети Wi-Fi.
Шаг 2:
Откройте приложение iTunes на компьютере.
Шаг 3:
В верхней части окна iTunes найдите иконку Apple Watch и щелкните на нее.
Шаг 4:
На экране Apple Watch появится запрос на подтверждение подключения. На компьютере также появится запрос на пароль. Убедитесь, что указанный пароль совпадает с паролем, установленным на вашем iPhone.
Примечание: Если запроса на подтверждение нет, убедитесь, что Apple Watch и компьютер находятся в одной Wi-Fi-сети и повторите шаги снова.
Шаг 5:
После успешного подключения, iTunes отобразит информацию о вашем Apple Watch в области управления устройствами.
Теперь вы можете использовать iTunes для управления, обновления и синхронизации вашего Apple Watch с компьютером.
Синхронизация данных между Apple Watch и компьютером
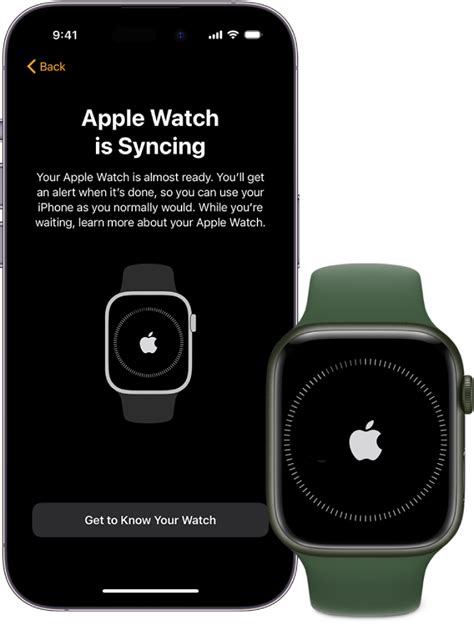
Apple Watch предлагает возможность синхронизировать данные между часами и компьютером для удобства пользователя. Синхронизация позволяет передавать музыку, фото, приложения и другую информацию с компьютера на часы, а также передавать данные с часов на компьютер.
Для синхронизации данных между Apple Watch и компьютером необходимо выполнить следующие действия:
| Шаг | Описание |
|---|---|
| 1 | Запустите iTunes на вашем компьютере. Убедитесь, что у вас установлена последняя версия iTunes. |
| 2 | Подключите Apple Watch к компьютеру с помощью кабеля зарядного устройства. |
| 3 | На вашем компьютере откройте iTunes и выберите устройство Apple Watch в верхней панели. |
| 4 | Перейдите на вкладку "Резервное копирование" и выберите опцию "Синхронизировать данными с этим устройством автоматически". |
| 5 | Выберите нужную категорию данных для синхронизации (музыка, фото и т.д.) и нажмите кнопку "Применить". |
| 6 | Дождитесь окончания синхронизации и отключите Apple Watch от компьютера. |
Теперь вы можете наслаждаться синхронизированными данными между Apple Watch и компьютером. Помните, что синхронизация может занять некоторое время в зависимости от объема данных, которые вы хотите передать.
Отключение Apple Watch от компьютера через iTunes

Чтобы отключить Apple Watch от компьютера через iTunes, следуйте этим простым шагам:
- Откройте iTunes на своем компьютере и подключите Apple Watch к компьютеру с помощью кабеля USB.
- Выберите устройство Apple Watch в iTunes, оно будет отображаться в верхнем левом углу окна.
- На странице устройства в iTunes перейдите на вкладку "Резервное копирование".
- Снимите флажок "Синхронизация этого устройства по Wi-Fi", чтобы отключить автоматическую синхронизацию с компьютером через Wi-Fi.
- Щелкните на кнопку "Применить", чтобы сохранить изменения и отключить Apple Watch от компьютера.
- Отсоедините Apple Watch от компьютера, отключив его от кабеля USB.
Теперь вы успешно отключили Apple Watch от компьютера через iTunes. Вы можете подключать устройство к компьютеру снова при необходимости.