Android Studio – это интегрированная среда разработки, которая позволяет создавать приложения для операционной системы Android. При разработке различных приложений часто возникает необходимость в работе с базами данных. Подключение базы данных к Android Studio является одной из важных задач для разработчиков, и в этой статье мы предоставим пошаговую инструкцию, которая поможет вам осуществить это без особых проблем.
Первым шагом при работе с базой данных в Android Studio является добавления необходимой зависимости в файле сборки проекта (build.gradle). Для этого откройте файл проекта и найдите раздел dependencies. В зависимости от используемой базы данных, добавьте соответствующую зависимость. Например, если вы планируете использовать SQLite, добавьте следующую строку:
implementation 'androidx.sqlite:sqlite:2.1.0'
После добавления зависимости необходимо синхронизировать проект. Для этого нажмите на кнопку "Sync Now" в верхней части Android Studio. В результате произойдет скачивание и установка необходимых файлов для работы с выбранной базой данных.
Далее следует создать класс, который будет отвечать за работу с базой данных. Для этого создайте новый Java-класс внутри каталога java вашего проекта. Рекомендуется называть классы, отвечающие за работу с базой данных в соответствии с их назначением. Например, для работы с таблицей пользователей можно создать класс "UserDatabaseHelper".
Внутри созданного класса необходимо создать несколько методов, которые будут обеспечивать работу с базой данных. Например, метод для создания таблицы, методы для добавления, обновления и удаления записей в таблице, метод для чтения данных из таблицы и так далее. Для работы с базой данных можно использовать встроенные классы и методы, предоставляемые Android SDK, такие как SQLiteDatabase, SQLiteOpenHelper и Cursor.
После создания класса, связанного с базой данных, можно начать использовать его внутри активностей вашего приложения для доступа к данным. Например, для отображения списка пользователей на экране можно использовать ListView и адаптер, который будет заполнять этот список данными из базы данных.
Таким образом, подключение базы данных к Android Studio – это важный шаг при разработке приложений, требующих хранение и обработку больших объемов данных. Следуя этой пошаговой инструкции, вы сможете успешно реализовать работу с базой данных в ваших приложениях и достичь необходимой функциональности.
Подключение базы данных к Android Studio
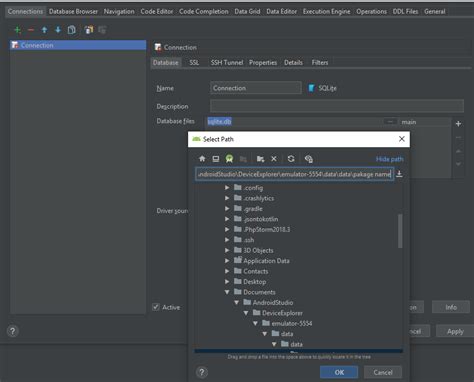
Существует несколько способов подключения базы данных к Android Studio. Один из них - использование встроенной в Android Studio базы данных SQLite. SQLite - это легкая и эффективная реляционная база данных, которая работает непосредственно на устройстве пользователя.
Для подключения базы данных SQLite к Android Studio необходимо выполнить следующие шаги:
1. Создать класс, который будет отвечать за взаимодействие с базой данных. В этом классе нужно создать таблицы и методы для выполнения операций с данными.
2. Импортировать необходимые пакеты для работы с базой данных SQLite.
3. Создать объект SQLiteDatabase для взаимодействия с базой данных.
4. Выполнить необходимые операции с базой данных, такие как создание таблиц, вставка, обновление или удаление данных.
5. Закрыть объект SQLiteDatabase после окончания работы с базой данных.
После выполнения этих шагов база данных будет успешно подключена к проекту Android Studio, и вы сможете использовать ее для хранения и организации данных в своем приложении.
Шаги пошаговой инструкции:

Шаг 1: Откройте проект Android Studio и выберите модуль приложения, с которым вы хотите подключить базу данных.
Шаг 2: Внедрите зависимость для работы с базой данных, добавив соответствующий код в файл build.gradle (Module: app).
Шаг 3: Создайте класс, отвечающий за работу с базой данных, например, DBHelper. В этом классе вы можете определить методы для создания, обновления и управления базой данных.
Шаг 4: Инициализируйте объект DBHelper в классе вашей активности или фрагмента, где вы планируете использовать базу данных. Вы можете вызвать методы DBHelper для выполнения различных операций с базой данных, таких как добавление, обновление, удаление и запрос информации.
Шаг 5: Проверьте, работает ли база данных, выполнив тестовый запрос или операцию. В случае возникновения ошибок, проверьте свой код на наличие ошибок и исправьте их.
Шаг 6: Закройте базу данных после выполнения всех необходимых действий. Это важно для сохранения ресурсов и правильного управления памятью.
Шаг 7: Поздравляю! Вы успешно подключили базу данных к вашему Android-проекту с помощью Android Studio.