Создание приложений с использованием базы данных является неотъемлемой частью разработки. Ведь именно взаимодействие с базой данных позволяет хранить и получать информацию, а также выполнять множество операций для удобной работы с данными.
В этой статье мы рассмотрим пошаговую инструкцию по подключению базы данных к приложению на C# с использованием Visual Studio 2022. Будут рассмотрены основные шаги, необходимые для создания и настройки подключения к базе данных.
Шаг 1: Установка SQL Server. Прежде чем приступить к подключению базы данных, нужно установить SQL Server на компьютер. SQL Server - это система управления реляционными базами данных, которая позволяет хранить и управлять данными.
Шаг 2: Создание базы данных. После установки SQL Server откройте его и создайте новую базу данных. Вы можете использовать графический интерфейс SQL Server Management Studio или выполнить скрипт на языке SQL для создания базы данных.
Шаг 3: Добавление подключения к базе данных в Visual Studio. Откройте Visual Studio и создайте новый проект на C#. Далее добавьте новое подключение к базе данных, указав параметры подключения к вашей базе данных.
Теперь вы готовы к работе с базой данных. Вы сможете выполнять запросы, получать и добавлять данные в базу данных в своем приложении на C# с помощью подключения, о котором мы рассказали в этой статье.
Шаг 1. Установка Visual Studio 2022
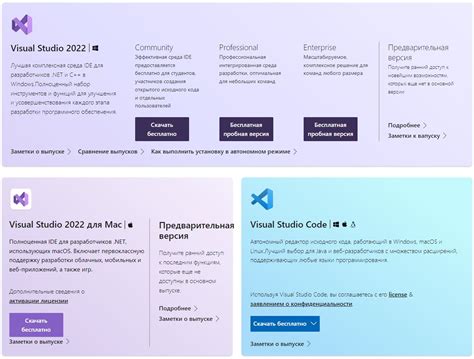
- Перейдите на официальный сайт Visual Studio по адресу https://visualstudio.microsoft.com/ru/vs/.
- Нажмите кнопку "Скачать Visual Studio".
- Выберите необходимую версию Visual Studio 2022 для вашей операционной системы (Windows или macOS).
- Скачайте установочный файл и запустите его.
- Следуйте инструкциям установщика, выбирая необходимые компоненты и настройки.
- После завершения установки запустите Visual Studio 2022.
Теперь у вас установлена актуальная версия Visual Studio 2022, которую можно использовать для разработки приложений на C#. Перейдем к следующему шагу - подключению базы данных.
Как скачать и установить Visual Studio 2022 на свой компьютер?

Для начала работы в Visual Studio 2022 необходимо скачать и установить саму среду разработки. Вот пошаговая инструкция:
| Шаг 1: | Откройте ваш любимый интернет-браузер и перейдите на официальный сайт Visual Studio. |
| Шаг 2: | На главной странице сайта найдите раздел «Загрузить Visual Studio» и нажмите на кнопку «Скачать». |
| Шаг 3: | Вам будет предложено несколько вариантов установки Visual Studio. Выберите тот, который соответствует вашей операционной системе (Windows, macOS или Linux). |
| Шаг 4: | После выбора операционной системы у вас появится возможность выбрать тип установки: Community (бесплатная версия), Professional или Enterprise. Если вы новичок в разработке, рекомендуется выбрать Community. |
| Шаг 5: | Нажмите кнопку «Загрузить». Начнется загрузка установочного файла Visual Studio 2022. |
| Шаг 6: | По окончании загрузки найдите загруженный файл, запустите его и следуйте инструкциям установщика Visual Studio 2022. |
| Шаг 7: | Установка может занять некоторое время, поскольку размер среды разработки довольно большой. Подождите, пока процесс установки завершится. |
Поздравляю! Теперь у вас установлена Visual Studio 2022 на вашем компьютере. Вы готовы начать создавать свои проекты и разрабатывать приложения.
Шаг 2. Создание проекта в C#
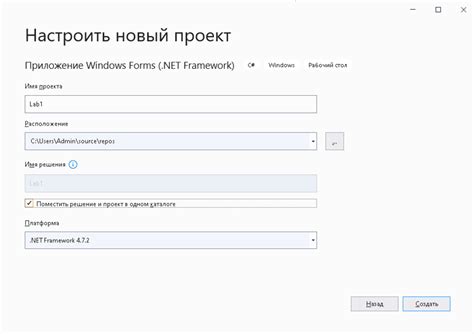
Перед тем как подключать базу данных, необходимо создать проект в среде разработки Visual Studio 2022. В данном случае мы создадим проект на языке C#.
- Запустите Visual Studio 2022.
- Выберите "Создать проект" в стартовом окне.
- В открывшемся окне "Создание проекта" выберите шаблон "Windows Forms" и нажмите "Далее".
- В следующем окне задайте имя проекта, выберите папку для сохранения проекта и нажмите "Создать".
- После того, как проект будет создан, откроется окно конструктора формы.
Теперь у вас есть проект на языке C#, в котором вы сможете подключить базу данных.
Как создать новый проект в Visual Studio 2022 с использованием языка программирования C#?
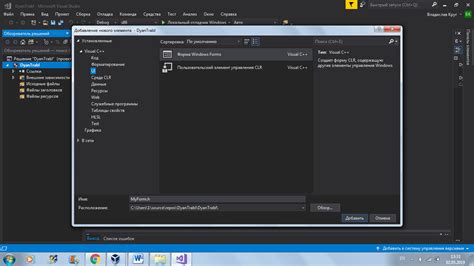
- Запустите программу Visual Studio 2022.
- Выберите в меню "Создание проекта" или использование комбинации клавиш Ctrl+Shift+N.
- В открывшемся окне выберите тип проекта "Приложение Windows Forms" или "Приложение WPF", в зависимости от ваших потребностей.
- Укажите имя проекта и место его сохранения на вашем компьютере.
- Выберите версию платформы .NET. Рекомендуется использовать последнюю доступную версию.
- Выберите язык программирования C#.
- Нажмите кнопку "Создать" для создания нового проекта.
После выполнения этих шагов Visual Studio создаст новый проект для вас. В зависимости от выбранного типа проекта, будет создан основной файл кода (например, Form1.cs для Windows Forms) и файл разметки (например, Form1.Designer.cs для Windows Forms).
Теперь вы готовы начать разрабатывать приложение с использованием языка программирования C#. Имейте в виду, что вам также потребуется подключить и настроить базу данных, чтобы работать с данными в вашем проекте.
Шаг 3. Установка библиотеки для работы с базами данных
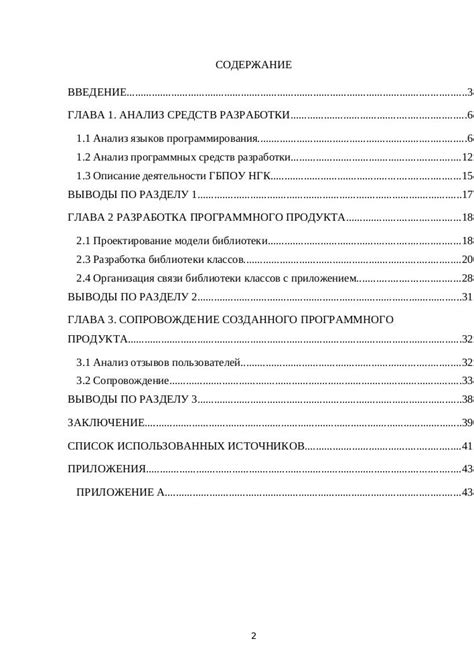
Перед тем, как начать работу с базой данных в C#, необходимо установить соответствующую библиотеку, которая обеспечит взаимодействие с базой.
- Откройте меню "Tools" в Visual Studio и выберите "NuGet Package Manager".
- В появившемся окне нажмите на "Manage NuGet Packages for Solution".
- В верхней части окна выберите "Browse" и в поле поиска введите название библиотеки для работы с базами данных, например "EntityFramework".
- Нажмите на кнопку "Install" рядом с нужной библиотекой.
- Подтвердите установку библиотеки, если вас попросят.
После завершения установки выбранной библиотеки, вы сможете использовать ее функционал для работы с базой данных в своем проекте.
Как подключить и установить необходимую библиотеку для работы с базами данных в проекте C#?
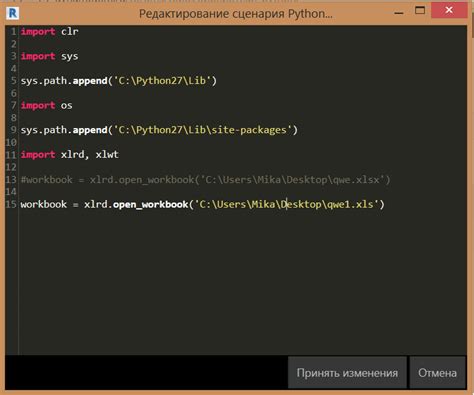
Для работы с базами данных в проекте C# необходимо подключить соответствующую библиотеку. В Visual Studio 2022 это можно сделать с помощью менеджера пакетов NuGet.
Вот пошаговая инструкция по подключению и установке необходимой библиотеки:
- Откройте проект C# в Visual Studio 2022.
- Перейдите в Solution Explorer (Обозреватель решений) и щелкните правой кнопкой мыши по имени проекта.
- Выберите пункт "Manage NuGet Packages" (Управление пакетами NuGet) из контекстного меню.
- Откроется окно "NuGet Package Manager".
- В поисковой строке введите название библиотеки для работы с базами данных, например "EntityFramework", "Dapper" или другую подходящую вам библиотеку.
- Нажмите кнопку "Search" (Поиск).
- В результате поиска появится список доступных пакетов.
- Выберите нужную библиотеку, посмотрите ее описание и версию.
- Нажмите кнопку "Install" (Установить).
- Менеджер пакетов NuGet загрузит и установит выбранную библиотеку в ваш проект.
После установки библиотеки вы сможете использовать ее классы и методы для работы с базами данных в вашем проекте C#.
Пример кода для подключения и использования библиотеки EntityFramework:
using System;
using System.Data.Entity;
namespace YourNamespace
{
public class YourDbContext : DbContext
{
// Код вашего DbContext
}
}
Теперь вы знаете, как подключить и установить необходимую библиотеку для работы с базами данных в проекте C#. Удачи в вашей разработке!
Шаг 4. Создание подключения к базе данных
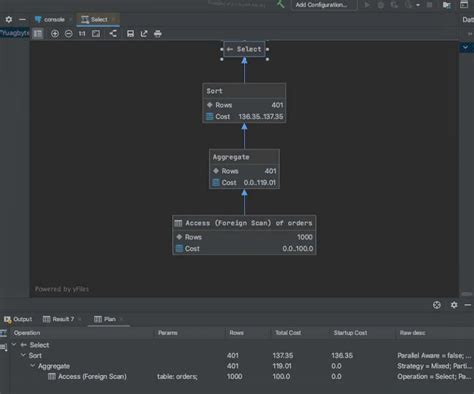
1. Откройте свой проект C# в Visual Studio 2022.
2. В Solution Explorer щелкните правой кнопкой мыши на проект и выберите "Добавить" - "Новый элемент".
3. В диалоговом окне выберите "Data" в категории "Шаблон кода" и "SQL Server Database" в категории "Установленный шаблон". Нажмите "Добавить".
4. В появившемся окне "Добавить новый объект базы данных" укажите имя базы данных, выберите сервер баз данных и щелкните "Простой". Нажмите "OK".
5. После успешного создания базы данных щелкните на файле базы данных в Solution Explorer и выберите "Показать в редакторе".
6. В редакторе базы данных в таблице схемы введите свои данные в необходимые столбцы или использовать готовую таблицу.
7. В Solution Explorer выберите "App.config" и откройте его.
8. Вставьте следующий код в тег
| Параметр | Значение |
|---|---|
| Provider | System.Data.SqlClient |
| Server | Название сервера баз данных |
| Database | Имя базы данных |
| Integrated Security | True |
Дополнительные параметры подключения также могут быть добавлены.
9. Сохраните и закройте файл "App.config".
10. Теперь вы можете использовать подключение к базе данных в вашем коде C#.
Вот и все! Вы успешно создали подключение к базе данных в C# в Visual Studio 2022. Теперь вы можете начать использовать базу данных в своих приложениях.
Как создать подключение к базе данных и настроить параметры подключения в Visual Studio 2022?
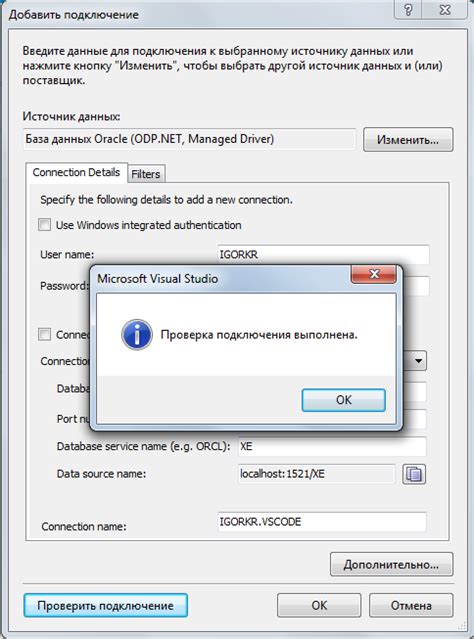
Подключение базы данных к C# в Visual Studio 2022 включает несколько шагов, которые позволяют настроить параметры подключения и установить связь между приложением и базой данных. В этом разделе мы рассмотрим подробную инструкцию по созданию подключения к базе данных и настройке его параметров.
Шаг 1: Запустите Visual Studio 2022 и откройте проект, в котором нужно создать подключение к базе данных.
Шаг 2: В меню Сервер обозреватель (Server Explorer) выберите пункт "Подключиться к базе данных" (Connect to Database).
Шаг 3: В появившемся окне выберите тип базы данных, с которой необходимо установить соединение. В этом примере мы выберем Microsoft SQL Server.
Шаг 4: Введите параметры подключения к базе данных, такие как сервер, имя базы данных, метод аутентификации и учетные данные.
Шаг 5: Нажмите кнопку "Проверить подключение" (Test Connection), чтобы убедиться, что параметры подключения введены правильно и соединение установлено успешно.
Шаг 6: После успешного подключения вы увидите список таблиц и представлений, доступных в базе данных. Вы можете выбрать нужные таблицы и представления для использования в приложении.
Шаг 7: Нажмите кнопку "ОК" (OK), чтобы завершить процесс подключения к базе данных.
Поздравляю! Теперь вы успешно создали подключение к базе данных и настроили его параметры в Visual Studio 2022. Вы можете начать использовать данные из базы данных в своем приложении, выполнять запросы и получать результаты.