Если вы являетесь обладателем игровой консоли Xbox 360 и желаете насладиться игровым процессом без лишних проводов, то имеет смысл подключить беспроводной геймпад. Устройство, которое присоединяется через Wi-Fi, обеспечит вам большую свободу движения и комфорт во время игры. В этой статье мы предоставим вам подробную инструкцию о том, как подключить беспроводной геймпад Xbox 360 к Wi-Fi.
Прежде чем начать процесс подключения, вам понадобятся следующие материалы: беспроводной геймпад Xbox 360, приемник для геймпада Xbox 360, компьютер или ноутбук с доступом к Wi-Fi, и, конечно же, Wi-Fi-сеть. Убедитесь, что все необходимые компоненты доступны перед началом подключения.
Шаг первый - подключение приемника к компьютеру или ноутбуку. Вставьте конец приемника в один из свободных портов USB вашего компьютера или ноутбука. Подождите несколько секунд, чтобы драйверы установились и приемник был готов к работе.
Шаг 1: Подготовка геймпада

- Беспроводной геймпад Xbox 360: убедитесь, что у вас есть оригинальный геймпад, который будет работать с Wi-Fi.
- АКБ (аккумуляторные батареи): убедитесь, что у вас есть подходящие аккумуляторные батареи, которые могут питать геймпад.
- USB-кабель: вам понадобится USB-кабель для подключения геймпада к компьютеру.
- Драйверы: перед продолжением убедитесь, что у вас установлены нужные драйверы для геймпада Xbox 360 на вашем компьютере.
Когда все необходимые инструменты и материалы готовы, можно переходить к следующему шагу - подключению геймпада к компьютеру посредством USB-кабеля.
Шаг 2: Подключение Wi-Fi адаптера

Перед тем, как начать настраивать беспроводное подключение на вашем геймпаде Xbox 360, убедитесь, что у вас есть Wi-Fi адаптер для Xbox 360. Если у вас его нет, вам потребуется приобрести его отдельно.
1. Возьмите Wi-Fi адаптер и подключите его к задней панели вашего геймпада Xbox 360. Вставьте адаптер в специальный разъем USB.
2. Когда вы вставите адаптер, ваш геймпад автоматически обнаружит его и покажет соответствующее уведомление на экране. Это означает, что геймпад готов к подключению к Wi-Fi.
3. Если у вас есть пароль для Wi-Fi сети, нажмите на кнопку "Подключение по кнопке Wi-Fi" на вашем геймпаде. Затем нажмите на кнопку соответствующего Wi-Fi адаптера, чтобы установить связь с вашим роутером.
4. Если у вас нет пароля для Wi-Fi сети, следуйте инструкциям на экране, чтобы ввести пароль или настроить подключение к Wi-Fi.
5. Как только Wi-Fi подключение установлено, ваш геймпад будет готов к использованию. Теперь вы можете наслаждаться играми без проводов и настроить дополнительные параметры подключения в меню Xbox 360.
Обратите внимание, что Wi-Fi адаптер для Xbox 360 может не быть включен в некоторых пакетах поставки. Пожалуйста, проверьте соответствующие сведения перед покупкой.
Шаг 3: Установка драйверов
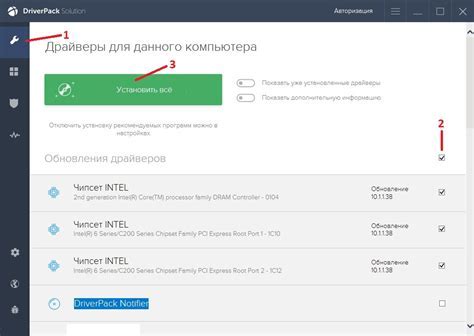
После успешного подключения беспроводного геймпада Xbox 360 к Wi-Fi необходимо установить драйверы, чтобы ваш компьютер мог распознать и работать с геймпадом.
Для начала, убедитесь, что ваш компьютер подключен к интернету. Затем выполните следующие действия:
- Перейдите на официальный сайт Microsoft и найдите раздел "Поддержка" или "Скачать драйверы".
- Введите модель вашего компьютера или геймпада в поисковую строку и нажмите Enter.
- На странице с результатами поиска найдите драйверы для вашей операционной системы (Windows 10, Windows 8, Windows 7 и т.д.) и скачайте их на компьютер.
- После завершения загрузки драйверов, откройте файл с расширением .exe и следуйте инструкциям установщика.
- При необходимости перезагрузите компьютер после установки драйверов.
После установки драйверов ваш компьютер будет готов работать с беспроводным геймпадом Xbox 360. Теперь вы можете настроить геймпад и начать играть в ваши любимые игры.
Обратите внимание, что установка драйверов может отличаться в зависимости от операционной системы и версии геймпада. Если у вас возникли проблемы или вопросы, обратитесь к руководству пользователя или официальной технической поддержке Microsoft.
Шаг 4: Сопряжение геймпада с Wi-Fi адаптером

После успешного подключения Wi-Fi адаптера к компьютеру необходимо сопрячить геймпад Xbox 360 с адаптером для установления беспроводного соединения.
Чтобы выполнить этот шаг, следуйте инструкциям ниже:
- Нажмите кнопку "Подключение" на беспроводном адаптере Xbox 360. Обычно эта кнопка расположена на передней панели адаптера и может быть отмечена символом "Wi-Fi".
- На геймпаде Xbox 360 нажмите кнопку "Подключение", которая находится вблизи верхнего края геймпада.
- После нажатия кнопки "Подключение" на адаптере и геймпаде, они начнут мигать, указывая на процесс сопряжения.
- Дождитесь, пока индикаторы на обоих устройствах перестанут мигать и загорятся постоянно, что означает успешное сопряжение.
Обратите внимание, что процесс сопряжения может занять некоторое время. Если геймпад и адаптер не смогли установить связь, повторите шаги сначала, убедившись, что оба устройства находятся в пределах действия Wi-Fi сигнала и не имеют помех в виде стен или других металлических предметов.
После успешного сопряжения геймпада с Wi-Fi адаптером, вы готовы наслаждаться беспроводным игровым опытом на вашем компьютере с помощью геймпада Xbox 360.
Шаг 5: Тестирование подключения
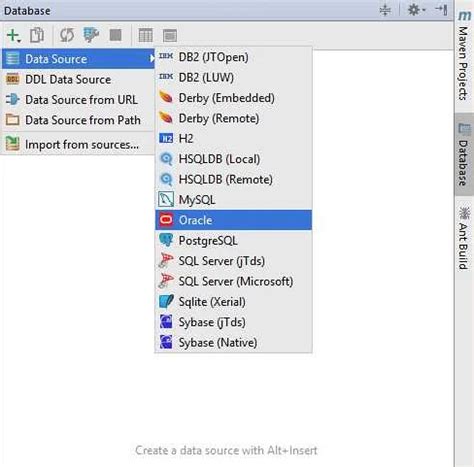
После завершения настроек и подключения беспроводного геймпада Xbox 360 к Wi-Fi, необходимо протестировать его работу. Для этого включите Xbox 360 и нажмите кнопку "Guide" на геймпаде. Если светодиодное кольцо вокруг кнопки начнет мигать, значит, геймпад успешно подключен.
Далее откройте любую игру на Xbox 360, которую можно управлять с помощью геймпада. Убедитесь, что геймпад работает корректно и реагирует на ваши команды. Попробуйте нажать различные кнопки на геймпаде, проверьте его аналоговые стики и геймпад-расположение.
Если все функции геймпада работают исправно, значит, подключение прошло успешно, и вы можете наслаждаться игрой без проводов и ограничений!