Беспроводной принтер – это отличная возможность избавиться от лишних проводов и подключить устройство к компьютеру через Wi-Fi.
Для того чтобы насладиться комфортом беспроводной печати, необходимо выполнить несколько простых шагов. В данной пошаговой инструкции мы расскажем, как подключить беспроводной принтер к компьютеру.
Шаг 1: Убедитесь, что ваш компьютер и беспроводной принтер находятся в одной Wi-Fi сети. Для этого проверьте настройки Wi-Fi на обоих устройствах.
Шаг 2: Установите драйверы принтера, которые обычно прилагаются к устройству на CD или доступны для скачивания с официального сайта производителя. Убедитесь, что у вас есть актуальная версия драйвера для вашей операционной системы.
Шаг 3: Перейдите к разделу настроек принтера на вашем компьютере. Обычно это делается через "Панель управления". Включите функцию беспроводной печати, следуя указаниям производителя.
Шаг 4: Настройте подключение принтера к Wi-Fi сети. Для этого откройте настройки принтера и выберите сеть, к которой вы хотите подключиться. Введите пароль Wi-Fi, если сеть защищена.
Шаг 5: После того, как принтер успешно подключен к Wi-Fi, откройте любую программу или документ, которые вы хотите распечатать. Выберите беспроводной принтер в списке доступных принтеров и нажмите на кнопку "Печать".
Готово! Вы только что подключили беспроводной принтер к вашему компьютеру. Теперь вы можете наслаждаться печатью без лишних проводов и удобством управления печатными заданиями прямо с компьютера. Не забудьте делиться этой пошаговой инструкцией со своими друзьями!
Подготовка к подключению беспроводного принтера
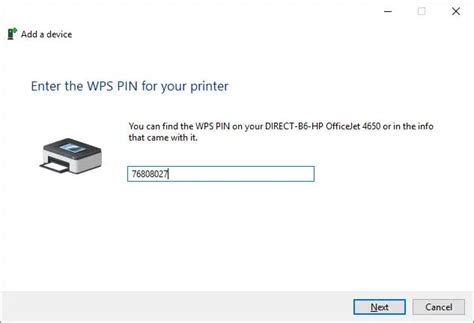
Перед подключением беспроводного принтера к компьютеру, необходимо выполнить несколько шагов подготовки:
- Убедитесь, что принтер полностью заряжен или подключен к источнику питания при помощи штатного адаптера.
- Проверьте, поддерживает ли ваш компьютер беспроводную технологию. Для этого откройте "Панель радиотехники" или "Сетевые настройки" в настройках системы и убедитесь, что функция Wi-Fi включена.
- Установите на компьютер драйверы для принтера, если они не были установлены ранее. Обычно драйверы можно скачать с официального сайта производителя принтера.
После выполнения всех необходимых подготовительных действий вы будете готовы к подключению беспроводного принтера к компьютеру.
Проверка наличия драйверов
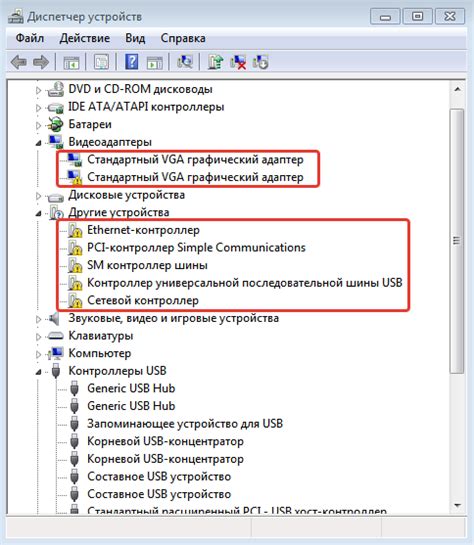
Убедиться, что драйверы принтера установлены, можно следующим образом:
- Откройте меню «Пуск» и выберите в нем пункт «Параметры».
- В открывшемся окне выберите пункт «Устройства».
- На странице «Устройства» найдите в списке принтеры и сканеры.
- Если в списке есть установленные драйверы для принтера, значит драйверы уже установлены и можно приступать к подключению беспроводного принтера.
Если в списке принтеров и сканеров нет установленных драйверов для вашего принтера, необходимо их сначала установить. Обычно драйверы для принтера можно скачать с официального сайта производителя или воспользоваться диском с драйверами, который поставляется вместе с принтером. Следуйте инструкциям производителя для установки драйверов.
Подключение принтера к электропитанию
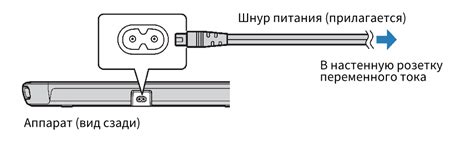
Подключение беспроводного принтера к компьютеру включает не только настройку соединения через Wi-Fi, но и подключение его к электропитанию.
Чтобы принтер мог функционировать должным образом, его необходимо правильно подключить к электрической сети и убедиться, что он получает достаточное энергопитание.
Для начала проверьте, что у вас есть все необходимые компоненты: сам принтер, сетевой кабель и розетка вблизи компьютера.
Следуйте указанным ниже шагам, чтобы успешно подключить принтер к электропитанию:
- Разместите принтер возле розетки, чтобы кабель мог достичь желаемого места.
- Возьмите сетевой кабель и вставьте один конец в разъем электропитания принтера.
- Подключите другой конец сетевого кабеля в розетку.
- Убедитесь, что принтер включен, проверив наличие светового индикатора питания.
- Если принтер имеет кнопку включения, нажмите ее, чтобы включить устройство.
- Дождитесь, пока принтер завершит процесс запуска и готов к работе.
После выполнения всех этих шагов, ваш принтер будет подключен к электропитанию и готов к использованию. Если у вас возникли сложности, вы можете обратиться к инструкции, прилагаемой к вашему принтеру, или связаться с технической поддержкой производителя.
Установка картриджей и бумаги

После того, как вы успешно подключили беспроводной принтер к компьютеру, настало время установить картриджи и загрузить бумагу.
1. Внимательно откройте крышку принтера.
2. Откройте отсек для картриджей.
3. Перед установкой картриджей осторожно удалите защитные полосы или пленку, которыми они могут быть покрыты.
4. Вставьте картриджи в соответствующие отверстия, убедившись, что они правильно установлены.
5. Закройте отсек для картриджей.
6. Отведите лоток для бумаги и разложите бумагу в соответствии с указаниями на самом принтере.
7. Убедитесь, что лоток для бумаги правильно установлен.
8. Закройте крышку принтера.
Теперь ваш беспроводной принтер готов к использованию!
Настройка беспроводного соединения
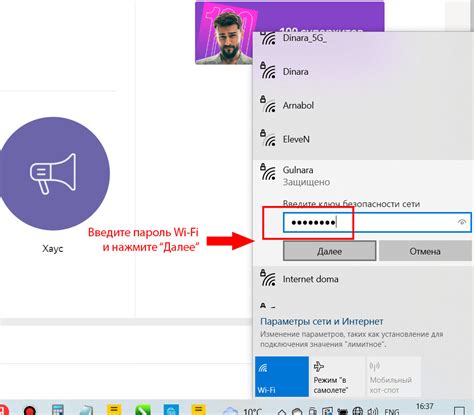
Шаг 1: Убедитесь, что ваш компьютер и беспроводной принтер находятся в зоне действия одной сети Wi-Fi.
Шаг 2: Включите беспроводной принтер и дождитесь, пока он полностью загрузится.
Шаг 3: Откройте настройки Wi-Fi на своем компьютере, чтобы увидеть список доступных сетей Wi-Fi.
Шаг 4: Найдите название и выберите сеть Wi-Fi, соответствующую вашему беспроводному принтеру.
Шаг 5: Введите пароль, если сеть защищена паролем. Проверьте правильность ввода пароля, чтобы избежать ошибок.
Шаг 6: Подождите, пока компьютер подключится к выбранной сети Wi-Fi.
Шаг 7: Откройте панель управления принтером на своем компьютере и выберите беспроводной принтер в списке доступных принтеров.
Шаг 8: Подтвердите выбор принтера и выполните настройку драйвера печати, если необходимо.
Шаг 9: Теперь вы можете использовать беспроводной принтер для печати документов и фотографий со своего компьютера!