В мире все больше людей предпочитают использовать беспроводные устройства для обмена данными. Сегодня мы расскажем о том, как подключить беспроводную альтернативу для Андроид устройств. Этот процесс позволит вам насладиться свободой передвижения без потери качества сигнала или скорости передачи данных.
Первым шагом в подключении беспроводной альтернативы для Андроид является выбор подходящего устройства. Существует несколько типов беспроводной альтернативы, таких как Bluetooth, Wi-Fi и NFC. Вам необходимо определиться с тем, какой тип соответствует вашим требованиям и бюджету.
Шаг 1: Убедитесь, что ваше Андроид устройство имеет встроенный модуль беспроводной альтернативы или поддержку соответствующего адаптера. Если вы не уверены в этом, можно проконсультироваться с инструкцией к вашему устройству или обратиться к производителю.
Подключение беспроводной альтернативы для Андроид:

Беспроводная альтернатива для Андроид предоставляет возможность подключения к сети Интернет без использования проводов. Это удобно, особенно в случаях, когда проводного подключения нет или оно недоступно. В данной статье будет рассмотрена пошаговая инструкция по подключению беспроводной альтернативы для Андроид.
Шаг 1: Проверка совместимости
Перед подключением беспроводной альтернативы для Андроид, убедитесь, что ваше устройство поддерживает беспроводные сети. В большинстве случаев, устройства на базе Андроид имеют встроенный модуль Wi-Fi, который позволяет подключаться к беспроводным сетям.
Шаг 2: Включение Wi-Fi
Для подключения беспроводной альтернативы для Андроид, необходимо включить Wi-Fi на вашем устройстве. Для этого откройте настройки устройства и найдите вкладку "Wi-Fi". Нажмите на нее и переключите выключатель в положение "Включено".
Шаг 3: Поиск доступных сетей
После включения Wi-Fi, ваше устройство начнет автоматически сканировать доступные беспроводные сети. Дождитесь окончания сканирования и вам будет представлен список найденных сетей. Выберите нужную сеть из списка.
Шаг 4: Ввод пароля
Если выбранная сеть защищена паролем, вам потребуется ввести его для успешного подключения. Пароль можно получить у владельца сети. Введите пароль в предложенное поле и нажмите кнопку "Подключить".
Шаг 5: Подключение
После ввода пароля, ваше устройство попытается подключиться к выбранной сети. В этот момент может потребоваться некоторое время для установления соединения. После успешного подключения, настройки Wi-Fi отобразят статус "Подключено".
Теперь вы можете пользоваться беспроводной альтернативой для Андроид и наслаждаться доступом в Интернет без проводов. Помните, что для подключения к другим беспроводным сетям, вам потребуется повторить описанные выше шаги.
Выбор беспроводной альтернативы

При выборе беспроводной альтернативы для вашего устройства на платформе Android, важно учитывать несколько факторов.
Коннектор: Перед покупкой убедитесь, что беспроводная альтернатива использует подходящий коннектор для вашего устройства. Существуют разные типы коннекторов, такие как USB, USB-C, Micro USB и Lightning.
Совместимость: Убедитесь, что выбранная беспроводная альтернатива совместима с вашим устройством на Android. Обратите внимание на список совместимых моделей и операционных систем.
Функциональность: Определите, какие функции вам необходимы. Некоторые беспроводные альтернативы предлагают дополнительные возможности, такие как поддержка быстрой зарядки, возможность подключения нескольких устройств одновременно или наличие кнопки управления воспроизведением музыки и звонками.
Качество звука: При выборе беспроводной альтернативы обратите внимание на качество звука. Почитайте отзывы и сравните характеристики звукового воспроизведения разных моделей.
Батарея: Использование беспроводной альтернативы значительно влияет на расход батареи вашего устройства. Убедитесь, что выбранный вариант имеет достаточно встроенной батареи или работает в режиме энергосбережения.
Цена: Не забывайте принять во внимание стоимость выбранной беспроводной альтернативы. Рынок предлагает широкий выбор различных моделей и ценовых категорий, поэтому есть возможность найти оптимальное соотношение цены и качества.
При выборе беспроводной альтернативы для Андроид важно сделать осознанный выбор, учитывая все вышеперечисленные факторы. Начните с определения ваших потребностей и предпочтений, а затем изучите доступные модели и их возможности, чтобы найти наилучшее решение для вас.
Скачивание и установка приложения
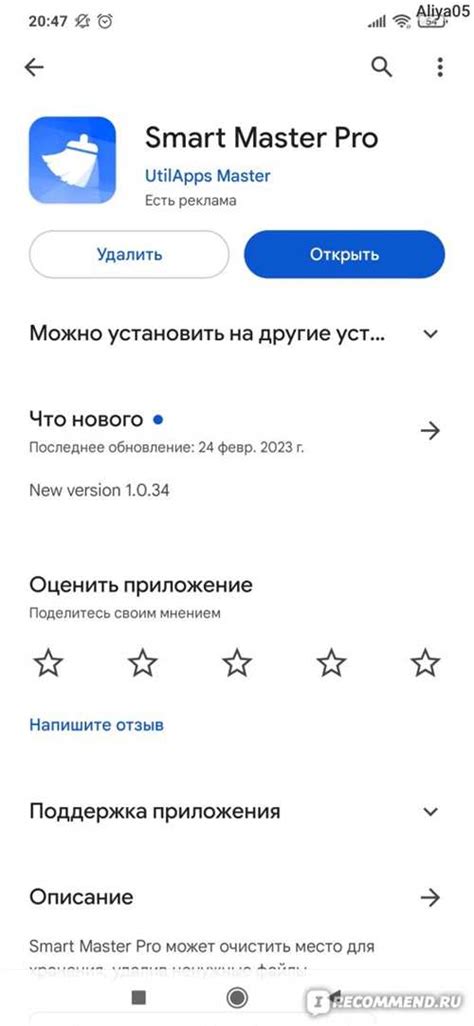
Для подключения беспроводной альтернативы на устройстве Андроид вам необходимо скачать и установить специальное приложение на своем смартфоне или планшете.
Первым шагом откройте магазин приложений Google Play на вашем устройстве.
Затем введите в поиске название приложения беспроводной альтернативы, которую вы хотите использовать.
На странице приложения нажмите кнопку "Установить", чтобы начать загрузку приложения на ваше устройство.
После завершения загрузки, нажмите на кнопку "Открыть", чтобы запустить установленное приложение.
Теперь вы готовы к настройке и использованию беспроводной альтернативы на Андроид-устройстве.
Подключение к беспроводной альтернативе
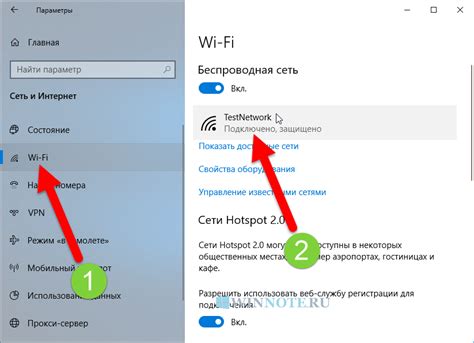
Если у вас устройство на операционной системе Android и вы хотите подключиться к беспроводной альтернативе, эта инструкция поможет вам в настройке подключения. Следуйте этим шагам:
- Включите функцию Wi-Fi на своем устройстве Android. Обычно вы можете найти ярлык Wi-Fi на панели уведомлений или в меню настроек.
- После включения Wi-Fi, устройство начнет автоматически сканировать доступные Wi-Fi сети в вашем окружении.
- Выберите беспроводную альтернативу из списка доступных сетей. Обратите внимание на название сети и уровень сигнала для выбора наилучшей альтернативы.
- Если беспроводная альтернатива защищена паролем, вам потребуется ввести этот пароль для подключения. Введите пароль и нажмите кнопку "Подключиться".
- После успешного подключения к сети, устройство Android будет автоматически сохранять эту настройку для будущих подключений.
Теперь вы успешно подключены к беспроводной альтернативе и можете пользоваться Интернетом. Если у вас возникнут проблемы с подключением, перезагрузите устройство и повторите все шаги заново.
Не забывайте про безопасность ваших данных при пользовании открытыми беспроводными сетями. Рекомендуется использовать виртуальную частную сеть (VPN) для обеспечения приватности и безопасности ваших личных данных.
Настройка сетевых параметров
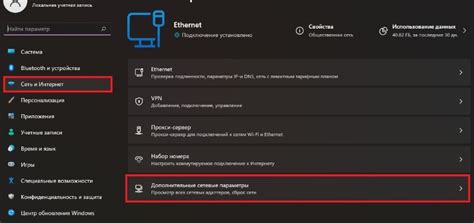
После подключения беспроводной альтернативы для Андроид необходимо выполнить настройку сетевых параметров, чтобы установить соединение с сетью.
1. Откройте меню настройки на своем устройстве Андроид. Обычно это значок шестеренки или иконка с настройками.
2. Прокрутите список параметров до раздела «Соединения» или «Сеть и интернет» и нажмите на него.
3. В появившемся разделе найдите опцию «Wi-Fi» и включите ее, сдвинув переключатель в положение «Вкл».
4. После включения Wi-Fi, в списке появятся доступные сети Wi-Fi в вашем радиусе действия. Нажмите на название сети, к которой вы хотите подключиться.
5. Введите пароль, если сеть защищена паролем. Если сеть открыта, то проходить аутентификацию не потребуется.
6. После успешного подключения будет отображено статусное сообщение с информацией о подключении.
Теперь ваше устройство Андроид подключено к выбранной сети Wi-Fi и готово к использованию.
Проверка работоспособности

После того, как вы подключили беспроводную альтернативу к вашему устройству на базе Android, необходимо проверить ее работоспособность. Для этого выполните следующие шаги:
Шаг 1: Удостоверьтесь, что беспроводная альтернатива правильно подключена к вашему устройству. Проверьте соединения и убедитесь, что все кабели надежно присоединены.
Шаг 2: Откройте настройки устройства и найдите раздел "Сеть и подключение". В этом разделе вы должны найти настройки Wi-Fi. Убедитесь, что Wi-Fi включен и настроен на автоматическое подключение к доступным сетям.
Шаг 3: В списке доступных сетей вы должны увидеть название беспроводной альтернативы. Нажмите на ее название, чтобы подключиться к ней. Если подключение прошло успешно, устройство должно отобразить значок подключенной сети Wi-Fi.
Шаг 4: Откройте веб-браузер на вашем устройстве и попробуйте открыть любую веб-страницу. Если страница загружается и отображается корректно, значит, беспроводная альтернатива функционирует правильно.
Шаг 5: Для полной проверки работоспособности, попробуйте использовать различные интернет-сервисы и приложения, которые требуют интернет-соединения. Убедитесь, что все функции работают без проблем и соединение остается стабильным.
Если вы испытываете проблемы с подключением или обнаруживаете неполадки, рекомендуется проверить настройки беспроводной альтернативы и повторить описанные выше шаги. В случае продолжающихся проблем, обратитесь к документации по вашей модели беспроводной альтернативы или обратитесь в службу поддержки.