Если у вас есть беспроводная мышь Ardor Immortality Pro, то вы знаете, что это надежное и удобное устройство для работы и развлечений. Однако, для того чтобы она работала корректно, необходимо правильно ее подключить к компьютеру.
В этой пошаговой инструкции мы расскажем вам, как подключить беспроводную мышь Ardor Immortality Pro без проблем. Следуйте нашим рекомендациям, и у вас все получится!
Шаг 1: Убедитесь, что у вас есть все необходимые компоненты для подключения мыши Ardor Immortality Pro. В комплекте должны быть: сама мышь, USB-приемник и инструкция по эксплуатации.
Шаг 2: Вставьте USB-приемник в любой свободный USB-порт вашего компьютера. Приемник должен быть подключен непосредственно к компьютеру, а не к USB-концентратору или распределителю.
Шаг 3: Включите вашу беспроводную мышь Ardor Immortality Pro, нажав на кнопку питания. Обычно эта кнопка расположена снизу мыши или на ее боковой поверхности. Убедитесь, что индикатор питания загорается, что означает, что мышь работает.
Шаг 4: Начните процесс сопряжения мыши и USB-приемника. Для этого нажмите и удерживайте кнопку сопряжения на USB-приемнике в течение нескольких секунд, а затем нажмите и удерживайте кнопку сопряжения на мыши тоже в течение нескольких секунд. Дождитесь, пока индикаторы на приемнике и мыши начнут мигать, что будет означать успешное сопряжение.
Шаг 5: После сопряжения мыши и USB-приемника, вам необходимо дождаться, пока операционная система компьютера установит необходимые драйверы для мыши. В большинстве случаев для современных операционных систем драйверы устанавливаются автоматически.
Шаг 6: После установки драйверов ваша беспроводная мышь Ardor Immortality Pro готова к использованию! Наслаждайтесь комфортной работой или игрой с помощью нового устройства.
Мы надеемся, что эта инструкция помогла вам правильно подключить беспроводную мышь Ardor Immortality Pro. Если возникли какие-либо проблемы или вопросы, обратитесь к инструкции по эксплуатации или обратитесь в техническую поддержку производителя. Желаем вам приятного использования вашей новой беспроводной мыши Ardor Immortality Pro!
Покупка беспроводной мыши Ardor Immortality Pro: где и как

Если вы решили приобрести беспроводную мышь Ardor Immortality Pro, у вас есть несколько вариантов, где и как ее приобрести.
1. Официальный сайт производителя: на сайте Ardor вы можете ознакомиться со всеми характеристиками и особенностями мыши Immortality Pro, а также сделать заказ напрямую у производителя.
2. Интернет-магазины: Ardor Immortality Pro доступна для покупки во многих популярных интернет-магазинах. Просто воспользуйтесь поиском товаров и найдите нужную мышь. Обратите внимание на отзывы других покупателей и рейтинг продавца, чтобы быть уверенным в качестве покупки.
3. Розничные магазины: в некоторых городах Ardor Immortality Pro может быть доступна для покупки в специализированных магазинах компьютерной техники. Проверьте информацию о наличии товара и адреса магазинов в вашем городе.
Важно учесть, что цены на Ardor Immortality Pro могут различаться в зависимости от места покупки. Сравните цены, чтобы выбрать наиболее выгодное предложение.
При покупке обратите внимание на гарантию, условия оплаты и доставки. Также не забудьте о возможности возврата товара, если вам что-то не понравится или будут возникать проблемы.
Хорошая мышь Ardor Immortality Pro может стать важным компонентом вашей рабочей станции или оригинальным подарком для друга. Тщательно выбирайте место покупки и наслаждайтесь комфортным использованием этой беспроводной мыши!
Распаковка и подготовка мыши к использованию

Перед началом подключения беспроводной мыши Ardor Immortality Pro необходимо правильно распаковать ее из упаковки. Откройте коробку, аккуратно извлеките мышь и ее комплектующие.
Убедитесь, что в комплект входят следующие элементы:
- Беспроводная мышь Ardor Immortality Pro - основное устройство, предназначенное для работы с компьютером;
- USB-приемник - специальное устройство для подключения мыши к компьютеру;
- Батарейки - обеспечивают питание мыши;
- Инструкция по эксплуатации - подробное руководство для пользователей.
Проверьте каждый элемент на предмет целостности и наличия дополнительных компонентов, указанных в инструкции по эксплуатации.
После тщательной проверки, вставьте батарейки в специальное отделение на дне мыши в соответствии с указаниями на его крышке.
Далее, возьмите USB-приемник и вставьте его в свободный порт USB на компьютере. Обратите внимание на то, что вам понадобится свободный порт USB для успешного подключения мыши.
Теперь, все необходимые подготовительные мероприятия завершены, и вы можете переходить к процессу подключения беспроводной мыши Ardor Immortality Pro к компьютеру.
Подключение беспроводной мыши Ardor Immortality Pro к компьютеру

Беспроводная мышь Ardor Immortality Pro предлагает удобство и надежность при работе с компьютером. В этом разделе мы расскажем вам, как подключить эту мышь к вашему компьютеру.
Перед началом процедуры убедитесь, что ваш компьютер включен и работает в режиме ожидания подключения нового устройства. Ваша мышь должна быть полностью заряжена перед подключением.
Вот пошаговая инструкция:
- Откройте панель управления вашего компьютера и найдите раздел "Настройки Bluetooth".
- Включите Bluetooth на вашем компьютере, если он еще не включен.
- На вашей мыши найдите кнопку включения и удерживайте ее, пока не увидите, что индикатор на мыши начинает мигать.
- На компьютере выберите опцию "Добавить новое устройство" в разделе Bluetooth.
- Когда компьютер обнаружит вашу мышь, он отобразит ее в списке доступных устройств.
- Выберите вашу мышь из списка и нажмите кнопку "Подключить".
- Когда подключение будет установлено, компьютер покажет сообщение о успешном подключении.
- Теперь вы можете начать использовать вашу беспроводную мышь Ardor Immortality Pro и наслаждаться ее функциональностью.
Важно помнить, что для нормальной работы вашей мыши может потребоваться драйвер или программное обеспечение. Если ваш компьютер не определяет мышь автоматически, посетите веб-сайт производителя и загрузите необходимые драйверы.
Теперь вы готовы начать работу с вашей беспроводной мышью Ardor Immortality Pro. Наслаждайтесь комфортом и свободой при работе с компьютером!
Активация дополнительных функций и настройка мыши
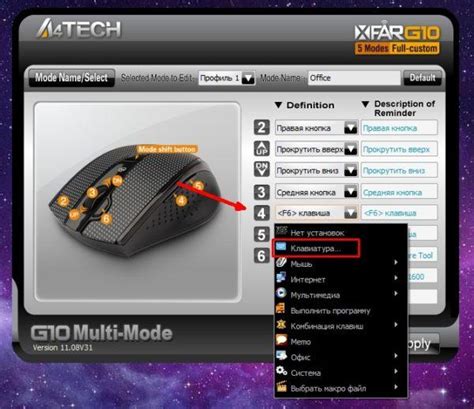
После подключения и установки драйверов для беспроводной мыши Ardor Immortality Pro, вы можете активировать и настроить дополнительные функции, чтобы улучшить ваш опыт использования. В этом разделе мы расскажем вам о некоторых доступных возможностях и настройках этой мыши.
1. Назначение дополнительных кнопок мыши
Беспроводная мышь Ardor Immortality Pro имеет несколько дополнительных кнопок, которые можно настроить под свои потребности. Для этого вам понадобится специальная утилита, поставляемая вместе с мышью.
Запустите утилиту и найдите раздел "Настройка кнопок". В нем вы можете выбрать желаемую функцию для каждой из дополнительных кнопок. Например, можно настроить одну из кнопок для выполнения быстрого доступа к часто используемым приложениям или инструментам.
2. Настройка скорости курсора
Еще одна полезная функция, доступная в Ardor Immortality Pro, - это настройка скорости перемещения курсора мыши. Она позволяет увеличить или уменьшить чувствительность мыши в зависимости от ваших предпочтений.
В утилите мыши найдите раздел, отвечающий за "Настройку скорости курсора". Здесь вы можете перемещать ползунок влево или вправо, чтобы изменить скорость курсора. Попробуйте разные настройки, чтобы достичь комфортного уровня скорости.
Примечание: не забудьте сохранить изменения после того, как настроите скорость курсора или назначите новые функции кнопкам.
С помощью этих простых шагов вы можете активировать и настроить дополнительные функции вашей беспроводной мыши Ardor Immortality Pro, чтобы она соответствовала вашим личным предпочтениям и потребностям в работе.