Беспроводные мышки – удобный и практичный вариант для работы с компьютером, особенно если у вас нет достаточно длинного кабеля или вы хотите избавиться от лишних проводов на столе. Если вы только что приобрели беспроводную мышь и не знаете, как ее подключить к компьютеру, не волнуйтесь! В этой статье мы подробно расскажем вам о том, как подключить вашу новую беспроводную мышь к компьютеру.
Первым шагом в подключении беспроводной мыши к компьютеру является установка батареек. В большинстве случаев для питания беспроводной мыши используются обычные батарейки типа AA. Установите батарейки в соответствующие отсеки в нижней части мыши, следуя инструкции к вашей конкретной модели мыши.
Вторым шагом необходимо включить вашу беспроводную мышь. Для этого, обычно, на дне мыши располагается кнопка включения, отмеченная символом питания или иконкой мыши. Нажмите на эту кнопку и удерживайте ее некоторое время, пока светодиодный индикатор на мыше не загорится, указывая на то, что мышь включена и готова к подключению.
Выбор подходящей мышки
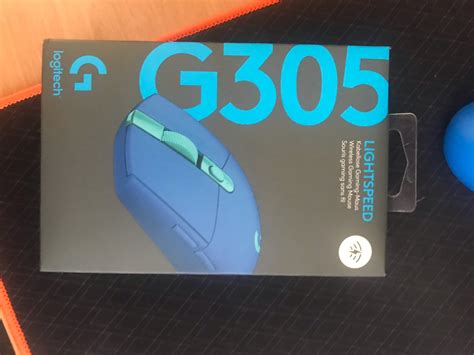
Перед тем, как подключить беспроводную мышку к компьютеру, важно выбрать подходящую модель. Существует множество различных мышек на рынке, и выбор может быть сложным. Однако, есть несколько ключевых факторов, на которые следует обратить внимание при выборе мышки:
- Тип мыши: существуют разные типы мышей, включая оптические, лазерные и механические. Оптическая мышь использует световую технологию для отслеживания движения, лазерная мышь работает с помощью лазерного сенсора, а механическая мышь имеет шар, который прокручивается при движении. Выбор типа мыши зависит от ваших предпочтений и потребностей.
- Дизайн: мыши могут иметь различные формы и размеры. Важно выбрать мышку, которая удобно лежит в вашей руке и удобна для использования в течение длительного времени.
- Количество кнопок: мышки могут иметь различное количество кнопок. Если вам требуется мышь с дополнительными функциями, такими как кнопки для прокрутки или настраиваемые программные кнопки, убедитесь, что выбранный вами вариант удовлетворяет вашим потребностям.
- Подключение: беспроводные мыши могут подключаться к компьютеру по разным протоколам, таким как Bluetooth или USB-приемник. Убедитесь, что ваш компьютер поддерживает выбранный способ подключения и у вас есть все необходимые устройства.
- Дополнительные функции: некоторые мыши могут иметь дополнительные функции, такие как регулируемая скорость курсора, возможность настройки кнопок или подсветка. Подумайте о том, какие функции вам нужны.
При выборе мышки учитывайте ваши индивидуальные потребности и предпочтения. Не стесняйтесь проявить немного терпения и исследовать различные опции до тех пор, пока не найдете идеальный вариант для себя.
Проверка наличия батарей
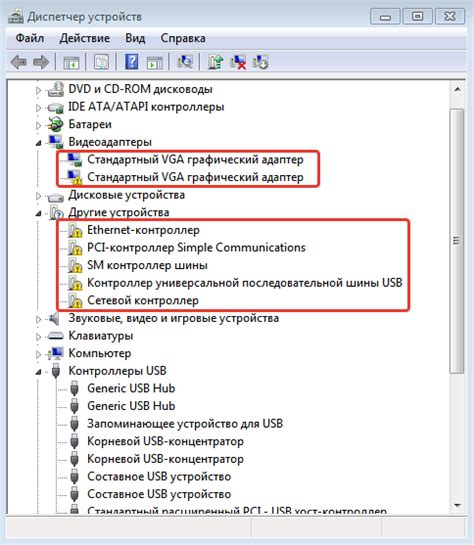
Перед подключением беспроводной мышки к компьютеру необходимо убедиться, что в ней установлены рабочие батареи.
1. Проверьте наличие крышки на дне мышки. Откройте ее, следуя инструкциям производителя.
2. Если мышка работает от двух батарей, убедитесь, что обе батареи установлены правильно с учетом полярности.
3. Если в вашей мышке установлена одна батарея, проверьте, что она правильно вставлена и контакты чистые.
4. После установки батарей закройте крышку мышки.
Внимание: в случае отсутствия батарей или их неправильной установки мышка не сможет работать, даже если она корректно подключена к компьютеру.
Не забудьте свериться с инструкцией пользователя, так как процесс проверки наличия батарей может отличаться в зависимости от модели мышки.
Включение режима сопряжения

1. Включите вашу беспроводную мышку, нажав на кнопку питания.
2. На вашем компьютере откройте Панель управления, затем выберите "Устройства и принтеры".
3. В разделе "Беспроводные устройства" найдите "Добавить устройство" и щелкните по нему.
4. Включите режим сопряжения на вашей мышке. Для этого обычно требуется нажать и удерживать кнопку сопряжения на дне мышки в течение нескольких секунд.
5. Когда ваша мышка будет обнаружена компьютером, она появится в списке доступных устройств. Выберите вашу мышку и нажмите "Далее".
6. Если требуется ввод пароля, укажите его и нажмите "Далее".
7. Дождитесь завершения процесса сопряжения. Когда процесс будет завершен, вы увидите сообщение об успешном сопряжении мышки с компьютером.
8. Теперь ваша беспроводная мышка успешно подключена к компьютеру и готова к использованию.
Подключение приемника к компьютеру

Для подключения беспроводной мышки к компьютеру, необходимо сначала подключить приемник, который обеспечивает связь между мышью и компьютером.
Шаги для подключения приемника к компьютеру:
- Убедитесь, что компьютер включен.
- Найдите свободный USB-порт на компьютере.
- Вставьте приемник в свободный USB-порт. Обычно приемник имеет небольшой размер и может быть подключен в любой свободный порт USB.
- Подождите некоторое время, чтобы компьютер распознал новое устройство. Обычно Windows автоматически устанавливает драйверы для приемника мыши после его подключения.
- Если приемник не распознается автоматически, вам нужно будет установить драйверы вручную. В этом случае поставляемый с устройством диск или загрузочный файл можно использовать для установки необходимых драйверов.
- После успешного подключения приемника, вы можете приступить к подключению беспроводной мыши.
Теперь, когда вы успешно подключили приемник к компьютеру, вы готовы к следующему шагу - подключению беспроводной мыши. В зависимости от модели мыши, процесс подключения может отличаться. Обратитесь к руководству пользователя вашей мыши для получения дополнительной информации.
Установка драйверов для мышки
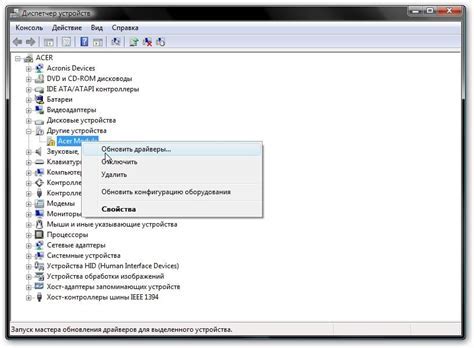
В большинстве случаев операционная система сама распознает и устанавливает драйверы для подключенных устройств, но иногда это может не произойти автоматически. В таких случаях потребуется ручная установка драйверов для беспроводной мышки. Вот как это сделать:
- Перейдите на сайт производителя мышки.
- Найдите раздел "Поддержка" или "Драйверы и загрузки".
- Введите модель вашей мышки в поисковую строку или выберите ее из списка.
- Скачайте драйверы, соответствующие вашей операционной системе.
- Откройте загруженный файл и следуйте инструкциям мастера установки.
- Если у вас Windows, возможно, вам придется подтвердить установку драйверов, приняв лицензионное соглашение или введя пароль администратора.
- Перезагрузите компьютер после установки драйверов.
После перезагрузки ваш компьютер должен успешно распознать беспроводную мышку и начать ее использование. Если возникли проблемы с установкой драйверов или мышка не работает должным образом, рекомендуется повторить процесс или обратиться за помощью к технической поддержке производителя.
Проверка правильности подключения

После завершения процесса подключения беспроводной мышки к компьютеру, необходимо проверить его правильность. Следуйте следующим шагам, чтобы убедиться, что мышь подключена корректно:
- Проверьте, что мышь включена и готова к использованию. Обычно на ней есть кнопка включения/выключения или индикатор состояния.
- Убедитесь, что компьютер распознает подключенное устройство. В большинстве случаев компьютер автоматически обнаруживает новое устройство и устанавливает соответствующие драйверы, однако иногда может потребоваться ручная установка.
- Проверьте функциональность мыши, перемещая ее по поверхности рабочего стола. Курсор должен двигаться синхронно с движениями мыши.
- Проверьте работу всех кнопок на мыши. Нажмите каждую кнопку и убедитесь, что компьютер распознает нажатие и выполняет соответствующее действие.
- Проверьте, работает ли колесо прокрутки на мыши. При прокручивании колеса должен прокручиваться соответствующий контент на экране.
Если все функции работают должным образом, значит ваша беспроводная мышь успешно подключена и готова к использованию. Если возникают проблемы или функции не работают, обратитесь к руководству пользователя или свяжитесь с технической поддержкой производителя для получения дальнейшей помощи.