Беспроводная мышь – это отличное решение для тех, кто хочет освободиться от лишних проводов и получить повышенную свободу движений. Однако, многие пользователи сталкиваются с проблемой настройки и подключения беспроводной мыши к компьютеру или ноутбуку. В этой статье мы расскажем вам, как подключить беспроводную мышь шаг за шагом, чтобы вы могли наслаждаться комфортом и удобством его использования.
Первым шагом при подключении беспроводной мыши является установка батареек. В большинстве случаев, беспроводные мыши работают от батареек типа АА или ААА. Откройте крышку на нижней части мыши и установите батарейки, следуя инструкциям внутри отсека. Убедитесь, что положение плюсов и минусов батареек совпадает с указанным на устройстве.
После установки батареек, следующим шагом будет подключение беспроводного приемника. Многие беспроводные мыши поставляются в комплекте с небольшим приемником, который необходимо подключить к компьютеру или ноутбуку. Вставьте приемник в один из USB-портов вашего устройства. Обычно, такие порты расположены на задней панели системного блока или по бокам ноутбука.
Шаги по подключению беспроводной мыши к компьютеру
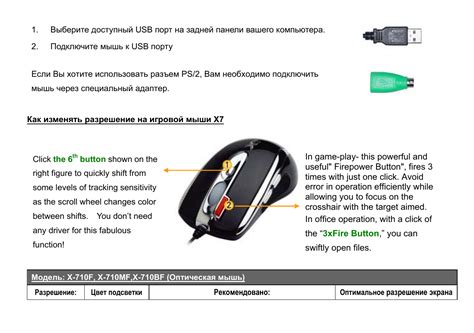
Подключение беспроводной мыши к компьютеру может показаться сложной задачей, но на самом деле это довольно просто. Взгляните на следующие шаги, чтобы процесс прошел без проблем.
1. Убедитесь, что мышь полностью заряжена.
Перед подключением мыши к компьютеру, убедитесь, что она полностью заряжена. Подключите мышь к зарядному устройству или замените батарейки (если мышь работает от батареек).
2. Включите беспроводную мышь.
Найдите кнопку включения на мыши и включите ее. В большинстве случаев, кнопка находится на нижней стороне или на боковой стороне мыши. Нажмите ее и удерживайте некоторое время, чтобы мышь включилась.
3. Подготовьте компьютер для подключения мыши.
На компьютере найдите и откройте разъем для USB-порта. Подкомпьютер с разъемом USB может находиться на вашем настольном компьютере, ноутбуке или другом типе компьютера. Если у вас нет свободных портов USB, вам может потребоваться использовать адаптер USB-порта.
4. Подключите приемник беспроводной мыши к компьютеру.
Вставьте приемник беспроводной мыши в USB-порт компьютера. Обычно подключение осуществляется путем вставки приемника в разъем USB с фирменным значком или универсальным значком USB.
5. Дождитесь, пока компьютер обнаружит новое устройство.
После подключения приемника беспроводной мыши, компьютер автоматически обнаружит новое устройство и установит необходимые драйверы. Дождитесь, пока этот процесс завершится. Вам может потребоваться подключение к Интернету для загрузки и установки драйверов.
6. Проверьте работу мыши.
После завершения установки драйверов, ваша беспроводная мышь должна быть готова к работе. Передвигайте мышь и нажимайте кнопки, чтобы убедиться в ее функциональности. Если мышь работает неправильно или не работает вообще, проверьте настройки мыши в операционной системе или перезагрузите компьютер.
Следуя этим шагам, вы сможете успешно подключить беспроводную мышь к компьютеру. Наслаждайтесь свободой и удобством беспроводной работы с мышью!
Выбор и покупка подходящей модели

Перед тем, как подключать беспроводную мышь, важно выбрать подходящую модель. Это зависит от ваших личных предпочтений и потребностей.
Вот несколько факторов, которые стоит учесть при выборе:
- Тип мыши: существуют разные типы беспроводных мышей, включая оптические мыши, лазерные мыши и Bluetooth-мыши. Учитывайте свои потребности и выбирайте то, что подходит именно вам.
- Размер и форма: мыши могут иметь разные размеры и формы. Учитывайте свой комфорт и анатомию руки при выборе модели.
- Количество кнопок: некоторые беспроводные мыши имеют дополнительные кнопки, которые могут быть полезными для определенных задач, например, в играх. Подумайте о том, сколько кнопок вам может понадобиться.
- Цена: как и любая другая покупка, цена также является важным фактором. Установите свой бюджет и выбирайте мышь, которая соответствует вашим требованиям и ценовым ограничениям.
После того, как вы определились с требованиями и предпочтениями, вы можете приобрести беспроводную мышь в магазине компьютерной техники или в интернет-магазине. Обратите внимание на отзывы и рейтинг товара, чтобы выбрать надежного производителя и модель.
Подключение беспроводной мыши к компьютеру

Подключение беспроводной мыши к компьютеру может быть простым и удобным способом управлять Вашим устройством без лишних проводов. В этом разделе будет описано пошаговое руководство по подключению беспроводной мыши к компьютеру.
- Первым шагом является включение беспроводной мыши. Обычно на дне мыши есть кнопка включения / выключения. Убедитесь, что мышь включена.
- Следующим шагом является вставка беспроводного приемника в USB-порт компьютера. В большинстве случаев приемник имеет форму небольшого USB-адаптера и может быть подключен в любой свободный порт. Дождитесь, пока компьютер автоматически установит необходимые драйверы для приемника.
- Теперь мышь и приемник должны быть готовы к подключению. Некоторые беспроводные мыши требуют дополнительной настройки. Пожалуйста, обратитесь к инструкции, поставляемой в комплекте с мышью, для получения подробной информации о настройке.
- Далее, нажмите и удерживайте кнопку "Connect" (Подключение) на дне мыши. Обычно кнопка может быть помечена символом беспроводности, например, изображением антенны. Продолжайте удерживать кнопку в течение нескольких секунд, пока индикатор на мыши или приемнике не начнет мигать, указывая на то, что процесс связывания запущен.
- После этого отпустите кнопку "Connect" (Подключение) и дождитесь, пока индикаторы на мыши и приемнике установят постоянное свечение или перестанут мигать. Это означает, что связывание завершено и мышь теперь готова к использованию.
Поздравляем! Теперь Вы должны быть успешно подключили беспроводную мышь к компьютеру. Убедитесь, что мышь функциональна, перемещайте указатель и кликайте, чтобы проверить работу мыши.
Если при подключении возникают проблемы, попробуйте перезагрузить компьютер, проверить драйверы или обратитесь к руководству по эксплуатации беспроводной мыши за более подробной информацией.