Ноутбуки Asus VivoBook уже давно зарекомендовали себя как надежные и удобные устройства для работы и развлечений. И, как обычно, владельцы ноутбуков хотят, чтобы все компоненты работали вместе гармонично. Сегодня мы расскажем вам, как подключить беспроводную мышь к ноутбуку Asus VivoBook, чтобы наслаждаться комфортом и быстротой работы.
Первым шагом для подключения беспроводной мыши к ноутбуку Asus VivoBook является проверка наличия Bluetooth модуля в вашем устройстве. Большинство моделей ноутбуков Asus VivoBook оснащены встроенным Bluetooth. Вы можете убедиться в наличии Bluetooth в вашем ноутбуке, открыв системные настройки и проверив наличие вкладки "Bluetooth". Если эта вкладка есть, то ваш ноутбук поддерживает Bluetooth и вы можете продолжать установку беспроводной мыши.
Если Bluetooth не найден в системных настройках вашего ноутбука, то вам потребуется внешний Bluetooth адаптер. Внешние адаптеры Bluetooth легко приобрести в любом электронном магазине. Подключите адаптер Bluetooth к своему ноутбуку согласно инструкции производителя. После подключения адаптера Bluetooth вам станут доступны все функции и возможности беспроводного соединения.
Выбор беспроводной мыши для Asus VivoBook

Первое, на что стоит обратить внимание при выборе мыши, это ее совместимость с Asus VivoBook. Убедитесь, что мышь поддерживает беспроводное соединение и имеет драйверы совместимые с вашей операционной системой.
Другой важный аспект - это удобство и эргономика мыши. Удобная мышь должна подходить под размер вашей ладони и обеспечивать комфортное расположение пальцев на кнопках. Также стоит обратить внимание на тип кнопок и их расположение, чтобы они соответствовали вашим потребностям и предпочтениям в работе.
Нельзя забывать и о дизайне мыши. Asus VivoBook имеет элегантный и стильный дизайн, поэтому логично выбрать мышь, которая будет гармонично сочетаться с ноутбуком. Выберите цвет и форму мыши, которые будут соответствовать вашему вкусу и предпочтениям.
Также важно обратить внимание на батарейку мыши. Желательно выбрать мышь с долгим сроком службы батарейки или возможностью зарядки через USB. Это сэкономит вам время и силы на замену или зарядку батареек.
Наконец, сравните цены и отзывы о разных моделях мышей. Найдите баланс между ценой и качеством, чтобы получить наилучшую мышь для Asus VivoBook по оптимальной цене.
| Фактор | Важность |
|---|---|
| Совместимость | Высокая |
| Удобство и эргономика | Высокая |
| Дизайн | Средняя |
| Батарейка | Средняя |
| Цена и отзывы | Средняя |
Следуя этим рекомендациям, вы сможете выбрать идеальную беспроводную мышь для Asus VivoBook, которая будет сочетать в себе высокое качество, удобство использования и стильный дизайн.
Установка драйверов для беспроводной мыши
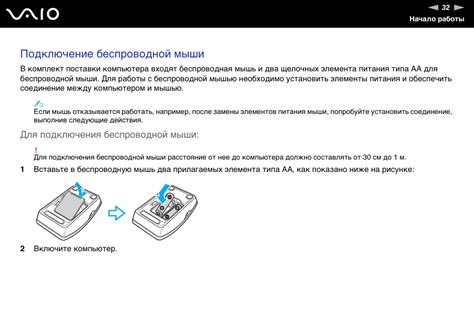
Чтобы полностью настроить работу беспроводной мыши на ноутбуке Asus VivoBook, необходимо установить драйверы, соответствующие модели вашей мыши. Драйверы позволяют операционной системе распознавать и правильно взаимодействовать с устройством, обеспечивая его полноценную работу и функциональность.
Приобретенная беспроводная мышь должна была поставляться с компакт-диском или с возможностью загрузки драйверов с сайта производителя. Если вы не получили диск с драйверами, то вам необходимо осуществить загрузку этих драйверов с сайта производителя.
Перейдите на сайт производителя мыши и найдите раздел «Поддержка» или «Скачать драйверы». Введите модель вашей мыши и выберите операционную систему, устанавливаемую на вашем ноутбуке.
После скачивания драйвера откройте его и следуйте инструкциям мастера установки. В процессе установки вы можете встретить несколько предупреждений безопасности, связанных с разрешением системе внесения изменений. Разрешите эти изменения, чтобы успешно завершить процесс установки. В конце может потребоваться перезагрузка системы.
После перезагрузки ноутбука ваша беспроводная мышь будет готова к использованию. Проверьте ее работоспособность, перемещая указатель по экрану. Если все работает корректно, значит драйверы были успешно установлены.
Если у вас возникли проблемы при установке или использовании беспроводной мыши, обратитесь за помощью на сайт поддержки производителя. В технической поддержке вам смогут подсказать решения проблем, связанных с установкой драйверов и настройкой устройства.
Подключение беспроводной мыши к ноутбуку Asus VivoBook

Подключение беспроводной мыши к ноутбуку Asus VivoBook очень просто. В этой инструкции мы покажем вам, как выполнить эту операцию шаг за шагом.
Шаг 1: Включите мышь и вставьте приемник
Первым делом включите беспроводную мышь, обычно для этого нужно нажать на кнопку в нижней части мыши. Затем найдите приемник, который идет в комплекте с мышью, и вставьте его в USB-порт вашего ноутбука.
Шаг 2: Подождите, пока устройства автоматически подключатся
После вставки приемника в USB-порт вашего ноутбука, дождитесь, пока Windows автоматически установит драйверы для вашей мыши. Это займет несколько секунд или минут, в зависимости от скорости вашего компьютера.
Шаг 3: Проверьте работу мыши
После успешного подключения беспроводной мыши к ноутбуку, проверьте работу мыши, двигая ее по поверхности стола или коврику для мыши. Если мышь корректно подключена, вы должны видеть курсор на экране ноутбука изменять свое положение при движении мыши.
Вот и все! Теперь вы можете использовать беспроводную мышь с ноутбуком Asus VivoBook без каких-либо проблем.
Настройка беспроводной мыши для работы с ноутбуком Asus VivoBook
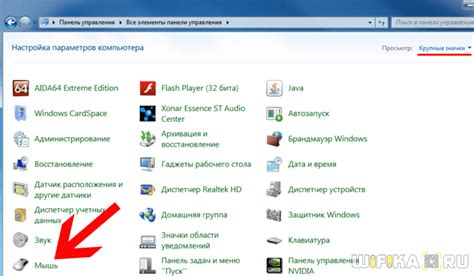
Подключение и настройка беспроводной мыши может быть полезным для более удобной работы с ноутбуком Asus VivoBook. Для этого следуйте инструкциям ниже:
Шаг 1:
Включите беспроводную мышь, обычно это делается с помощью кнопки включения, расположенной на самой мыши. Удостоверьтесь, что мышь находится в зоне действия беспроводного приемника.
Шаг 2:
На ноутбуке Asus VivoBook найдите и откройте панель управления. Обычно она находится в меню "Пуск" или доступна через значок в системном трее.
Шаг 3:
В панели управления найдите раздел "Устройства и принтеры". В этом разделе вы должны увидеть список устройств, подключенных к вашему ноутбуку.
Шаг 4:
Найдите в списке устройств беспроводную мышь и щелкните на ней правой кнопкой мыши. В открывшемся меню выберите опцию "Подключение".
Шаг 5:
Следуйте инструкциям на экране для завершения подключения беспроводной мыши к ноутбуку Asus VivoBook. Это может включать в себя нажатие специальной кнопки на мыше и/или ввод пароля на ноутбуке.
Шаг 6:
После завершения настройки вы сможете использовать беспроводную мышь для управления ноутбуком Asus VivoBook. Настройки и функции мыши могут быть доступны через панель управления или специальное программное обеспечение, поставляемое вместе с мышью.
Теперь вы готовы использовать беспроводную мышь с ноутбуком Asus VivoBook. Наслаждайтесь более комфортной работой и удобством управления вашим устройством!