Сегодня большинство ноутбуков имеют встроенные тачпады для управления курсором, но при работе с ноутбуком может ощущаться нехватка удобства и точности. Один из способов решить эту проблему - подключить беспроводную мышь. Сегодня мы рассмотрим подробную пошаговую инструкцию, как подключить беспроводную мышь к ноутбуку Huawei, чтобы улучшить вашу работу и повысить комфортность использования.
Первым шагом является выбор подходящей беспроводной мыши. Убедитесь, что мышь совместима с операционной системой, установленной на вашем ноутбуке Huawei. Вы можете найти информацию о совместимости на сайте производителя мыши или в ее технической документации. Также убедитесь, что у вас есть полностью заряженные батареи или аккумуляторы, чтобы избежать сбоев в работе и лишнего потребления энергии во время использования мыши.
Прежде чем приступить к подключению мыши, убедитесь, что беспроводной адаптер USB установлен в свободном USB-порте на вашем ноутбуке Huawei. Этот адаптер отвечает за беспроводное соединение между мышью и ноутбуком. Если у вас нет адаптера, проверьте комплектацию мыши - часто он идет в комплекте с ней. Если он отсутствует, вам может понадобиться приобрести его отдельно. Обратитесь к руководству пользователя ноутбука Huawei, чтобы найти свободные USB-порты в вашей модели.
Выбор беспроводной мыши:

Когда дело касается выбора беспроводной мыши для ноутбука Huawei, важно учесть несколько факторов.
Прежде всего, необходимо определить свои потребности и предпочтения. Если вы планируете использовать мышь исключительно для работы с текстом и выполнения повседневных задач, стандартная оптическая мышь может быть идеальным выбором.
Если же вам требуется более точное управление и расширенный функционал, стоит обратить внимание на мыши с дополнительными кнопками и возможностью изменения чувствительности. Такие модели обеспечат более комфортное и эффективное использование ноутбука.
Кроме того, обратите внимание на параметры беспроводной связи. Более современные модели обычно используют Bluetooth или 2.4 ГГц приемник, что позволяет подключаться к ноутбуку без использования дополнительных кабелей. При выборе беспроводной мыши также учитывайте ее размер, форму и эргономику, чтобы найти устройство, которое лучше всего вписывается в ваши руки и обеспечивает комфортное использование.
Проверка совместимости беспроводной мыши с ноутбуком Huawei:
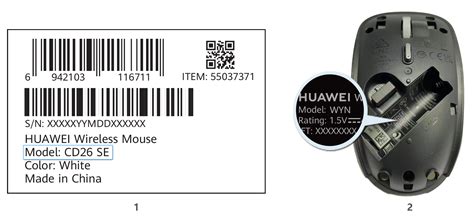
Перед тем, как подключить беспроводную мышь к ноутбуку Huawei, необходимо убедиться в их совместимости. Для этого следует выполнить несколько шагов:
- Проверьте, поддерживает ли ваш ноутбук беспроводную технологию Bluetooth или USB-приемник для подключения мыши. Для этого вам потребуется изучить документацию или обратиться к производителю вашего ноутбука.
- Узнайте, какой вид беспроводной мыши вы хотите подключить: Bluetooth или использующей USB-приемник. Если ваш ноутбук не поддерживает Bluetooth, вам понадобится мышь с USB-приемником.
- Проверьте, есть ли у вашего ноутбука свободный USB-порт для подключения USB-приемника. Если все порты заняты, вам придется освободить один из них.
- Убедитесь, что у вас есть соответствующие батареи для мыши и они заряжены или вставлены правильно. Если мышь работает от аккумуляторов, убедитесь, что они не разряжены.
После того как проверка совместимости завершена успешно, вы можете приступить к подключению беспроводной мыши к ноутбуку Huawei, следуя дальнейшим указаниям в нашей пошаговой инструкции.
Подготовка беспроводной мыши к подключению:

Перед тем как подключить беспроводную мышь к ноутбуку Huawei, вам понадобится некоторая подготовка. Следуйте этим шагам, чтобы гарантировать успешное подключение:
- Убедитесь, что беспроводная мышь имеет заряженные или новые батареи. Пустые или слабые батареи могут привести к проблемам со связью.
- Найдите кнопку включения на мыше и убедитесь, что она включена. Обычно она расположена на дне мыши или на ее боковой стороне.
- Проверьте, есть ли у беспроводной мыши USB-ресивер или Bluetooth-ресивер. Если да, убедитесь, что он подключен к ноутбуку Huawei.
- При необходимости, скачайте и установите драйверы, предоставленные производителем мыши. Драйверы обычно идут вместе с мышью на диске или доступны для загрузки на веб-сайте производителя.
- Подготовьте рабочую поверхность, на которой вы будете использовать мышь. Убедитесь, что она чистая и ровная, чтобы мышь могла перемещаться без проблем.
Включение беспроводной мыши:

Чтобы подключить беспроводную мышь к ноутбуку Huawei, выполните следующие шаги:
- Установите батарейку в беспроводную мышь, если это требуется.
- Включите компьютер и дождитесь загрузки операционной системы.
- Убедитесь, что беспроводная мышь находится в режиме подключения. Обычно для этого нужно нажать кнопку "Connect" или "Pair" на самой мыши или использовать переключатель режимов, если такой есть.
- На ноутбуке Huawei найдите кнопку "Bluetooth" и включите ее. Она может быть размещена на клавиатуре или быть представлена в виде специальной клавиши на корпусе ноутбука. Убедитесь, что индикатор Bluetooth загорелся.
- Откройте "Настройки" на ноутбуке Huawei и выберите раздел "Bluetooth и другие устройства".
- В открывшемся разделе выберите "Добавить устройство".
- Найдите беспроводную мышь в списке доступных устройств и выберите ее, чтобы начать процесс подключения.
- Дождитесь, пока ноутбук Huawei установит соединение с беспроводной мышью. После этого вы можете начать использовать мышь для управления компьютером.
- Если требуется, установите программное обеспечение, предоставляемое производителем беспроводной мыши, чтобы использовать дополнительные функции или настроить ее работу.
Выполнив все эти шаги, вы успешно подключите беспроводную мышь к ноутбуку Huawei и сможете пользоваться ей для работы или развлечений.
Включение Bluetooth на ноутбуке Huawei:

Если вы хотите подключить беспроводную мышь к ноутбуку Huawei, вам необходимо убедиться, что Bluetooth на вашем ноутбуке включен. Вот как это сделать:
- Перейдите в меню "Пуск" на вашем ноутбуке Huawei и найдите раздел "Настройки".
- Откройте раздел "Сеть и Интернет" и выберите "Bluetooth и другие устройства".
- В этом разделе убедитесь, что Bluetooth включен. Если нет, переключите переключатель в положение "Включено".
- Теперь ваш ноутбук Huawei готов к подключению беспроводной мыши через Bluetooth.
Помните, что процедура включения Bluetooth может незначительно отличаться в зависимости от модели ноутбука Huawei и версии операционной системы. Однако, общие шаги должны быть примерно такими же. Если у вас возникли сложности, обратитесь к руководству пользователя вашего ноутбука Huawei или поискайте онлайн-инструкции по вашей модели.
Добавление устройства в списке Bluetooth:
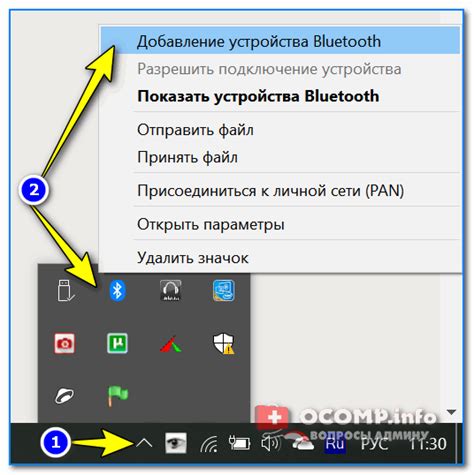
- Откройте меню "Параметры" на вашем ноутбуке Huawei.
- Выберите вкладку "Bluetooth и другие устройства".
- В разделе "Bluetooth" переключите переключатель в положение "Вкл".
- Нажмите кнопку "Добавить Bluetooth или другое устройство".
- Выберите вариант "Bluetooth" из предлагаемого списка.
- На вашей беспроводной мыши нажмите и удерживайте кнопку "Подключение" или "Пара" в течение нескольких секунд, чтобы включить режим обнаружения.
- На экране ноутбука появится список доступных устройств Bluetooth.
- Выберите вашу беспроводную мышь из списка.
- Следуйте инструкциям на экране для завершения процесса подключения.
- Когда подключение будет установлено, вы увидите уведомление на экране о том, что ваша мышь готова к использованию.
Теперь ваша беспроводная мышь успешно подключена к ноутбуку Huawei и готова к использованию. Вы можете начать использовать ее сразу после завершения процесса паринга.
Парное соединение беспроводной мыши с ноутбуком Huawei:

Для того чтобы подключить беспроводную мышь к ноутбуку Huawei, вам потребуется выполнить несколько простых шагов:
- Включите вашу беспроводную мышь, обычно для этого есть кнопка включения/выключения на самой мыше.
- На вашем ноутбуке Huawei найдите кнопку включения беспроводных устройств. Обычно она представляет собой значок с изображением сигнала Wi-Fi или Bluetooth.
- Нажмите на эту кнопку и подождите несколько секунд, чтобы ноутбук активировал беспроводные устройства.
- Теперь при помощи кнопки на задней панели мыши активируйте режим парного соединения. Обычно это делается путем нажатия на кнопку, которая может выступать в качестве "переключателя".
- Как только вы включите режим парного соединения на мыше, ваш ноутбук Huawei начнет автоматически обнаруживать новое устройство.
- На экране ноутбука появится список доступных устройств, в котором вы должны увидеть название вашей беспроводной мыши.
- Выберите вашу мышь из списка доступных устройств и нажмите на нее.
- Ноутбук Huawei запросит вас ввести пароль или код для парного соединения. Этот пароль обычно представлен в виде числовой комбинации или четырехзначного PIN-кода, который указан в инструкции к вашей мыши.
- Введите пароль и нажмите "Подключить", чтобы завершить парное соединение.
После выполнения этих шагов ваша беспроводная мышь успешно подключена к ноутбуку Huawei и готова к использованию. Убедитесь, что вы провели все настройки корректно, чтобы избежать проблем в работе мыши на вашем ноутбуке.
Проверка подключения беспроводной мыши:
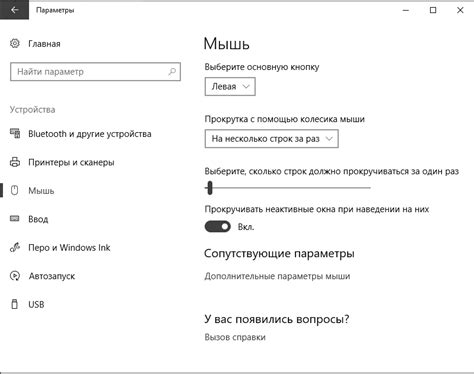
Чтобы убедиться, что беспроводная мышь успешно подключена к ноутбуку Huawei, выполните следующие шаги:
- Убедитесь, что беспроводная мышь включена и находится в режиме ожидания подключения.
- Откройте меню "Параметры" ноутбука Huawei.
- Выберите раздел "Устройства" и перейдите к настройкам "Мышь и трекпад".
- Проверьте, отображается ли ваша беспроводная мышь в списке доступных устройств.
- Если ваша мышь не отображается, нажмите кнопку "Обнаружить" или "Добавить устройство" и следуйте инструкциям.
- Когда ваша мышь будет успешно обнаружена и добавлена, проверьте, работает ли она правильно.
- Переместите курсор по экрану ноутбука и кликните по различным элементам интерфейса.
- Убедитесь, что все кнопки и функции мыши работают без проблем.
Если мышь работает неправильно или не подключается, перезагрузите ноутбук и повторите процесс подключения. Если проблема не устраняется, попробуйте подключить мышь к другому порту USB или обратитесь в службу поддержки Huawei для получения дальнейшей помощи.
Настройка настроек беспроводной мыши:

Когда вы успешно подключите беспроводную мышь к вашему ноутбуку Huawei, настройка настроек может потребоваться для обеспечения максимального удобства и производительности.
Следуйте этим шагам для настройки настроек беспроводной мыши на ноутбуке Huawei:
| Шаг | Инструкция |
|---|---|
| 1 | Нажмите правой кнопкой мыши на рабочем столе ноутбука Huawei и выберите пункт "Настройки мыши". |
| 2 | Откроется окно с настройками мыши. В этом окне вы можете изменить скорость курсора, настроить свойства кнопок мыши и дополнительные параметры. |
| 3 | Чтобы изменить скорость курсора, перейдите на вкладку "Параметры курсора" и переместите ползунок "Скорость" в нужное положение. |
| 4 | Если вы хотите настроить свойства кнопок мыши, перейдите на вкладку "Кнопки" и выберите нужные опции. |
| 5 | В некоторых случаях дополнительные параметры могут быть доступны через другие вкладки в окне настроек мыши. |
| 6 | После того как вы завершили настройку настроек беспроводной мыши, нажмите кнопку "Применить" или "ОК", чтобы сохранить изменения. |
Теперь вы можете наслаждаться использованием беспроводной мыши на вашем ноутбуке Huawei с настроенными параметрами, чтобы лучше соответствовать вашим потребностям.
Использование беспроводной мыши с ноутбуком Huawei:

Шаг 1: Проверьте наличие беспроводной мыши и ее установочного USB-приемника. Убедитесь, что они находятся в рабочем состоянии.
Шаг 2: Вставьте USB-приемник в любой доступный USB-порт ноутбука Huawei. Обычно USB-порты располагаются по бокам или сзади ноутбука.
Шаг 3: Включите беспроводную мышь, обычно с помощью выключателя или кнопки внизу мыши. Убедитесь, что на мыши есть заряд или что она подключена к источнику питания.
Шаг 4: Дождитесь, пока ноутбук Huawei распознает беспроводную мышь. Это может занять несколько секунд, так что будьте терпеливы.
Шаг 5: Проверьте работу беспроводной мыши, перемещая ее по поверхности. Если мышь правильно подключена, курсор должен двигаться по экрану вашего ноутбука.
Шаг 6: Дополнительно настройте беспроводную мышь, если необходимо. В зависимости от модели мыши, вы можете настроить скорость курсора, функции кнопок и другие параметры через программное обеспечение мыши или настройки операционной системы.
Важно: Если беспроводная мышь не работает, попробуйте перезагрузить ноутбук и повторить все указанные выше шаги. Если проблема сохраняется, обратитесь к руководству пользователя беспроводной мыши или свяжитесь с производителем для получения дополнительной поддержки.
Теперь вы можете наслаждаться удобством беспроводной мыши при работе с ноутбуком Huawei!