Если вы хотите избавиться от проводов и настроить беспроводное подключение мышки Acer, то вы находитесь в нужном месте, чтобы получить пошаговую инструкцию. Беспроводная мышка Acer - это удобное устройство, которое позволяет работать с компьютером более комфортно и эффективно. Следуя этой инструкции, вы сможете быстро и легко настроить подключение вашей беспроводной мышки Acer.
Первый шаг - убедитесь, что ваш компьютер включен и в режиме ожидания подключения нового устройства. Затем смотрите на нижнюю часть мышки Acer - там вы найдете разъем для приемника. Вставьте приемник в один из свободных портов USB компьютера.
Вторым шагом является установка батарей в вашу беспроводную мышку Acer. Обычно на дне мышки есть место для батареек. Откройте крышку и правильно установите батарейки, соблюдая полярность. Затем закройте крышку и убедитесь, что она хорошо зафиксирована.
Теперь настало время включить вашу беспроводную мышку Acer. Обратите внимание, что на мышке может быть кнопка включения/выключения. Найдите ее и удерживайте, пока не появится индикатор подключения. Это означает, что мышка готова к использованию.
Подключение беспроводной мышки Acer

Подключение беспроводной мышки Acer может быть очень простым и быстрым процессом. Следуйте этой пошаговой инструкции для успешного подключения:
- Убедитесь, что ваша беспроводная мышка Acer имеет заряженные батареи или аккумуляторы.
- Найдите устройство приемника, которое поставляется вместе с мышкой. Оно может быть представлено в виде небольшого USB-адаптера.
- Вставьте USB-адаптер в свободный USB-порт вашего компьютера. Убедитесь, что порт совместим с адаптером - они могут быть различных типов.
- Дождитесь, пока ваш компьютер самостоятельно обнаружит и установит драйверы для вашей мышки Acer.
- Включите вашу беспроводную мышку Acer, следуя инструкциям, прилагаемым к ней.
- После включения мышки она должна автоматически установить соединение с приемником USB.
- Если связь между мышкой и приемником не была установлена автоматически, проверьте инструкции к мышке и повторите попытку.
- По окончании этих шагов ваша беспроводная мышка Acer должна быть готова к использованию.
Установив связь с приемником, вы можете приступить к использованию своей новой беспроводной мышки Acer. Наслаждайтесь свободой и удобством беспроводной технологии!
Изучение документации

Прежде чем приступить к подключению беспроводной мышки Acer, рекомендуется ознакомиться с документацией, поставляемой в комплекте с устройством.
Документация предоставит вам полезную информацию о правильной установке, настройке и использовании мышки. Она обычно включает следующие разделы:
| Раздел | Описание |
| Введение | Данный раздел предоставляет общую информацию о мышке Acer, например, о модели и основных характеристиках. |
| Требования к системе | В этом разделе указаны минимальные системные требования для работы мышки. Вы можете проверить, поддерживает ли ваш компьютер эти требования. |
| Установка | Этот раздел подробно описывает, как правильно установить беспроводную мышку Acer. Здесь могут быть приведены шаги с фотографиями, чтобы помочь вам легко и успешно подключить устройство. |
| Настройка | В разделе настройки вы найдете информацию о том, как настроить мышку по вашим индивидуальным предпочтениям. Рассмотрены такие функции, как чувствительность, скорость перемещения и прочие настройки, которые могут быть доступны в вашей модели мышки Acer. |
| Использование | Этот раздел содержит полезные советы и инструкции по использованию беспроводной мышки Acer. Если у вас возникнут проблемы или вопросы в процессе использования устройства, обычно здесь вы найдете ответы на них. |
Изучение документации поможет вам получить глубокое понимание того, как правильно работать с беспроводной мышкой Acer и извлечь максимальную пользу от использования устройства.
Подготовка беспроводной мышки

Перед тем как начать процесс подключения беспроводной мышки Acer, необходимо выполнить несколько простых шагов для подготовки.
Шаг 1: Убедитесь, что ваша беспроводная мышь полностью заряжена или установите новые батареи. Проверьте инструкции для вашей модели мыши, чтобы узнать, какие типы батарей подходят.
Шаг 2: Вставьте беспроводной USB-приемник в свободный USB-порт на вашем компьютере. Обычно приемник можно найти в комплекте с мышкой.
Шаг 3: Включите беспроводную мышь, нажав на кнопку питания на нижней части устройства. Обычно кнопка находится рядом с батарейным отсеком.
Шаг 4: Дождитесь, пока ваш компьютер распознает беспроводную мышь и установит все необходимые драйверы. Как правило, это занимает всего несколько секунд.
Готово! Теперь ваша беспроводная мышь Acer полностью подготовлена и готова к использованию. Следующий шаг - подключение мыши к компьютеру.
Включение беспроводной мышки

- Убедитесь, что у вас есть две батарейки типа ААА. Такие батарейки обычно используются в беспроводных устройствах.
- Поверните вашу мышку и найдите отсек для батареек.
- Откройте отсек и вставьте две батарейки в соответствии с указаниями по полярности (+ и -).
- Закройте отсек для батареек.
- Теперь найдите кнопку включения на вашей мышке. Эта кнопка обычно расположена на нижней стороне мышки или рядом с креплением батареек.
- Нажмите кнопку включения и держите ее нажатой несколько секунд, чтобы активировать беспроводное соединение.
- После нажатия кнопки включения светодиодный индикатор на мышке должен начать мигать, указывая на то, что она готова к использованию.
- Теперь включите компьютер и дождитесь его полной загрузки.
- Включите свой беспроводной адаптер на компьютере. Обычно это делается путем нажатия кнопки включения или переключателя на беспроводном адаптере.
- Подождите несколько секунд, чтобы компьютер нашел беспроводную мышку и установил необходимые драйверы.
- Ваша беспроводная мышка Acer теперь готова к использованию. Откройте любое приложение и проверьте, работает ли мышка правильно.
Следуя этим простым шагам, вы сможете быстро и легко включить свою беспроводную мышку Acer и начать пользоваться ею без проводов и ограничений.
Подключение USB-приемника

Шаг 1: Найдите свободный USB-порт на вашем компьютере или ноутбуке. USB-порты обычно расположены на задней или боковой панели компьютера, а на ноутбуке могут быть на боковых или задней стороне, а также на подоконнике.
Шаг 2: Возьмите USB-приемник и аккуратно вставьте его в свободный USB-порт. Обратите внимание, что USB-приемник имеет форму, позволяющую только правильно вставить его в USB-порт.
Шаг 3: Когда USB-приемник будет полностью вставлен в порт, вы должны услышать звуковой сигнал, указывающий на то, что устройство было успешно подключено. Также, возможно, вы увидите всплывающее уведомление о подключении нового устройства.
Важно: Если у вас есть несколько USB-портов, и вы не знаете, в который из них вставить USB-приемник, рекомендуется использовать порт, расположенный наиболее близко к мыши. Это позволит сократить расстояние между приемником и мышью, что может улучшить качество связи.
Подключение USB-приемника является важной частью процесса установки беспроводной мышки Acer. После подключения приемника мышь будет готова к использованию, и вы сможете наслаждаться беспроводной свободой в работе с компьютером или ноутбуком.
Установка драйверов

Для того чтобы ваша беспроводная мышка Acer работала корректно, необходимо установить соответствующие драйверы. В случае использования операционной системы Windows, вы можете воспользоваться следующей инструкцией:
- Перейдите на официальный сайт Acer и найдите раздел "Поддержка" или "Драйверы и руководства".
- Выберите модель вашей мышки из списка предложенных.
- Выберите операционную систему, которую вы используете (например, Windows 10).
- Найдите раздел "Драйверы" или "Скачать драйверы" и найдите драйвер для беспроводной мышки.
- Нажмите на ссылку для скачивания драйвера и сохраните его на вашем компьютере.
- После завершения скачивания откройте загруженный файл драйвера.
- Запустите установку драйвера, следуя инструкциям на экране. Обычно вам нужно будет принять условия лицензионного соглашения и выбрать папку, в которую следует установить драйвер.
- После завершения установки перезагрузите компьютер.
После перезагрузки ваша беспроводная мышка Acer должна быть готова к использованию. Если вы все сделали правильно, она должна подключиться автоматически.
Настройка подключения
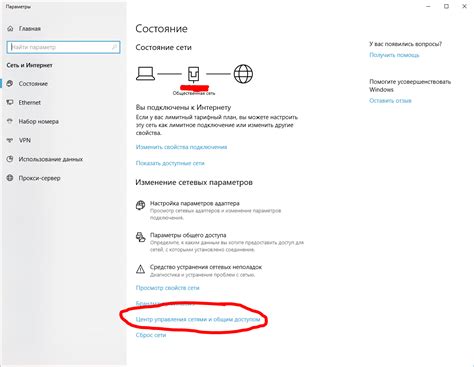
1. Вставьте приемник беспроводной мышки Acer в свободный USB-порт компьютера.
2. Дождитесь, пока операционная система компьютера обнаружит новое устройство и установит его драйверы автоматически.
3. Убедитесь, что мышка включена и находится в радиусе действия приемника (обычно до 10 метров).
4. Подождите несколько секунд, чтобы мышка и приемник установили стабильное радиосоединение.
5. Если мышка все еще не подключена, нажмите кнопку "Подключение" на приемнике и затем нажмите кнопку "Подключение" на самой мышке.
6. После успешного подключения мышка готова к работе.
Обратите внимание, что инструкции могут незначительно отличаться в зависимости от модели беспроводной мышки Acer. В случае возникновения проблемы с подключением, рекомендуется обращаться к инструкции, поставляемой с устройством.
Проверка беспроводной мышки
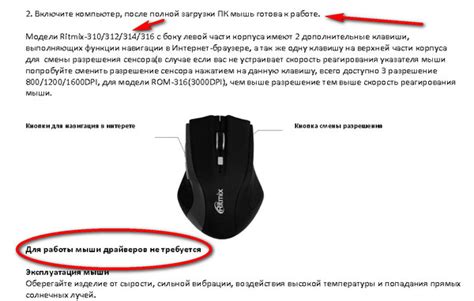
После того, как вы подключили беспроводную мышку Acer, важно проверить, что она успешно работает. Для этого выполните следующие шаги:
- Включите мышку. Удостоверьтесь, что батареи в мышке достаточно заряжены. Возможно, вам потребуется нажать кнопку включения на дне мышки или убрать защитную пленку, чтобы активировать мышь.
- Подождите несколько секунд. Дайте мышке время для установления связи с компьютером. Обычно подключение происходит автоматически, но может понадобиться некоторое время для установки стабильного соединения.
- Проверьте, работает ли курсор. Переместите мышку по поверхности и убедитесь, что курсор также двигается на экране монитора.
- Протестируйте все кнопки. Нажмите каждую кнопку на мышке и убедитесь, что она реагирует. Это поможет вам убедиться в полной функциональности мышки и в том, что все кнопки работают должным образом.
Если у вас возникли проблемы с работой беспроводной мышки, попробуйте заменить батареи или перезагрузить компьютер. Если проблема сохраняется, обратитесь к руководству пользователя или свяжитесь с технической поддержкой Acer для получения дополнительной помощи.
Отладка проблем
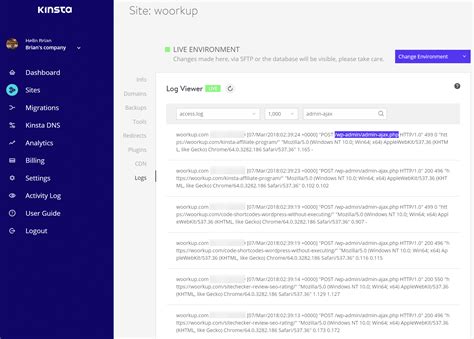
1. Проверьте батареи: убедитесь, что батареи мышки свежие и установлены правильно. Если батареи слабые, замените их на новые.
2. Перезагрузите компьютер: иногда проблемы могут возникать из-за сбоя в системе. Попробуйте перезагрузить компьютер и снова подключить мышку.
3. Проверьте соединение: убедитесь, что приемник мышки подключен к компьютеру. Попробуйте подключить его к другому порту USB, чтобы проверить, не проблема ли в конкретном порту.
4. Удалите и установите драйверы: если проблема не устраняется, попробуйте удалить текущие драйверы мышки и установить их заново. Убедитесь, что у вас есть последняя версия драйверов с официального сайта Acer.
5. Проверьте наличие конфликтующих программ: некоторые программы могут конфликтовать с работой беспроводного приемника мышки. Попробуйте временно отключить антивирусное ПО или другие подобные программы и проверить, начинает ли мышка работать.
6. Подключите мышку к другому компьютеру: если ничего другого не сработало, попробуйте подключить мышку к другому компьютеру. Если мышка работает на другом компьютере, проблема может быть в вашей системе. В этом случае рекомендуется связаться с технической поддержкой Acer или проконсультироваться с специалистом.
Надеемся, что эти шаги помогут вам решить проблему с подключением беспроводной мышки Acer. Если проблема остается, обратитесь за помощью к производителю или сервисному центру. Удачи!