В наше время беспроводные наушники стали неотъемлемой частью нашей повседневной жизни. Мы используем их для прослушивания музыки, просмотра фильмов, игры в видеоигры или просто для проведения звонков. Однако, если у вас нет возможности подключить наушники напрямую к компьютеру, а ваш компьютер не имеет встроенного модуля Bluetooth, как можно решить эту проблему? В этой статье мы рассмотрим 4 способа подключения беспроводных наушников к компьютеру, используя iPhone в качестве посредника.
Первый способ - использование приложения Airfoil Satellite. Это приложение позволяет передавать аудио сигнал с вашего компьютера на iPhone, который затем может передать его на наушники. Это отличное решение для тех, у кого нет Bluetooth на компьютере, поскольку не требуется наличие физического подключения между компьютером и iPhone.
Второй способ - использование функции "Передача звука" на iPhone. Для этого вам понадобится специальный адаптер, который подключается к порту Lightning на вашем iPhone. После подключения адаптера, вы сможете передавать звук с вашего компьютера на iPhone и слушать его через наушники, подключенные к iPhone.
Третий способ - использование приложения SoundWire. Это бесплатное приложение для iPhone, которое позволяет передавать аудио сигнал с вашего компьютера на iPhone по Wi-Fi. После установки приложения на iPhone и компьютер, вам нужно будет подключиться к одной и той же Wi-Fi сети на обоих устройствах и настроить соответствующие параметры в приложении.
И наконец, четвертый способ - использование приложения SonoAir. Это приложение позволяет подключать беспроводные наушники к компьютеру с помощью AirPlay, связанного с вашим iPhone. Чтобы воспользоваться этим способом, вам нужно будет скачать и установить SonoAir на ваш компьютер и iPhone, а затем следовать инструкциям по настройке и подключению устройств.
Теперь вы знаете четыре способа подключения беспроводных наушников к компьютеру, используя iPhone без Bluetooth. Каждый из этих способов имеет свои преимущества и недостатки, поэтому выбор зависит от ваших потребностей и предпочтений. Будьте готовы к экспериментам и не бойтесь искать новые пути, чтобы настроить удобную и качественную звуковую систему для себя!
Как подключить беспроводные наушники к ПК через iPhone без Bluetooth: 4 способа

Если у вас есть беспроводные наушники и вы хотите подключить их к ПК, но ваш компьютер не поддерживает Bluetooth, вы можете использовать iPhone в качестве посредника. В этой статье мы рассмотрим четыре способа, которые позволят вам подключить беспроводные наушники к ПК через iPhone без Bluetooth.
Способ 1: Использование приложения Airfoil
Первый способ заключается в использовании приложения Airfoil от компании Rogue Amoeba. Это приложение позволяет передавать звуковой сигнал с ПК на iPhone по Wi-Fi, а затем с iPhone на беспроводные наушники по Bluetooth. Выполните следующие шаги:
- Загрузите и установите приложение Airfoil на ПК и iPhone.
- Запустите приложение на ПК и выберите аудиоисточник.
- Запустите приложение на iPhone и подключите беспроводные наушники.
- Настройте поток звука с ПК на iPhone и наслаждайтесь беспроводным звуком на своих наушниках.
Способ 2: Использование приложения SoundWire
Второй способ основан на использовании приложения SoundWire, которое также позволяет передавать звуковой сигнал с ПК на iPhone по Wi-Fi. Для этого выполните следующие действия:
- Загрузите и установите приложение SoundWire на ПК и iPhone.
- Запустите SoundWire Server на ПК.
- Запустите SoundWire на iPhone и подключите беспроводные наушники.
- Настройте соединение между ПК и iPhone, выберите аудиоисточник и наслаждайтесь беспроводным звуком.
Способ 3: Использование функции «Удаленное управление»
Третий способ заключается в использовании функции «Удаленное управление» в приложении iTunes на iPhone. Сделайте следующее:
- Убедитесь, что у вас установлена последняя версия iTunes на ПК и iPhone соответственно.
- Подключите ваш iPhone к ПК с помощью USB-кабеля.
- Откройте приложение iTunes на ПК и выберите ваш iPhone в списке устройств.
- Откройте вкладку «Музыка» и включите функцию «Синхронизация музыки».
- Выберите нужные песни или плейлисты для синхронизации и нажмите кнопку «Применить».
- Зайдите в приложение «Музыка» на iPhone и выберите песни для воспроизведения на беспроводных наушниках.
Способ 4: Использование функции общего доступа Wi-Fi
Четвертый способ основан на использовании функции общего доступа Wi-Fi на iPhone. Выполните следующие шаги:
- Откройте настройки iPhone и перейдите в раздел «Общий доступ».
- Включите функцию общего доступа Wi-Fi.
- Выберите название сети и введите пароль.
- Подключите ваш ПК к созданной сети Wi-Fi.
- Убедитесь, что ваш iPhone подключен к той же сети Wi-Fi.
- Настройте на ПК аудиоисточник и наслаждайтесь звуком на ваших беспроводных наушниках.
Теперь у вас есть четыре различных способа подключить беспроводные наушники к ПК через iPhone без Bluetooth. Выберите наиболее подходящий для вас и наслаждайтесь беспроводной свободой при использовании наушников с вашим ПК.
Использование Wi-Fi Direct
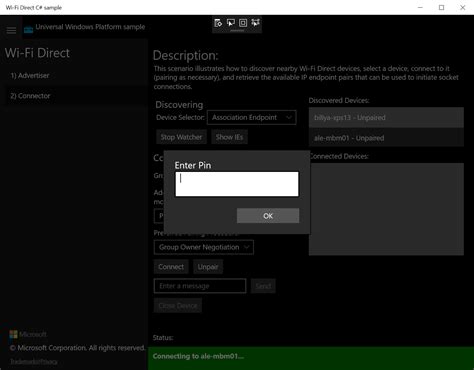
Для использования Wi-Fi Direct вам потребуется наушники, поддерживающие эту технологию, и приложение для настройки подключения. Некоторые известные производители наушников, такие как Bose и Sony, предоставляют свои приложения для настройки подключения и управления наушниками.
Чтобы подключить наушники через Wi-Fi Direct, вам необходимо выполнить следующие действия:
- Установите и запустите приложение для настройки наушников на вашем iPhone.
- В приложении найдите опцию "Настройки подключения" или "Подключить новое устройство".
- Выберите опцию Wi-Fi Direct и следуйте инструкциям на экране для установки соединения.
- После установки соединения вам может потребоваться выполнить пару дополнительных шагов для настройки звука и прочих параметров наушников.
После завершения настройки вы сможете использовать наушники для прослушивания музыки, просмотра видео или звонков на вашем ПК без использования Bluetooth. Помните, что Wi-Fi Direct может потребовать некоторое время для установки соединения и может иметь ограничения в дальности передачи сигнала, поэтому держитесь ближе к ПК для наилучшего качества звука.
Подключение через USB-кабель

Если ваш ПК не поддерживает беспроводные наушники или у вас нет доступа к Bluetooth, вы можете подключить беспроводные наушники к ПК через USB-кабель. Этот метод работает, если у вас есть устройство iPhone и наушники с поддержкой проводного подключения.
Первым шагом подключите ваш iPhone к ПК с помощью USB-кабеля. Убедитесь, что ваш iPhone разблокирован и разрешает подключение к ПК.
Затем, откройте приложение "Настройки" на вашем iPhone и перейдите в раздел "Музыка". Включите опцию "Поделиться аудио" и выберите "Наушники и колонки".
Теперь, подключите беспроводные наушники к разъему Lightning на вашем iPhone при помощи адаптера или специального кабеля. После этого, звук с ПК будет автоматически перенаправлен на ваши беспроводные наушники.
Обратите внимание, что этот метод может не работать со всеми моделями наушников и ПК, поэтому перед покупкой убедитесь, что ваше оборудование совместимо с проводным подключением. Этот метод также может иметь некоторые ограничения в сравнении с беспроводным подключением, например, ограниченную свободу движения.
Использование мобильной точки доступа
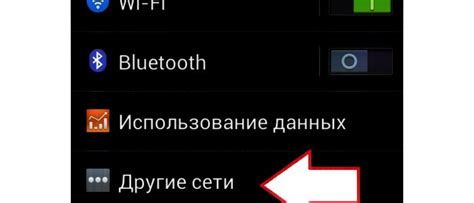
Если у вас есть iPhone с функцией мобильной точки доступа, то вы также можете использовать его, чтобы подключить беспроводные наушники к ПК без Bluetooth. В этом случае ваш iPhone будет выступать в роли точки доступа Wi-Fi для вашего компьютера.
Чтобы использовать мобильную точку доступа на iPhone, следуйте этим шагам:
- На iPhone откройте «Настройки».
- Выберите «Сотовая связь».
- Включите «Проводная связь».
- Выберите «Мобильная точка доступа».
- Включите «Мобильная точка доступа».
- На компьютере откройте настройки Wi-Fi.
- Найдите сеть, названную так же, как ваш iPhone.
- Подключитесь к сети и введите пароль, если он есть.
Теперь ваш компьютер будет подключен к интернету через мобильную точку доступа вашего iPhone. Вы можете использовать любую программу для прослушивания аудио или видео на вашем ПК, и звук будет передаваться на ваши беспроводные наушники, которые должны быть подключены к вашему iPhone по Bluetooth.
Однако стоит отметить, что использование мобильной точки доступа может сильно увеличить использование мобильных данных, поэтому убедитесь, что у вас есть достаточный тарифный план или безлимитный интернет.
Подключение через приложение
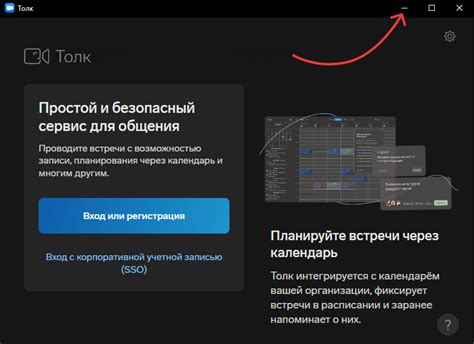
Если вы хотите подключить беспроводные наушники к ПК без использования Bluetooth, вы можете воспользоваться специальным приложением, которое поможет передавать звуковой сигнал с вашего iPhone на компьютер.
Существуют различные приложения, которые могут выполнять эту функцию, и большинство из них доступны в App Store. Вам достаточно загрузить приложение на свой iPhone и следовать инструкциям по настройке.
После установки приложения на вашем iPhone и запуска его на ПК, вы сможете установить соединение между устройствами через Wi-Fi или USB-кабель. Приложение будет передавать звуковой сигнал с вашего iPhone на ПК, что позволит вам наслаждаться музыкой или прослушивать аудиофайлы через свои беспроводные наушники.
При выборе приложения обратите внимание на его рейтинг и отзывы пользователей, чтобы убедиться в его надежности. Также проверьте, поддерживается ли ваша операционная система и устройство.
Советы по выбору наушников

Выбор беспроводных наушников для работы с ПК через iPhone может быть непростым заданием. Вот несколько советов, которые могут помочь вам сделать правильный выбор:
1. Тип наушников: перед тем, как выбрать наушники, определитесь с типом, который вам подходит: внутриканальные, накладные или затычки. Каждый тип имеет свои преимущества, и выбор зависит от ваших предпочтений и комфорта.
2. Поддержка Bluetooth: убедитесь, что выбранные наушники поддерживают Bluetooth соединение, так как именно это позволит вам подключить их к ПК через iPhone без проводов. Проверьте информацию о поддержке Bluetooth в описании товара или на упаковке.
3. Качество звука: обратите внимание на качество звука, которое предлагают наушники. Прочитайте отзывы пользователей и обратите внимание на характеристики звука, такие как частотный диапазон, искажения и громкость. Выберите наушники, которые обеспечивают чистый и качественный звук.
4. Удобство ношения: наушники должны быть комфортными и удобными для длительного использования. Обратите внимание на материалы, из которых изготовлены наушники, и особенности их дизайна. Подойдет ли они вам по размеру и форме ушей?
5. Дополнительные функции: также можно обратить внимание на дополнительные функции, которые предлагают наушники, например, активное шумоподавление, управление воспроизведением музыки или встроенный микрофон. Эти функции могут сделать использование наушников еще более удобным и функциональным.
Следуя этим советам, вы сможете сделать правильный выбор наушников для подключения к ПК через iPhone без Bluetooth и насладиться качественным звуком и комфортом во время работы или развлечений.