Подключение безблютузных наушников к компьютеру – это удобный способ наслаждаться музыкой или совершать звонки, находясь за компьютером или ноутбуком. Однако, многие сталкиваются с трудностями при первоначальной настройке. Не волнуйтесь! В этой статье мы расскажем вам, как правильно подключить безблютузные наушники к компьютеру.
Первым шагом является проверка наличия bluetooth-модуля на вашем компьютере. Если ваш компьютер имеет встроенный bluetooth, то процесс подключения наушников будет проще. В таком случае, вам нужно будет лишь включить безблутоотные наушники в режиме поиска и дождаться, пока компьютер обнаружит их. Если же ваш компьютер не имеет bluetooth-модуля, то можно приобрести внешний bluetooth-адаптер и подключить его к компьютеру.
После проверки наличия и настройки bluetooth-модуля, приступаем к подключению наушников. Включите наушники в режим поиска (обычно для этого нужно удерживать одну из кнопок включения на несколько секунд), а затем вам нужно будет настроить ваш компьютер для поиска доступных bluetooth-устройств. В меню настройки bluetooth на компьютере найдите раздел поиска новых устройств, нажмите на кнопку «Поиск».
Как подключить безблутоотные наушники к компьютеру: полезные советы и инструкция |
Безблутоотные наушники стали популярными устройствами для прослушивания музыки, просмотра фильмов и игр на компьютере. Их преимущество заключается в том, что у них нет проводов, что обеспечивает свободу движений и отсутствие запутывания проводов. К сожалению, не все компьютеры имеют встроенный блютуз-адаптер, но это не проблема, так как на рынке представлено множество устройств, которые позволяют подключить безблутоотные наушники к компьютеру. Вот несколько полезных советов и инструкция по подключению безблутоотных наушников к компьютеру:
Вот и вся инструкция по подключению безблутоотных наушников к компьютеру. Обратите внимание, что процесс может немного отличаться в зависимости от операционной системы, поэтому рекомендуется обратиться к руководству пользователя вашего компьютера или определенной модели наушников. Наслаждайтесь беспроводной свободой и качественным звуком с помощью безблутоотных наушников! |
Выбор и приобретение наушников с bluetooth

В настоящее время на рынке представлено множество моделей наушников с функцией bluetooth, что делает выбор подходящей пары наушников довольно сложным заданием. Важно учитывать не только цену, но и качество звука, комфорт использования и дополнительные функции.
Прежде чем приобрести наушники, рекомендуется изучить отзывы других пользователей и провести небольшое исследование о том, какие бренды на рынке считаются надежными и пользуются хорошей репутацией.
Важно также обратить внимание на технические характеристики. Основные параметры, на которые следует обратить внимание:
- Версия bluetooth. Чем выше версия, тем более стабильное и качественное соединение с устройством будет обеспечено.
- Время работы и зарядки. Если вы планируете использовать наушники в течение длительного времени, убедитесь, что время работы аккумулятора соответствует вашим требованиям.
- Диапазон работы. Он влияет на дальность связи между наушниками и устройством.
- Функции управления. Удобные кнопки или сенсорное управление позволяют легко управлять музыкой и звонками.
- Качество звука. Это один из ключевых факторов при выборе наушников. Сравните частотный диапазон, чувствительность и соотношение сигнал/шум.
- Дизайн и комфорт. Подберите наушники, которые соответствуют вашему стилю и имеют удобную конструкцию. Обратите внимание на вес и размеры, чтобы они легко помещались в вашей сумке или кармане.
После основательного анализа всех возможных вариантов и учета всех ваших требований, выберите те наушники, которые наиболее полностью удовлетворяют вашим потребностям. Не забывайте о гарантии на товар и возможности возврата, на случай если они вдруг не понравятся или не будут работать должным образом.
Подготовка компьютера к подключению безблутоотных наушников
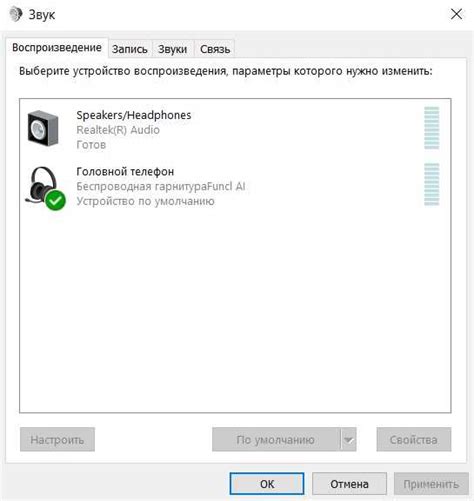
Перед тем как начать процесс подключения безблутоотных наушников к компьютеру, необходимо выполнить несколько шагов для подготовки компьютера. В этом разделе мы рассмотрим все необходимые действия, которые помогут вам установить и настроить соединение безблутоотных наушников.
Во-первых, убедитесь, что ваш компьютер имеет встроенный модуль беспроводной связи Bluetooth или поддерживает подключение безблутоотных устройств. Если ваш компьютер не поддерживает Bluetooth, вам потребуется приобрести внешний Bluetooth-адаптер, который можно подключить к одному из USB-портов компьютера.
После того как вы убедились в наличии Bluetooth-модуля или установили внешний адаптер, вам нужно установить необходимое программное обеспечение. В большинстве случаев, операционные системы Windows и macOS имеют встроенные драйверы для Bluetooth, поэтому вам не потребуется устанавливать дополнительное ПО. Однако, если вам потребуется установить драйверы, следуйте инструкциям на официальном сайте производителя компьютера.
Кроме того, перед подключением безблутоотных наушников, убедитесь, что Bluetooth-модуль компьютера включен. Для этого проверьте настройки Bluetooth в операционной системе и убедитесь, что функция включена.
Также, рекомендуется обновить драйверы Bluetooth до последней версии, чтобы гарантировать стабильное и надежное подключение безблутоотных наушников. Это можно сделать через центр обновлений операционной системы или скачав драйверы с официального сайта производителя.
И наконец, перед подключением безблутоотных наушников к компьютеру, убедитесь, что наушники полностью заряжены. Некоторые модели безблутоотных наушников требуют полностью заряженного аккумулятора для подключения и работы.
Подготовка компьютера к подключению безблутоотных наушников может показаться немного сложной, но, следуя этим инструкциям, вы сможете настроить соединение легко и быстро. После завершения всех подготовительных шагов, вы будете готовы к подключению и наслаждению вашими безблутоотными наушниками.
Установка драйверов и настройка bluetooth на компьютере
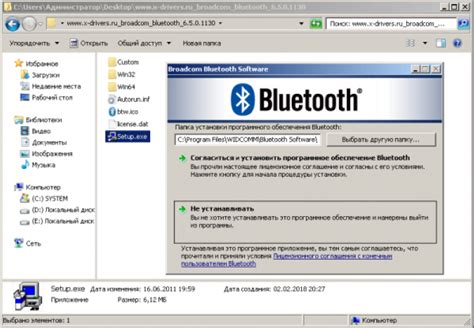
Для того чтобы безблутоотные наушники работали корректно с компьютером, необходимо установить драйверы и настроить bluetooth-соединение. В этом разделе мы расскажем, как это сделать.
1. Подготовка:
- Убедитесь, что на вашем компьютере установлены последние версии драйверов для bluetooth-адаптера. Если драйвер не установлен, загрузите его с официального сайта производителя.
- Убедитесь, что Bluetooth-адаптер включен на вашем компьютере.
- Убедитесь, что безблутоотные наушники полностью заряжены и включены в режиме поиска устройств.
2. Установка драйверов:
- Откройте "Управление устройствами" на вашем компьютере.
- Найдите раздел "Bluetooth" и щелкните по нему дважды.
- Выберите вкладку "Драйвер" и нажмите кнопку "Обновить драйвер".
- Выберите опцию "Автоматический поиск обновленного программного обеспечения" и дождитесь окончания процесса установки драйверов.
3. Настройка bluetooth:
- Откройте "Настройки" на вашем компьютере и перейдите в раздел "Bluetooth и другие устройства".
- Убедитесь, что Bluetooth включен.
- Нажмите кнопку "Добавить Bluetooth или другое устройство".
- Выберите опцию "Bluetooth" и дождитесь, пока компьютер обнаружит ваши безблутоотные наушники.
- Выберите свои наушники в списке найденных устройств и выполните инструкции на экране для завершения процесса подключения.
После завершения этих шагов наушники будут успешно подключены к компьютеру через bluetooth. Теперь вы можете наслаждаться музыкой и звуком без использования проводов!
Парирование и подключение безблутоотных наушников к компьютеру
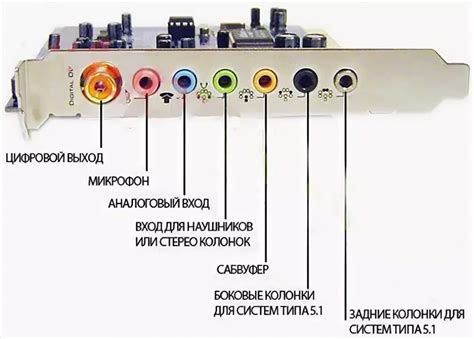
В настоящее время безблутоотные наушники стали незаменимым аксессуаром для многих людей, и использование их с компьютером может предложить много преимуществ. Однако многие все еще испытывают затруднения при парировании и подключении безблутоотных наушников к компьютеру.
В следующих разделах предлагается подробная инструкция о том, как правильно подключить безблутоотные наушники к компьютеру без лишних хлопот.
Проверьте совместимость
Прежде чем приступить к подключению, убедитесь, что ваш компьютер и безблутоотные наушники совместимы. Проверьте, имеет ли ваш компьютер встроенный Bluetooth или вам понадобится дополнительное устройство Bluetooth, такое как адаптер.
Включите Bluetooth на компьютере
Включите Bluetooth на вашем компьютере. Для этого действия откройте настройки Bluetooth и переключите его в положение "Вкл". При необходимости может потребоваться включение Bluetooth на устройстве, чтобы оно стало обнаружимым.
Парирование наушников
Поставьте ваши безблутоотные наушники в режим парирования. Обычно это можно сделать, удерживая кнопку включения наушников в течение нескольких секунд, пока индикатор не начнет мигать или вы не услышите звуковой сигнал.
Подключение наушников
После успешного парирования откройте меню Bluetooth на вашем компьютере и найдите наушники в списке доступных устройств. Нажмите на название наушников и выберите "Подключить". Вам может потребоваться ввести пароль или пин-код, который обычно указан в руководстве пользователя наушников.
Тестируйте подключение
После установки связи между компьютером и наушниками, проведите небольшой тест, чтобы убедиться, что подключение работает корректно. Воспроизведите музыку или видео на компьютере и проверьте, слышимость через наушники.
Следуя этой простой инструкции, вы сможете без проблем подключить безблутоотные наушники к вашему компьютеру и наслаждаться беспроводным аудио без хлопот и проводов. Приятного прослушивания!