Bluetooth - это технология беспроводной связи, которая позволяет устройствам обмениваться информацией без использования кабелей. Благодаря этой технологии мы можем подключать беспроводные наушники, клавиатуры, мыши и другие устройства к нашим персональным компьютерам. Однако, многие пользователи сталкиваются с проблемами при попытке подключить Bluetooth к ПК.
В этой статье мы расскажем вам о некоторых полезных советах, которые помогут вам успешно подключить Bluetooth к вашему ПК. Мы также предоставим подробную инструкцию, чтобы вы могли легко настроить свое устройство Bluetooth и использовать его для передачи файлов, общения и других задач.
Для начала, убедитесь, что ваш компьютер имеет встроенный Bluetooth-адаптер или вы подключили внешний адаптер. Если ваш компьютер не имеет встроенного адаптера, вы можете приобрести внешний адаптер Bluetooth и подключить его к свободному порту USB. Это обычно дешевое и простое решение, которое позволит вам насладиться преимуществами беспроводной связи.
Важно также убедиться, что ваш компьютер поддерживает Bluetooth. Проверьте спецификации вашего компьютера или обратитесь к производителю, чтобы узнать, есть ли у вас функция Bluetooth. Если ваш компьютер имеет Bluetooth, но она не работает должным образом, вам может потребоваться обновить драйверы адаптера или обратиться в службу поддержки.
Подключение Bluetooth к ПК

Чтобы подключить Bluetooth к ПК, выполните следующие шаги:
Шаг 1:
Убедитесь, что ваш компьютер поддерживает Bluetooth. Если у вас стационарный компьютер, проверьте, есть ли у вас встроенный Bluetooth-адаптер. Если у вас ноутбук, обычно он уже оборудован встроенным Bluetooth-адаптером.
Шаг 2:
Если у вас нет встроенного Bluetooth-адаптера, вы можете приобрести внешний адаптер Bluetooth и подключить его к ПК с помощью USB-порта.
Шаг 3:
Убедитесь, что Bluetooth активирован на вашем компьютере. Обычно в настройках операционной системы есть возможность включить или выключить Bluetooth. Найдите эту опцию и убедитесь, что Bluetooth включен.
Шаг 4:
Если вы подключаете новое устройство к ПК, убедитесь, что оно находится в режиме Bluetooth-поиска. Откройте настройки Bluetooth на устройстве и найдите опцию "Поиск устройств".
Шаг 5:
На ПК откройте настройки Bluetooth и выполните поиск устройств. Оно должно обнаружить ваше устройство и отобразить его в списке доступных устройств.
Шаг 6:
Выберите ваше устройство из списка доступных устройств на ПК и нажмите кнопку "Подключить". Если требуется ввод пароля, введите его на устройстве и на ПК, чтобы завершить процесс подключения.
Теперь ваше устройство успешно подключено к ПК по Bluetooth. Вы можете использовать его для передачи данных, слушания музыки, игры и многого другого, не беспокоясь о проводах.
Заметка: После подключения Bluetooth устройства периодически проверяйте его наличие и подключение, так как оно может обесточиваться или отключаться.
Важность соединения Bluetooth с компьютером
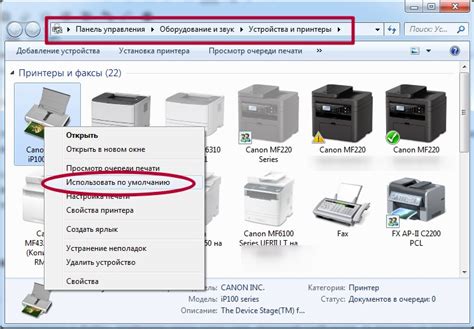
С помощью Bluetooth вы можете подключить различные устройства к вашему компьютеру без использования проводов. Это позволяет вам свободно перемещаться по комнате, не ограничиваясь длиной кабеля. Вы можете подключать Bluetooth-устройства, такие как наушники, клавиатуры, мыши, принтеры и даже мобильные телефоны, чтобы обмениваться файлами и управлять различными функциями.
Подключение Bluetooth к компьютеру также позволяет улучшить мобильность и удобство работы. Вы можете подключать различные устройства, когда они находятся рядом с компьютером, и работать с ними без необходимости подключения кабелей или поиска доступных портов USB.
Другим важным преимуществом соединения Bluetooth является возможность управлять различными устройствами с помощью компьютера. Например, вы можете управлять своим мобильным телефоном прямо с экрана компьютера, отвечать на звонки или отправлять сообщения, не прикасаясь к самому устройству. Это особенно удобно, когда ваш телефон находится в другом месте, но вы все равно хотите иметь доступ к его функциям.
Таким образом, соединение Bluetooth с компьютером является не только удобным и безопасным способом подключения устройств, но и увеличивает гибкость и мобильность вашей работы. Заводитесь Bluetooth на свой компьютер и наслаждайтесь всеми преимуществами этой технологии!
Подготовка к подключению Bluetooth
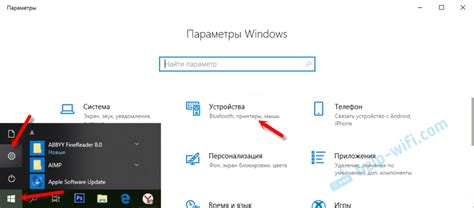
Прежде чем приступить к подключению Bluetooth на вашем ПК, убедитесь, что у вас имеется следующее:
1. USB-адаптер Bluetooth. Если ваш ПК не оборудован встроенным модулем Bluetooth, вам понадобится USB-адаптер Bluetooth. Убедитесь, что адаптер совместим с вашей операционной системой.
2. Установленное программное обеспечение. Некоторые USB-адаптеры Bluetooth требуют установки драйверов или специальных программ для работы. Убедитесь, что у вас есть необходимое программное обеспечение и, если требуется, установите его.
3. Включенный Bluetooth на вашем устройстве. Убедитесь, что Bluetooth включен на вашем устройстве, с которым вы хотите подключиться к ПК. Обычно это можно сделать через настройки или системное меню вашего устройства.
Когда у вас есть все необходимое оборудование и программное обеспечение, а также включен Bluetooth на вашем устройстве, вы готовы к подключению Bluetooth на вашем ПК.
Выбор Bluetooth-адаптера

Для подключения Bluetooth к ПК необходимо выбрать подходящий Bluetooth-адаптер. Важно учесть несколько факторов при выборе адаптера:
1. Скорость передачи данных: обратите внимание на скорость передачи данных, указанную в спецификации адаптера. Чем выше скорость, тем быстрее будут передаваться файлы и информация между устройствами.
2. Дальность действия: учтите, что дальность действия Bluetooth-адаптера может варьироваться в зависимости от модели. Если вам необходимо производить передачу данных на большие расстояния, выбирайте адаптер с максимальной дальностью действия.
3. Поддержка Bluetooth-версии: проверьте, какую версию Bluetooth поддерживает выбранный адаптер. Новые версии Bluetooth могут обладать бóльшими возможностями и скоростью передачи данных.
4. Совместимость и операционная система: убедитесь, что выбранный адаптер совместим с вашим компьютером и операционной системой. Проверьте наличие драйверов для нужной ОС и убедитесь, что адаптер будет полноценно работать на вашем компьютере.
5. Бренд и отзывы: прочитайте отзывы и рекомендации пользователей о различных Bluetooth-адаптерах. Очень часто опыт других пользователей помогает сделать правильный выбор и избежать проблем при подключении.
Выбор подходящего Bluetooth-адаптера для вашего ПК важен, чтобы получить максимальную производительность и стабильное соединение. Тщательно изучите спецификации и отзывы перед покупкой, чтобы сделать правильный выбор.
Установка драйверов Bluetooth
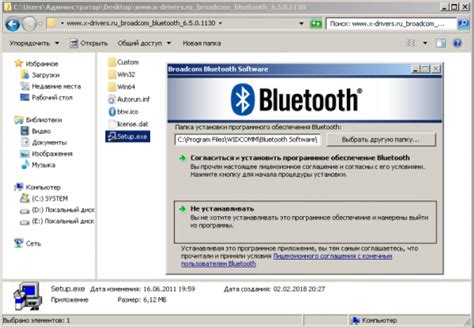
Вот некоторые полезные советы, которые помогут вам установить драйверы Bluetooth на ваш ПК:
| Шаг 1: | Проверьте наличие драйверов Bluetooth на вашем компьютере. Чтобы это сделать, перейдите в "Управление устройствами" в системных настройках и найдите раздел "Bluetooth". Если драйверы уже установлены, они будут отображаться в этом разделе. |
| Шаг 2: | Если драйверы отсутствуют, перейдите на веб-сайт производителя вашего Bluetooth-адаптера и найдите раздел загрузок или поддержки. Введите модель своего адаптера и найдите драйверы Bluetooth для вашей операционной системы. |
| Шаг 3: | Скачайте драйверы Bluetooth и следуйте инструкциям по установке. Обычно вам нужно будет запустить загруженный файл и следовать инструкциям мастера установки. |
| Шаг 4: | После завершения установки перезагрузите компьютер, чтобы изменения вступили в силу. |
| Шаг 5: | После перезагрузки компьютер должен распознать и подключить ваш Bluetooth-адаптер. Откройте "Параметры Bluetooth" на вашем компьютере и убедитесь, что Bluetooth включен и работает. |
Установка драйверов Bluetooth позволит вашему компьютеру правильно взаимодействовать с устройствами Bluetooth и использовать их функции полностью.
Сопряжение Bluetooth-устройства с ПК
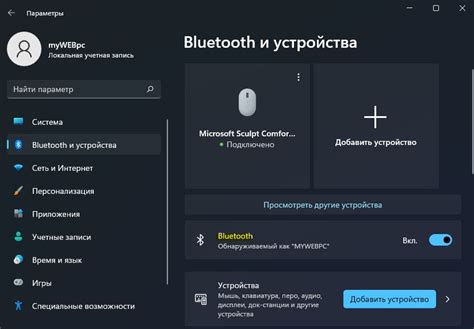
Сопряжение Bluetooth-устройства с ПК может быть полезным, если вам нужно передавать файлы, слушать музыку или использовать другие функции с помощью Bluetooth. Вот подробная инструкция о том, как сопряжить устройство с ПК.
1. Включите Bluetooth на вашем устройстве. Обычно это делается через настройки или панель управления.
2. Найдите панель управления Bluetooth на вашем компьютере. Она может быть расположена в разных местах в зависимости от версии операционной системы.
3. Откройте панель управления Bluetooth и выберите пункт "Добавить устройство".
4. Включите Bluetooth-устройство, которое вы хотите сопрячить с ПК. Оно должно быть в режиме поиска новых устройств.
5. ПК автоматически найдет доступные Bluetooth-устройства и покажет их на экране. Выберите нужное устройство и нажмите "Сопряжение" или "Подключить".
6. Возможно, вам придется ввести пароль авторизации, чтобы подтвердить сопряжение. Пароль обычно указан в инструкции к Bluetooth-устройству.
7. После успешного сопряжения Bluetooth-устройства с ПК, вы сможете начать использовать его функции. Не забудьте проверить настройки звука и другие параметры, чтобы убедиться, что все работает правильно.
Сопряжение Bluetooth-устройства с ПК – простой и удобный способ расширить функциональность вашего компьютера. Следуйте этой инструкции и наслаждайтесь возможностями Bluetooth.
Отладка и устранение неполадок

В процессе подключения Bluetooth к ПК могут возникать некоторые неполадки. Ниже представлены основные проблемы, которые могут возникнуть, и способы их решения:
| Проблема | Решение |
|---|---|
| Не удается найти Bluetooth-устройство | Убедитесь, что Bluetooth-устройство находится в режиме видимости и находится в пределах действия вашего ПК. Проверьте также, что драйверы Bluetooth установлены и обновлены. |
| Не удается подключить Bluetooth-устройство | Удалите устройство из списка пар и попробуйте повторно подключить его. Если проблема повторяется, проверьте, что устройство полностью заряжено и находится в режиме пары. |
| Нет звука при подключении Bluetooth-наушников | Убедитесь, что звуковые настройки вашего ПК настроены на воспроизведение звука через Bluetooth-наушники. Проверьте также, что наушники подключены и заряжены. |
| Медленная передача данных через Bluetooth | Убедитесь, что вы находитесь в пределах действия Bluetooth-устройства и что нет преград на пути сигнала. Попробуйте выключить и снова включить Bluetooth на ПК и устройстве. |
| Проблемы с драйверами Bluetooth | Проверьте, что драйверы Bluetooth устройства установлены и обновлены. Попробуйте переустановить драйверы или обратиться к производителю устройства для получения поддержки. |
Если ни одно из указанных решений не помогло, возможно, проблема связана с аппаратной неисправностью Bluetooth-устройства или вашего ПК. В этом случае рекомендуется обратиться в сервисный центр для дальнейшей диагностики и ремонта.