Bluetooth-колонки стали популярным способом прослушивания музыки непосредственно с мобильного устройства. Они позволяют наслаждаться качественным звуком, не тратя время на подключение проводов. Но что делать, если вы хотите использовать колонку с компьютером? К счастью, соединение колонки с компьютером через Bluetooth не представляет сложности, и в этой статье мы расскажем, как это сделать.
Шаг 1: Подготовьте компьютер
Перед тем, как начать процесс подключения Bluetooth колонки, убедитесь, что ваш компьютер поддерживает Bluetooth. Для этого откройте "Панель управления" и найдите раздел "Устройства и принтеры". Если вы видите значок с изображением Bluetooth, значит, ваш компьютер готов к подключению колонки. Если значок отсутствует, вам может понадобиться купить и установить Bluetooth-адаптер.
Шаг 2: Включите Bluetooth на колонке
Теперь необходимо включить Bluetooth на самой колонке. Сделать это обычно можно с помощью кнопки питания или специальной кнопки Bluetooth на корпусе колонки. Когда Bluetooth активен, индикатор будет мигать или показывать постоянное свечение.
Шаг 3: Установите соединение
Теперь, когда Bluetooth готов как на компьютере, так и на колонке, можно приступить к установке соединения. Включите Bluetooth на компьютере и он автоматически начнет поиск доступных устройств. В списке устройств должна появиться ваша Bluetooth колонка. Просто выберите ее и нажмите кнопку "Подключить". Возможно, потребуется ввести пароль (обычно это "0000" или "1234"), чтобы завершить процесс.
Теперь вы можете наслаждаться отличным качеством звука через Bluetooth колонку прямо с вашего компьютера! При следовании этим простым шагам вы сможете легко подключить колонку и наслаждаться любимой музыкой где угодно и когда угодно.
Шаг 1: Проверка наличия Bluetooth на компьютере

Первым шагом перед подключением Bluetooth колонки к компьютеру необходимо убедиться, что ваш компьютер поддерживает технологию Bluetooth:
Шаг 1: Откройте меню "Пуск" в левом нижнем углу экрана и выберите "Настройки".
Шаг 2: В меню "Настройки" найдите раздел "Устройства" и щелкните на нем мышью.
Шаг 3: В разделе "Устройства" проверьте наличие раздела "Bluetooth и другие устройства". Если этот раздел присутствует, значит ваш компьютер поддерживает Bluetooth.
Если вы не обнаружили раздел "Bluetooth и другие устройства", значит, скорее всего, ваш компьютер не имеет встроенного модуля Bluetooth. В этом случае вы можете использовать внешний Bluetooth адаптер, который подключается к компьютеру через USB порт.
Убедитесь, что внешний Bluetooth адаптер совместим с вашей операционной системой и следуйте инструкциям производителя для его подключения к компьютеру.
Узнайте, поддерживает ли ваш компьютер Bluetooth-соединение
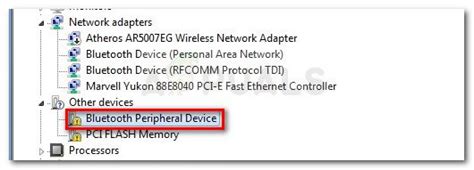
Перед тем, как подключать Bluetooth колонку к компьютеру, необходимо убедиться, что ваш компьютер поддерживает Bluetooth-соединение. Это можно сделать следующим образом:
- Откройте меню "Пуск" и перейдите в раздел "Настройки".
- Выберите вкладку "Система" и перейдите в раздел "Аудио".
- Проверьте наличие опции "Bluetooth" или "Беспроводные сети". Если она присутствует, значит ваш компьютер поддерживает Bluetooth-соединение.
Если вы не нашли опцию "Bluetooth" или "Беспроводные сети" в настройках компьютера, то скорее всего ваш компьютер не поддерживает Bluetooth-соединение. В таком случае вы можете использовать внешний Bluetooth-адаптер для подключения колонки.
Шаг 2: Включите Bluetooth на компьютере

Прежде чем подключать Bluetooth колонку к компьютеру, необходимо убедиться, что Bluetooth функция включена на вашем компьютере. Вот как это сделать:
- Откройте "Настройки" на вашем компьютере.
- В разделе "Устройства" найдите "Bluetooth и другие устройства" и откройте его.
- На странице "Bluetooth и другие устройства" найдите раздел "Bluetooth" и переключите его в положение "Включено".
После включения Bluetooth на компьютере, вы будете готовы к следующему шагу - подключению Bluetooth колонки к компьютеру.
Включите Bluetooth-модуль на вашем компьютере
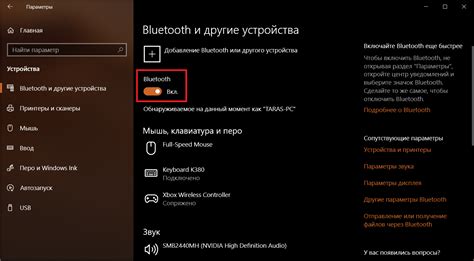
Прежде чем подключать Bluetooth колонку к компьютеру, убедитесь, что Bluetooth-модуль вашего компьютера включен. В большинстве случаев Bluetooth-модуль уже встроен в компьютер и его нужно только включить.
Для включения Bluetooth на компьютере с операционной системой Windows, откройте "Настройки" и найдите раздел "Устройства". В этом разделе вам нужно будет включить Bluetooth. Если в вашем компьютере нет встроенного модуля Bluetooth, вам придется использовать внешний адаптер Bluetooth, который нужно будет подключить к компьютеру.
В некоторых случаях, на компьютере с операционной системой macOS, Bluetooth уже включен по умолчанию. Однако, если он не работает, вы можете включить его, открыв "Настройки", затем выбрав "Bluetooth" и установив переключатель в положение "Вкл".
После того, как Bluetooth-модуль включен на вашем компьютере, вы готовы перейти к следующему шагу – подключению Bluetooth колонки.
Шаг 3: Подключите Bluetooth колонку к компьютеру
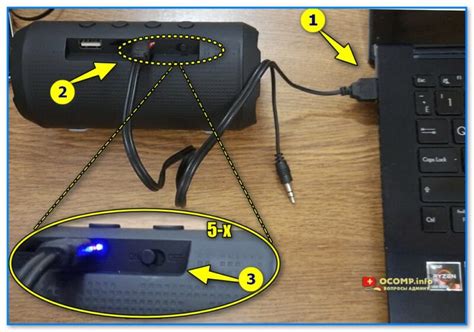
- Убедитесь, что Bluetooth на компьютере включен. Если нет, включите его в настройках компьютера.
- Настройте Bluetooth колонку в режим пары или поиска устройств. Обычно эту функцию можно включить, удерживая кнопку питания колонки в течение нескольких секунд.
- На компьютере откройте меню Bluetooth и найдите раздел "Добавить устройство" или "Найти новое устройство".
- Выберите Bluetooth колонку из списка доступных устройств.
- Нажмите на кнопку "Подключить" или "Соединить" рядом с названием Bluetooth колонки.
- Подождите, пока компьютер и Bluetooth колонка установят соединение. Это может занять несколько секунд.
После успешного подключения Bluetooth колонку можно использовать для воспроизведения звука с компьютера. В случае возникновения проблем с подключением, проверьте, что оба устройства находятся вблизи друг от друга и не находятся в режиме ожидания подключения к другому устройству. Также убедитесь, что колонка полностью заряжена и работает исправно.
Установите режим сопряжения на Bluetooth колонке и компьютере
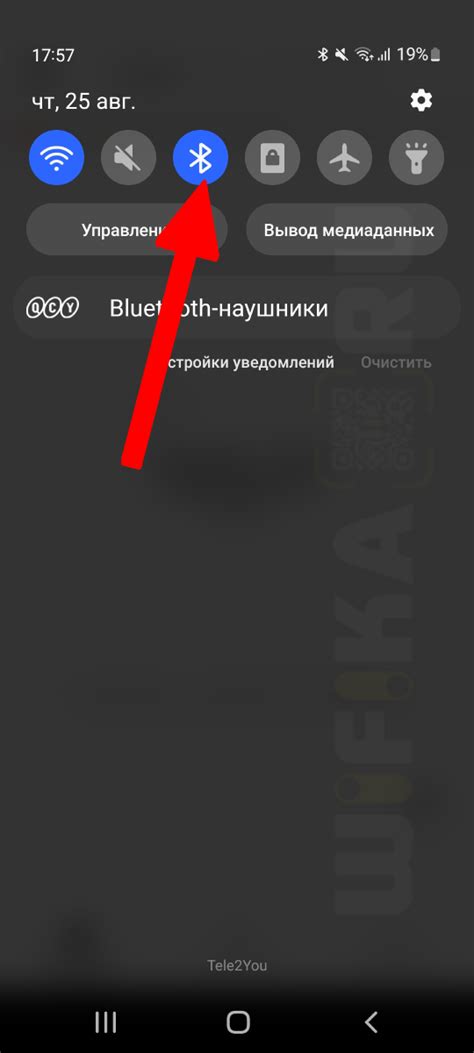
Перед тем, как подключить Bluetooth колонку к компьютеру, необходимо установить режим сопряжения на обоих устройствах. Это позволит им обнаруживать и взаимодействовать друг с другом.
Для установки режима сопряжения на Bluetooth колонке выполните следующие действия:
| 1. | Включите Bluetooth колонку, обычно для этого используется кнопка включения/выключения на устройстве. |
| 2. | Перейдите в меню на Bluetooth колонке, обычно это делается нажатием на кнопку с символом Bluetooth или с помощью сенсорной панели, если она есть. |
| 3. | В меню Bluetooth колонки найдите опцию "Сопряжение" или "Pairing" и выберите ее. |
| 4. | Bluetooth колонка перейдет в режим сопряжения и готова к подключению к другим устройствам. |
Для установки режима сопряжения на компьютере выполните следующие действия:
| 1. | Откройте меню "Параметры" на вашем компьютере. |
| 2. | Выберите раздел "Bluetooth и другие устройства". |
| 3. | Включите Bluetooth на компьютере, нажав соответствующий переключатель или кнопку. |
| 4. | В меню "Bluetooth и другие устройства" выберите опцию "Добавить Bluetooth или другое устройство". |
| 5. | В появившемся окне выберите опцию "Bluetooth". |
| 6. | Компьютер перейдет в режим сопряжения и начнет поиск доступных устройств, включая вашу Bluetooth колонку. |
Теперь, когда режим сопряжения установлен и оба устройства готовы к подключению, вы можете переходить к следующему шагу в подключении Bluetooth колонки к компьютеру.
Шаг 4: Найдите и выберите вашу Bluetooth колонку

После того, как ваш компьютер обнаружит доступные устройства Bluetooth, вам необходимо найти и выбрать вашу Bluetooth колонку из списка.
1. Откройте меню настройки Bluetooth на вашем компьютере. Обычно это можно сделать через значок Bluetooth в системном трее или через настройки Панели управления.
2. В открывшемся окне найдите раздел "Устройства" или "Список устройств" и нажмите на него.
3. Подождите, пока ваш компьютер обнаружит доступные Bluetooth устройства. Это может занять некоторое время.
4. Когда ваша Bluetooth колонка появится в списке, выберите ее с помощью мыши или клавиатуры.
5. Подтвердите выбор Bluetooth колонки, следуя инструкциям на экране. Некоторые устройства требуют ввода пароля или использования кнопки сопряжения для подключения.
6. После успешного подключения, вы увидите сообщение о том, что ваша Bluetooth колонка готова к использованию.
Обратите внимание, что процедура подключения может немного отличаться в зависимости от операционной системы и модели вашего компьютера.