Bluetooth – это беспроводная технология передачи данных между различными устройствами, способная значительно упростить нашу жизнь. Если вы хотите подключить Bluetooth от ноутбука к компьютеру, то мы подготовили для вас простую инструкцию, которая поможет выполнить эту задачу без особых усилий.
Первый шаг – проверьте, поддерживает ли ваш ноутбук функцию Bluetooth. На большинстве ноутбуков она уже предустановлена, но все же стоит убедиться, что она включена и работает корректно.
Второй шаг – установите драйвера для Bluetooth на ваш компьютер. Они необходимы, чтобы операционная система могла правильно распознавать Bluetooth-устройства и устанавливать с ними связь. В большинстве случаев драйверы уже установлены по умолчанию, но при необходимости вы можете скачать их с сайта производителя вашего ноутбука или компьютера.
Третий шаг – включите Bluetooth на обоих устройствах. У ноутбука это можно сделать через соответствующий переключатель или с помощью клавиш Fn+F8 (в зависимости от производителя). На компьютере, если он не оборудован встроенным Bluetooth, подключить устройство можно с помощью соответствующего адаптера USB.
Четвертый шаг – найдите необходимое устройство для подключения на вашем ноутбуке. В меню Bluetooth настройте режим поиска устройств и дождитесь, пока компьютер найдет нужное вам устройство.
Пятый шаг – установите соединение между ноутбуком и компьютером. Как только вы найдете нужное устройство, выберите его в списке найденных устройств и следуйте инструкциям на экране, чтобы завершить процесс установки соединения.
Теперь ваш ноутбук подключен к компьютеру по Bluetooth и готов к обмену данными с другими устройствами без проводов.
Первый шаг: проверка наличия Bluetooth-адаптеров
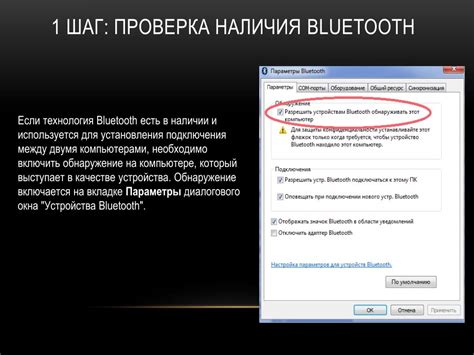
Для проверки наличия Bluetooth-адаптера на вашем ноутбуке, выполните следующие действия:
- Откройте панель задач и щелкните на значке "Центр действий".
- В открывшемся окне "Центр действий" найдите значок Bluetooth. Если вы видите этот значок, то ваш ноутбук имеет Bluetooth-адаптер.
- Если значок Bluetooth не отображается, можно также проверить наличие Bluetooth-адаптера через "Панель управления".
- Откройте "Панель управления", найдите раздел "Оборудование и звук" и откройте его.
- В разделе "Устройства и принтеры" вы должны увидеть значок Bluetooth-адаптера. Если он отображается, значит Bluetooth-адаптер присутствует на вашем ноутбуке.
Если вы не нашли значок Bluetooth или Bluetooth-адаптера на вашем ноутбуке, это может означать, что ваш ноутбук не оборудован Bluetooth-модулем. В таком случае, вы можете приобрести внешний Bluetooth-адаптер и подключить его к порту USB ноутбука.
Второй шаг: активация Bluetooth на ноутбуке
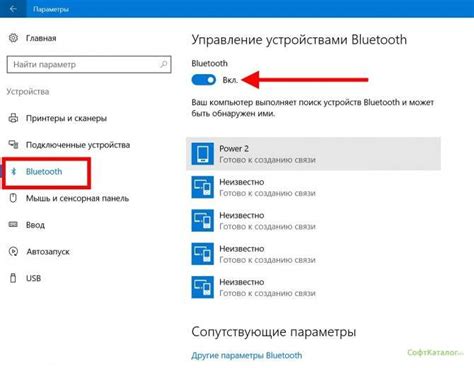
Подключение Bluetooth на ноутбуке к компьютеру может быть простым процессом, если вы знаете, как активировать Bluetooth на своем ноутбуке. Вот некоторые шаги, которые помогут вам активировать Bluetooth на вашем ноутбуке:
- Откройте меню "Параметры" на вашем ноутбуке. Обычно вы можете найти его в нижнем левом углу экрана, щелкнув на значке "Пуск" и выбрав соответствующий пункт меню.
- В меню "Параметры" найдите раздел "Настройки", а затем выберите "Устройства".
- В панели слева найдите вкладку "Bluetooth и другие устройства" и выберите ее.
- В разделе "Bluetooth и другие устройства" найдите переключатель "Bluetooth" и переключите его в положение "Вкл".
Теперь Bluetooth на вашем ноутбуке должен быть активирован. Вы можете проверить его, щелкнув на значке Bluetooth в системном трее (обычно в правом нижнем углу экрана), чтобы увидеть список доступных устройств.
Если вкладка "Bluetooth и другие устройства" в меню "Параметры" не указана или отсутствует, у вас может быть старый ноутбук без встроенной поддержки Bluetooth. В этом случае вам может потребоваться приобрести внешний Bluetooth-адаптер, который подключается к порту USB вашего ноутбука.
Третий шаг: активация Bluetooth на компьютере
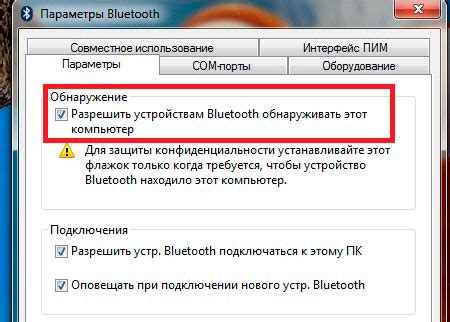
Для установки соединения между ноутбуком и компьютером по Bluetooth необходимо сначала активировать Bluetooth на компьютере. Пожалуйста, следуйте указанным ниже шагам для активации Bluetooth:
| Шаг | Описание |
| 1 | Нажмите на кнопку "Пуск" в левом нижнем углу экрана. |
| 2 | Выберите "Настройки" в меню "Пуск". |
| 3 | В окне "Настройки" выберите "Устройства". |
| 4 | В разделе "Устройства" найдите и выберите "Bluetooth и другие устройства". |
| 5 | Включите Bluetooth, переключив соответствующий переключатель в положение "Включено". |
| 6 | Подождите, пока компьютер обнаружит доступные Bluetooth-устройства в вашем окружении. |
| 7 | После активации Bluetooth на компьютере следуйте указанным в предыдущих шагах инструкциям для подключения ноутбука к компьютеру по Bluetooth. |
После выполнения всех указанных шагов Bluetooth будет активирован на компьютере, и вы сможете подключить ноутбук к компьютеру и обмениваться файлами или использовать другие Bluetooth-услуги.
Четвертый шаг: поиск устройств
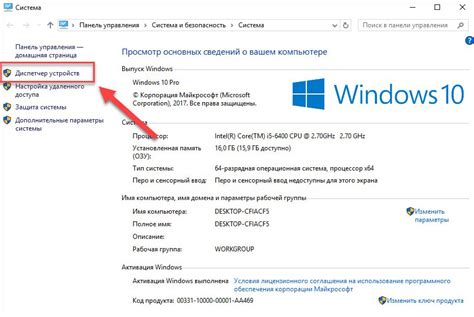
После успешного включения Bluetooth на ноутбуке и компьютере, необходимо перейти к этапу поиска доступных устройств.
1. На ноутбуке откройте раздел настроек Bluetooth. Для большинства операционных систем действия выглядят примерно одинаково. Чтобы найти настройки Bluetooth, обычно нужно нажать на иконку Bluetooth в системном трее или открыть панель управления и выбрать соответствующую вкладку или пункт меню.
2. В окне настроек Bluetooth активируйте режим поиска. Это может быть кнопка с надписью "Поиск" или "Обнаружение". Если есть возможность установить видимость устройства, проверьте, что она включена. Обычно настройки поиска устройств видны в виде ползунков, переключателей или флажков.
3. После активации поиска Bluetooth на ноутбуке, вам нужно перейти к компьютеру и сделать то же самое. Откройте раздел настроек Bluetooth и активируйте режим поиска.
4. Как только режим поиска будет активирован на обоих устройствах, они начнут сканировать доступные устройства. Этот процесс может занять несколько секунд или дольше, в зависимости от количества и близости доступных Bluetooth-устройств.
5. По завершении сканирования на ноутбуке и компьютере появится список доступных устройств. Обычно они отображаются в виде названий или иконок. Выберите на компьютере название ноутбука или другое устройство Bluetooth, которое вы хотите подключить.
6. После выбора устройства нажмите кнопку "Подключить" или аналогичную команду. В некоторых случаях потребуется ввод пароля или кода подтверждения на обоих устройствах.
7. Если подключение прошло успешно, на ноутбуке и/или компьютере появится уведомление о новом подключенном устройстве. Теперь Bluetooth-соединение между ноутбуком и компьютером установлено и готово к использованию!
Примечание: Если вы не видите нужного устройства в списке доступных, убедитесь, что оно находится в режиме поиска Bluetooth и находится в пределах действия сигнала.
Совет: Во избежание возможных проблем с подключением, рекомендуется держать ноутбук и компьютер находящимися друг близко к другу на этапе поиска.
Пятый шаг: подключение устройств

После того, как вы включили Bluetooth на обоих устройствах и установили драйвера, настало время для подключения их друг к другу.
1. На компьютере найдите значок Bluetooth в системном трее (обычно синий значок с белым "B"). Нажмите на него правой кнопкой мыши и выберите "Добавить устройство".
2. В открывшемся окне компьютер начнет искать доступные устройства Bluetooth. Подождите, пока ваш ноутбук будет обнаружен.
3. Когда ваш ноутбук появится в списке доступных устройств, нажмите на его имя и нажмите кнопку "Далее".
4. Затем откроется окно, в котором отобразится код подтверждения. Убедитесь, что код на ноутбуке совпадает с кодом на компьютере, и нажмите "Да".
5. После этого на вашем компьютере появится сообщение о успешном подключении ноутбука. Теперь вы можете передавать файлы и использовать Bluetooth-устройства между ноутбуком и компьютером.
Обратите внимание, что процедура подключения может незначительно отличаться в зависимости от операционной системы и интерфейса Bluetooth на вашем компьютере. Если возникнут проблемы, обратитесь к руководству пользователя вашего устройства или проконсультируйтесь со специалистом.
Шестой шаг: установка драйверов (если требуется)
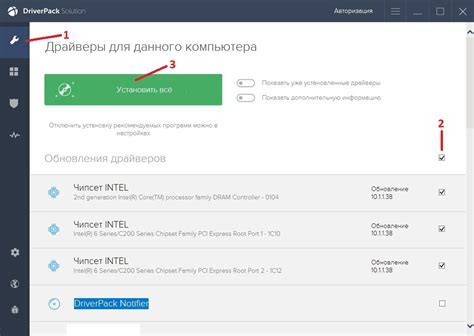
Если ваш компьютер не распознает устройство Bluetooth или требует установки драйверов для его работы, выполните следующие действия:
1. Проверьте наличие драйверов на официальном сайте производителя.
Перейдите на сайт производителя компьютера и в разделе Поддержка или Драйверы найдите нужный драйвер для Bluetooth.
2. Скачайте и установите драйвер.
Следуйте инструкциям на сайте производителя и скачайте драйвер в соответствии с версией операционной системы вашего компьютера.
3. Запустите установку драйвера.
Найдите скачанный файл драйвера и запустите его. Следуйте указаниям мастера установки и дождитесь завершения процесса.
4. Перезагрузите компьютер.
После установки драйвера рекомендуется перезагрузить компьютер, чтобы изменения вступили в силу.
Если после проведения всех этих действий ваш компьютер по-прежнему не распознает устройство Bluetooth или не удается установить драйверы, обратитесь к специалисту или к технической поддержке производителя компьютера.
Седьмой шаг: проверка подключения
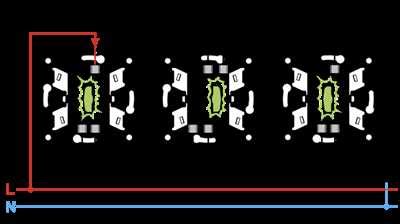
После выполнения всех предыдущих шагов, у вас должно быть установлено и настроено соединение Bluetooth между вашим ноутбуком и компьютером. Чтобы убедиться, что все работает правильно, выполните следующие действия:
- Откройте меню "Пуск" на своем ноутбуке и найдите в нем вкладку "Настройки".
- Перейдите в раздел "Устройства" и выберите "Bluetooth и другие устройства".
- В открывшемся окне вы увидите перечень доступных устройств. Проверьте, что ваш компьютер отображается в списке устройств.
- Если устройство отображается, значит, подключение Bluetooth было успешно установлено. Вы можете попробовать отправить тестовый файл или синхронизировать данные между ноутбуком и компьютером для проверки работы соединения.
- Если ваш компьютер не отображается в списке устройств, повторите шаги 4-6 из предыдущих разделов, чтобы устранить возможные проблемы с подключением.
После проверки подключения, вам необходимо также проверить, что вы можете передавать файлы и данные между вашим ноутбуком и компьютером через Bluetooth.
Теперь вы готовы использовать Bluetooth для передачи данных и файлов между вашим ноутбуком и компьютером без лишних проводов!