Беспроводные наушники – это одна из самых популярных технологий в современном мире звука и развлечений. Они позволяют наслаждаться качественным звуком без неудобных проводов, давая возможность свободно перемещаться и делать дела, пока слушаешь музыку или просматриваешь видео.
Philips предлагает широкий выбор блютуз-наушников, которые позволят тебе насладиться свободой без проводов. Они прекрасно подходят для использования с компьютером, позволяя тебе проводить дистанционные звонки, слушать музыку или просматривать видео с комфортом и коммуникативностью.
В этой статье мы подробно расскажем, как подключить наушники Philips с технологией блютуз к компьютеру и сделать твои развлечения еще более приятными и удобными.
Подключение блютуз наушников Philips к компьютеру
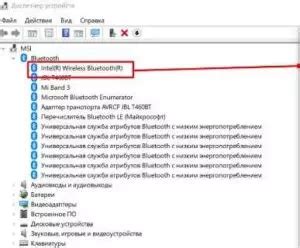
Шаг 1: Убедитесь, что ваш компьютер поддерживает технологию блютуз. Это можно проверить, открывая настройки компьютера и находя соответствующую функцию в разделе "Подключения" или "Параметры". При необходимости включите блютуз на компьютере.
Шаг 2: Включите наушники Philips и переключите их в режим "Поиск устройств". У каждой модели наушников Philips может быть своя кнопка включения/выключения и режима "поиска устройств", поэтому обратитесь к инструкции пользователя для подробной информации.
Шаг 3: На компьютере найдите раздел "Подключение блютуз устройств" и нажмите на кнопку "Поиск устройств". Компьютер начнет сканировать доступные блютуз устройства в окружающей среде.
Шаг 4: Когда наушники Philips будут обнаружены компьютером, выберите их из списка доступных устройств. При этом может потребоваться ввод пароля, который обычно указывается в инструкции пользователя наушников.
Шаг 5: После успешного подключения компьютер будет готов к прослушиванию музыки или звуков через блютуз наушники Philips. Убедитесь, что наушники находятся в режиме "подключение" перед воспроизведением аудио.
Теперь вы можете наслаждаться свободой безпроводного звука с помощью блютуз наушников Philips, подключенных к вашему компьютеру!
Инструкция по подключению блютуз наушников Philips к компьютеру:
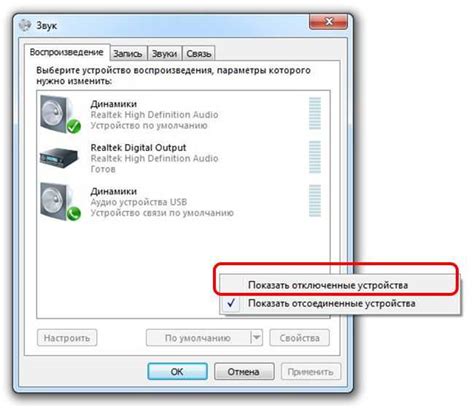
Блютуз наушники Philips можно легко подключить к компьютеру. Процесс невероятно прост и займет всего несколько минут. Вот пошаговая инструкция, которая поможет вам подключить ваши наушники Philips.
- Включите блютуз на наушниках Philips, удерживая кнопку включения в течение 3-5 секунд, пока не загорится индикатор.
- Включите блютуз на компьютере. Убедитесь, что функция блютуз активирована на вашем компьютере.
- Найдите и выберите раздел "Настройки" на вашем компьютере.
- В разделе "Настройки" найдите раздел "Блютуз" и откройте его.
- Включите режим поиска на вашем компьютере, чтобы найти доступные блютуз устройства.
- Вы должны увидеть свои наушники Philips в списке доступных устройств. Выберите их, чтобы установить соединение.
- Если на вашем компьютере появится запрос на ввод пароля, введите его. Пароль обычно указан в инструкции к наушникам Philips.
- После успешного подключения наушники будут готовы к использованию. Проверьте работу наушников, воспроизведя любимую музыку или видео.
Теперь, когда вы успешно подключили наушники Philips к компьютеру, вы можете наслаждаться качественным звуком без каких-либо проводов. Удачного использования!
Шаг 1: Проверьте наличие блютуз-адаптера на вашем компьютере
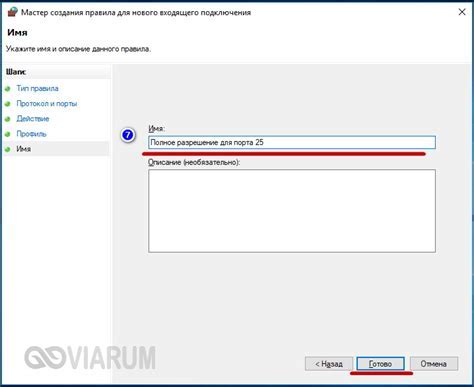
Чтобы проверить наличие блютуз-адаптера, выполните следующие действия:
| Шаг | Инструкции |
|---|---|
| 1 | Откройте меню "Пуск" и выберите "Параметры". |
| 2 | В открывшемся окне выберите раздел "Устройства" и затем "Блютуз и другие устройства". |
| 3 | Если на вашем компьютере уже установлен блютуз-адаптер, вы увидите его в списке устройств. Он может называться по-разному, например "Bluetooth", "Блютуз" или "Bluetooth Adapter". |
| 4 | Если вы не видите блютуз-адаптер в списке устройств, это означает, что на вашем компьютере его нет. В этом случае вам потребуется приобрести блютуз-адаптер и установить его на компьютер. |
После проверки наличия блютуз-адаптера вы будете готовы к следующему шагу – подключению блютуз наушников Philips к компьютеру.
Шаг 2: Активируйте блютуз на наушниках Philips
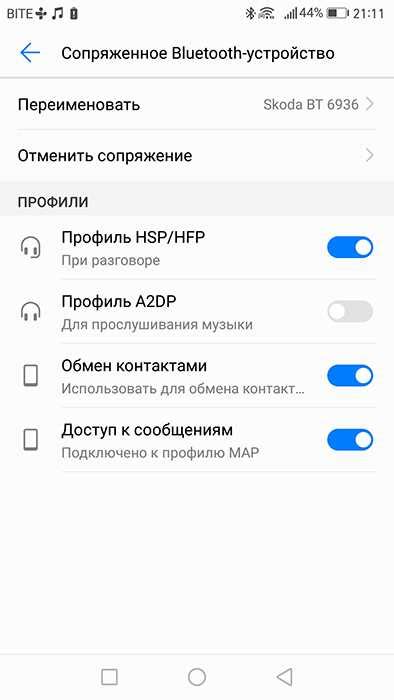
Чтобы подключить блютуз наушники Philips к компьютеру, необходимо сначала активировать блютуз на наушниках. В большинстве моделей наушников Philips есть кнопка включения/выключения блютуз. Обычно она находится на одной из чашек наушников. Осмотрите наушники и найдите эту кнопку.
После того как вы нашли кнопку включения/выключения блютуз, нажмите на нее и удерживайте несколько секунд, пока наушники не войдут в режим пары (pairing mode). Обычно индикатор на наушниках мигает синим цветом, чтобы показать, что наушники находятся в режиме пары.
В режиме пары, блютуз наушники готовы к подключению с другими устройствами, такими как компьютер. Приготовьте компьютер к подключению к блютуз наушникам, переходя к следующему шагу.
Шаг 3: Установите драйверы для блютуз-адаптера

Чтобы установить драйверы для блютуз-адаптера, следуйте инструкциям, приведенным ниже:
- Перейдите на официальный сайт производителя вашего блютуз-адаптера. Обычно на сайте можно найти раздел "Поддержка" или "Драйверы и загрузки".
- В разделе "Поддержка" или "Драйверы и загрузки" найдите модель вашего блютуз-адаптера.
- Скачайте последнюю версию драйвера для вашего блютуз-адаптера. Обязательно выберите версию, совместимую с операционной системой вашего компьютера.
- После завершения загрузки драйвера запустите его установку. Следуйте инструкциям, которые появятся на экране, чтобы завершить установку.
- После установки драйвера перезагрузите компьютер. Это позволит операционной системе обновить конфигурацию и начать использовать новый драйвер.
После выполнения всех указанных шагов драйверы для блютуз-адаптера будут успешно установлены на вашем компьютере. Теперь вы готовы к следующему шагу - подключению блютуз-наушников Philips к компьютеру.
Шаг 4: Настройте блютуз соединение на компьютере
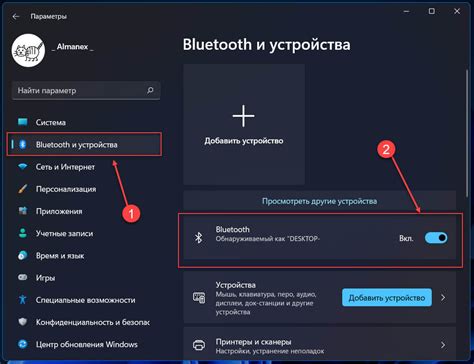
После успешного включения блютуз наушников Philips и подготовки компьютера к подключению блютуз устройств, необходимо выполнить следующие действия для настройки блютуз соединения:
- На компьютере откройте раздел настроек Bluetooth. Обычно он находится в панели управления или системных настройках.
- Включите блютуз на компьютере, если еще не сделали этого.
- Нажмите на кнопку "Добавить устройство" или "Поиск устройств".
- Наушники Philips должны быть видимыми для компьютера. Если необходимо, проведите установку и активацию режима видимости на наушниках.
- Выберите наушники Philips из списка обнаруженных устройств и нажмите кнопку "Сопряжение" или "Подключить".
- Дождитесь завершения процесса сопряжения и установки соединения между компьютером и наушниками Philips.
- После успешного подключения, компьютер будет готов к использованию блютуз наушников Philips. Проверьте звук и убедитесь, что наушники работают корректно.
Теперь вы можете наслаждаться качественным звуком ваших блютуз наушников Philips на компьютере и настраивать соответствующие параметры звука с помощью настроек операционной системы или приложений.