Вы сидите за своим ноутбуком, воодушевленные новой игрой и готовы погрузиться в непроглядные боевые лабиринты, полные опасностей и приключений. Но что делать, если ваши руки чешутся откататься на бое М1, а не отвлекаться на выбор всяких лишних устройств?
Подключение боя М1 к ноутбуку - это не такое уж сложное задание, как может показаться на первый взгляд. И в этой пошаговой инструкции мы расскажем вам, как это сделать.
Для подключения боя М1 к ноутбуку вам понадобятся несколько простых шагов. И первым делом, если вы еще не сделали этого, проверьте наличие всех необходимых драйверов и программного обеспечения. У вас должен быть установлен последний вариант драйвера для боя М1, который вы сможете найти на официальном сайте производителя.
Почему стоит подключить бой М1 к ноутбуку?

- Расширение функциональности ноутбука: Подключение боя М1 дает возможность использовать ваш ноутбук не только в качестве устройства для работы или развлечений, но и как мощную систему с командным центром для быстрой и эффективной обработки информации, контроля различных процессов и выполнения сложных задач.
- Максимальная эффективность и точность: Система боя М1 имеет высокую скорость и точность обработки данных, что позволяет добиваться максимальной эффективности в различных сферах деятельности, будь то научные исследования, инженерные расчеты, финансовый анализ или игровая индустрия.
- Удобство и мобильность: Беспроводное подключение боя М1 к ноутбуку и его компактные размеры обеспечивают удобство использования и мобильность. Вы можете брать систему с собой в поездки, совещания или на работу, чтобы всегда быть готовым к выполнению задач и принятию решений.
- Совместимость с различными платформами и операционными системами: Бой М1 совместим с большим количеством ноутбуков и операционных систем, что позволяет использовать его на практически любом устройстве. Выбирайте наиболее удобную для вас конфигурацию и операционную систему и наслаждайтесь всеми преимуществами боя М1.
В итоге, подключение боя М1 к ноутбуку – это шаг к совершенству и усовершенствованию вашего рабочего пространства. Это инвестиции в улучшение производительности, точности и эффективности вашей работы, а также максимальное использование возможностей вашего ноутбука.
Какой кабель нужен для подключения боя М1 к ноутбуку?

Для подключения боя М1 к ноутбуку вам понадобится специальный кабель. Чтобы правильно подобрать необходимый кабель, вы должны учесть типы портов, которые имеются на вашем ноутбуке и бое М1.
Существует несколько типов портов, которые могут быть использованы для подключения боя М1 к ноутбуку. Один из самых распространенных типов портов - USB. Если ваш ноутбук имеет порт USB, то для подключения боя М1 вам потребуется кабель USB-A к USB-C. Обычно данный кабель идет в комплекте с боем М1.
Если ваш ноутбук не имеет порта USB, то вариантом может быть использование порта HDMI. В данном случае вам нужен кабель HDMI к HDMI, чтобы подключить бой М1 к ноутбуку.
Если ни один из описанных портов не имеется на вашем ноутбуке, вы можете воспользоваться адаптером или конвертером, который позволит подключить бой М1 к вашему ноутбуку. Такие устройства часто идут в комплекте с боем М1 или могут быть приобретены отдельно.
Важно помнить, что при подключении боя М1 к ноутбуку через кабель, возможно потребуется настройка на вашем ноутбуке или в программном обеспечении, чтобы установить соединение и начать использование боя М1.
Шаги подключения боя М1 к ноутбуку

Подключение боя М1 к ноутбуку может показаться сложной задачей, но следуя данной пошаговой инструкции, вы сможете выполнить это без проблем.
Шаг 1: Подготовьте все необходимые материалы для подключения. Вам понадобится бой М1, ноутбук, USB-кабель и программное обеспечение для боя М1.
Шаг 2: Установите программное обеспечение для боя М1 на свой ноутбук. Следуйте инструкциям, предоставленным с программой, чтобы установить ее на свое устройство.
Шаг 3: Подключите бой М1 к своему ноутбуку при помощи USB-кабеля. Убедитесь, что кабель правильно вставлен и надежно подключен к обоим устройствам.
Шаг 4: Включите свой ноутбук и запустите программу для боя М1. При необходимости введите учетные данные для доступа к программе и подождите, пока она загрузится.
Шаг 5: После загрузки программы, вам может потребоваться выполнить настройку подключения. Следуйте инструкциям программы, чтобы настроить соединение между боем М1 и вашим ноутбуком.
Шаг 6: После успешной настройки соединения, вы можете начать использовать бой М1 на своем ноутбуке. Используйте функции и возможности боя М1, чтобы выполнять задачи и наслаждаться игровым процессом.
Подключение боя М1 к ноутбуку – это простой и удобный способ получить доступ к функциям и возможностям боя М1 с помощью вашего ноутбука. Следуйте этой пошаговой инструкции, чтобы настроить и использовать подключение без проблем. Удачи!
Шаг 1: Установка драйверов
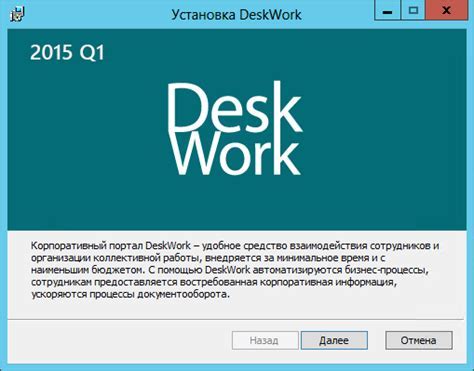
Перед тем, как подключить бой М1 к ноутбуку, необходимо установить соответствующие драйверы.
1. Перейдите на официальный сайт производителя боя М1.
2. В разделе "Поддержка" или "Драйверы" найдите раздел для загрузки драйверов.
3. Выберите операционную систему вашего ноутбука (Windows, macOS, Linux и т. д.) и скачайте соответствующие драйверы.
4. После загрузки драйверов запустите установочный файл и следуйте инструкциям по установке.
5. Перезагрузите ноутбук после установки драйверов.
Это позволит вашему ноутбуку распознать и правильно взаимодействовать с боем М1.
Примечание: Если вы используете операционную систему, отличную от Windows или macOS, возможно, вам потребуется установить другие драйверы. Обратитесь к руководству пользователя или поддержке производителя для получения дополнительной информации.
Шаг 2: Подключение кабеля
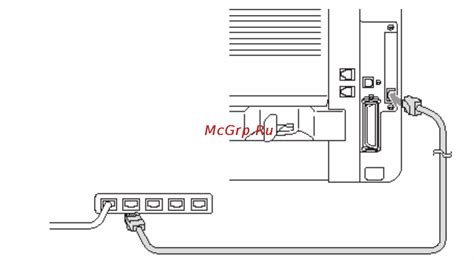
Прежде чем начинать, необходимо убедиться, что у вас есть подходящий кабель для подключения боя М1 к ноутбуку. В большинстве случаев подходит кабель USB-C to USB-C. Однако, если у вас есть бой М1 старшей модели, вам понадобится кабель USB-C to USB-A с поддержкой передачи данных. Убедитесь, что кабель в полном порядке и не поврежден перед использованием.
Шаги для подключения:
| Шаг 1: | Возьмите один конец кабеля USB-C и подключите его к порту на задней стороне боя М1. Убедитесь, что кабель плотно вставлен, чтобы обеспечить надежное соединение. |
| Шаг 2: | Возьмите другой конец кабеля USB-C и подключите его к порту USB-C на вашем ноутбуке. Вновь убедитесь, что кабель плотно вставлен в порт. |
| Шаг 3: | После успешного подключения, ваш ноутбук должен обнаружить бой М1 и установить необходимые драйверы и программное обеспечение. Это может занять несколько минут, так что оставайтесь на связи и ждите завершения процесса. |
| Шаг 4: | После завершения установки ПО, вы можете начать использовать бой М1 в связке с вашим ноутбуком. Убедитесь, что он правильно подключен и готов к использованию. |
Данные шаги позволят вам успешно подключить бой М1 к вашему ноутбуку и начать его использование в играх или других приложениях. Убедитесь, что вы следуете указанным инструкциям и при необходимости обратитесь за помощью к руководству пользователя вашего боя М1 или ноутбука.
Шаг 3: Инициализация подключения

Для того чтобы подключить бой М1 к ноутбуку, необходимо произвести инициализацию подключения.
1. Убедитесь, что ваш ноутбук подключен к интернету.
2. Подключите бой М1 к ноутбуку с помощью USB-кабеля, который был включен в комплект поставки.
3. Дождитесь, пока на вашем ноутбуке появится уведомление о подключении устройства.
4. Откройте Панель управления ноутбука и выберите раздел "Устройства".
5. В списке устройств найдите бой М1 и щелкните на нем правой кнопкой мыши.
6. В появившемся контекстном меню выберите опцию "Подключить".
7. Подождите некоторое время, пока ноутбук установит драйверы и инициализирует подключение с боем М1.
8. После завершения инициализации вы увидите сообщение об успешном подключении боя М1 к ноутбуку.
Теперь вы готовы к использованию боя М1 на вашем ноутбуке. Используйте его для проведения тренировок и отслеживания вашего прогресса!
Настройка боя М1 на ноутбуке
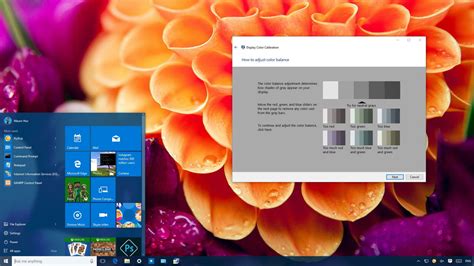
Шаг 1: Подключите бой М1 к ноутбуку с помощью USB-кабеля, поставляемого в комплекте с прибором
Шаг 2: Дождитесь, пока операционная система ноутбука обнаружит подключенное устройство и установит необходимые драйвера (если требуется)
Шаг 3: Запустите приложение для боя М1 на ноутбуке
Шаг 4: В приложении выберите опцию "Настройки" или "Настройки подключения"
Шаг 5: В меню настроек выберите "USB-подключение" или "Подключение по USB"
Шаг 6: Подтвердите выбор USB-подключения и дождитесь, пока приложение установит соединение с боем М1
Шаг 7: Проверьте, что подключение установлено успешно, обратив внимание на индикаторы на бое М1
Шаг 8: Теперь вы готовы использовать бой М1 на ноутбуке и настраивать его в соответствии с вашими нуждами
Обратите внимание, что процедура настройки может незначительно отличаться в зависимости от конкретного приложения и операционной системы ноутбука
Дополнительные возможности подключения боя М1 к ноутбуку

Если вы уже подключили бой М1 к ноутбуку и наслаждаетесь игрой, то несколько дополнительных возможностей могут сделать ваш опыт еще более увлекательным. Вот несколько идей:
| 1. | Использование геймпада |
| Подключите геймпад к ноутбуку для более удобного управления во время игры. Большинство геймпадов поддерживают подключение по USB или Bluetooth. Проверьте совместимость геймпада с вашим ноутбуком и следуйте инструкциям по его подключению. | |
| 2. | Настройка многоканального звука |
| Если ваш ноутбук поддерживает многоканальный звук, вы можете настроить его для более реалистичного звукового эффекта во время игры. Подключите дополнительные колонки или наушники с поддержкой многоканального звука и установите соответствующие драйверы и программное обеспечение для настройки. | |
| 3. | Использование дополнительных периферийных устройств |
| Если у вас есть другие игровые устройства, такие как руль, джойстик или педали, вы можете подключить их к ноутбуку для дополнительного удобства и реалистичности игры. Убедитесь, что устройства совместимы с вашим ноутбуком и следуйте инструкциям по их подключению. | |
| 4. | Расширение дисплея |
| Если у вас есть внешний монитор или проектор, вы можете подключить его к ноутбуку для расширения дисплея. Это может быть полезно, если вы хотите играть на большом экране или использовать несколько мониторов для более удобного управления. |
Попробуйте эти дополнительные возможности, чтобы улучшить свой опыт игры с боем М1 на ноутбуке. И не забудьте настроить параметры игры и наслаждаться процессом!