Charles – это мощный инструмент для анализа и отладки трафика в сети, который может быть использован для подключения к телефону. С его помощью вы сможете мониторить, записывать и анализировать запросы и ответы, происходящие между вашим телефоном и серверами приложений. Оставьте беспорядочные догадки в прошлом и научитесь использовать Charles для повышения эффективности своей работы.
Прежде всего, необходимо установить Charles на ваш компьютер и настроить его для подключения к вашему телефону. После установки программы, вам потребуется настроить доверенные сертификаты на вашем мобильном устройстве, чтобы Charles мог перехватывать зашифрованный трафик. Этот шаг обеспечивает безопасность вашего телефона и позволяет Charles анализировать зашифрованный трафик.
Далее вам следует настроить прокси-сервер на вашем мобильном устройстве. В настройках соединения Wi-Fi выберите подключение, к которому вы желаете подключить Charles, и добавьте информацию о прокси-сервере Charles. Введите IP-адрес вашего компьютера и порт, указанный в настройках Charles.
Теперь ваш телефон должен быть подключен к Charles и готов к работе. Приложение Charles отобразит все запросы, происходящие между вашим телефоном и серверами приложений, и позволит вам анализировать и редактировать их. Используйте эту мощную функцию для отладки и тестирования ваших приложений, а также для изучения работы сети и анализа производительности.
Не останавливайтесь на поверхности – используйте Charles, чтобы получить полный контроль над трафиком вашего телефона и познать все его тайны. Учитеся эффективно работать с этим инструментом и сделайте вашу работу более продуктивной и успешной. Подключите Charles к вашему телефону и погрузитесь в мир анализа и отладки сетевого трафика!
Подключение Charles к телефону: эффективное соединение

Для эффективного соединения Charles с вашим телефоном, необходимо выполнить несколько шагов:
Шаг 1:
Убедитесь в том, что ваш телефон и компьютер, на котором установлен Charles, находятся в одной сети. Это может быть Wi-Fi сеть или сеть с помощью USB-подключения.
Шаг 2:
На вашем телефоне перейдите в настройки Wi-Fi и выберите сеть, к которой подключен ваш компьютер.
Шаг 3:
Запустите приложение Charles на вашем компьютере.
Шаг 4:
На вашем телефоне откройте браузер и введите в адресной строке адрес IP вашего компьютера, на котором запущен Charles, и номер порта 8888. Например, "192.168.0.10:8888".
Шаг 5:
Подтвердите соединение, если Charles попросит вас сделать это на вашем телефоне.
Теперь вы успешно подключили Charles к вашему телефону. Вы можете использовать его для мониторинга, записи и изменения HTTP и HTTPS трафика вашего телефона. Удачной отладки!
Инструкция настройки Charles Proxy для работы с мобильным устройством
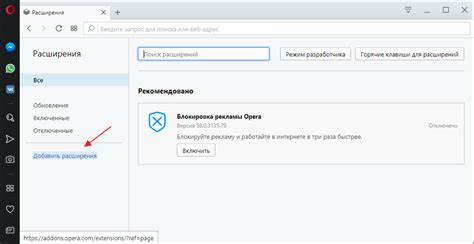
Для эффективной работы с мобильным устройством через Charles Proxy необходимо следовать определенным настройкам. Ниже приведена пошаговая инструкция, как настроить Charles Proxy для работы с вашим телефоном или планшетом.
|
Следуя этой инструкции, вы сможете эффективно использовать Charles Proxy для работы с вашим мобильным устройством. Обратите внимание, что такие настройки применяются только внутри вашей Wi-Fi сети и не влияют на другие устройства или сети.
Шаг 1: Установка Charles Proxy на компьютер и мобильное устройство
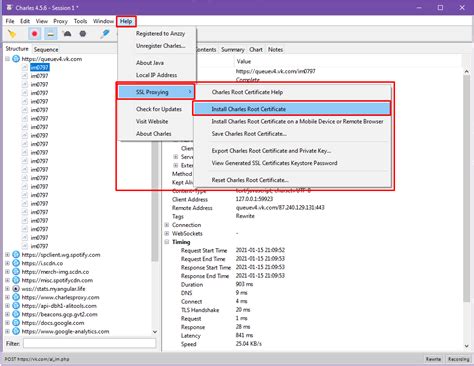
Перед тем как начать использовать Charles Proxy, вам нужно установить его на ваш компьютер и мобильное устройство. Следуйте этим инструкциям:
| Для компьютера: | Для мобильного устройства: |
|---|---|
|
|
Теперь Charles Proxy установлен и готов к использованию как на вашем компьютере, так и на мобильном устройстве. В следующем шаге мы настроим соединение между ними.
Шаг 2: Настройка соединения между Charles Proxy и телефоном

Для того чтобы Charles Proxy мог перехватывать трафик с вашего телефона, необходимо выполнить несколько простых настроек.
| Шаг | Действие |
| 1 | Убедитесь, что ваш телефон и компьютер находятся в одной сети. |
| 2 | На вашем телефоне перейдите в настройки Wi-Fi и подключитесь к той же сети, к которой подключен ваш компьютер. |
| 3 | На вашем телефоне откройте браузер и введите IP-адрес вашего компьютера, на котором запущен Charles Proxy. Чтобы узнать IP-адрес, вы можете воспользоваться командой ipconfig (для Windows) или ifconfig (для macOS и Linux) в командной строке. |
| 4 | Убедитесь, что на вашем телефоне отключена опция "Использовать прокси". |
| 5 | После ввода IP-адреса вашего компьютера в браузере на телефоне, вы должны увидеть страницу с сообщением о том, что Charles Proxy успешно сконфигурирован для перехвата трафика. |
Теперь ваш телефон готов к использованию с Charles Proxy. Вы можете перейти к следующему шагу и начать мониторить и анализировать трафик с вашего телефона.
Шаг 3: Проверка соединения и настройка фильтров для анализа трафика
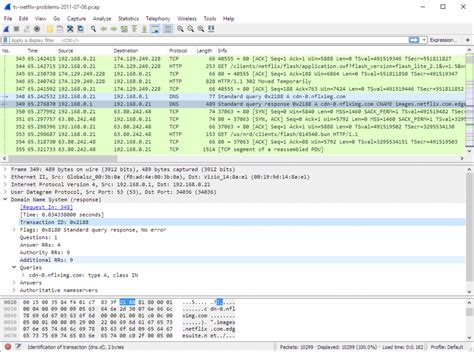
После завершения настроек прокси-сервера в приложении Charles и на устройстве, необходимо проверить соединение между ними. Для этого выполните следующие действия:
- Убедитесь, что приложение Charles на компьютере запущено и работает.
- Откройте браузер на вашем телефоне и введите в адресную строку «charlesproxy.com/getssl» для загрузки сертификата Charles на ваше устройство.
- Следуйте инструкциям на экране, чтобы установить сертификат на вашем устройстве.
- Откройте настройки Wi-Fi на вашем телефоне, найдите подключение Wi-Fi, которое вы используете, и нажмите на него.
- Перейдите к расширенным настройкам Wi-Fi и включите использование прокси-сервера.
- В поле «Адрес прокси-сервера» введите IP-адрес вашего компьютера, на котором работает Charles, а в поле «Порт» введите порт, который вы настроили в приложении Charles.
- Сохраните настройки и перезапустите Wi-Fi на вашем телефоне.
На этом этапе вы успешно настроили соединение между приложением Charles и вашим устройством. Теперь вам необходимо настроить фильтры, чтобы анализировать только нужный вам трафик. Для этого выполните следующие действия:
- Откройте приложение Charles на компьютере и выберите вкладку «Черный список».
- Нажмите на кнопку «Добавить», чтобы создать новый фильтр.
- Введите URL-адрес или часть URL-адреса, который вы хотите исключить из анализа, в поле «Хост» или «Путь» соответственно. Нажмите «ОК», чтобы сохранить фильтр.
- Повторите шаги 2-3 для всех URL-адресов, которые вы хотите исключить из анализа.
Теперь вы готовы анализировать трафик между вашим телефоном и Интернетом с помощью приложения Charles. Вы можете проверять запросы, ответы, заголовки и многое другое, чтобы убедиться в правильной работе вашего приложения или сайта.