В наше время цифровые приставки стали незаменимыми помощниками в развлечениях и получении информации. Однако, чтобы наслаждаться полным спектром возможностей этого технического устройства, необходимо правильно настроить его подключение к интернету. Wi-Fi адаптер является одним из самых популярных способов организации высокоскоростного интернета для цифровых приставок.
Первым шагом в этом процессе является проверка наличия Wi-Fi адаптера и его подключение к цифровой приставке. Обратите внимание, что Wi-Fi адаптер, как правило, уже поставляется в комплекте с приставкой. Если его не было в комплекте, придется приобрести его отдельно. В любом случае, убедитесь, что адаптер подключен к свободному порту USB на приставке.
Далее, необходимо включить цифровую приставку и найти меню настроек. Обычно это делается через специальную кнопку на пульте или через сочетание кнопок на самой приставке. После входа в меню настроек, найдите раздел, связанный с подключением к интернету. Здесь можно будет выбрать способ подключения, вам нужно выбрать Wi-Fi.
После выбора Wi-Fi подключения, приставка начнет автоматически сканировать доступные точки доступа к интернету. Когда сканирование закончено, выберите свою точку доступа из списка. Если вы используете домашнюю Wi-Fi сеть, выберите свое собственное имя Wi-Fi, которое вы создали ранее при настройке роутера. Если точка доступа требует пароль, введите его в соответствующее поле. Обратите внимание, что пароль чувствительный к регистру.
Как подключить цифровую приставку через Wi-Fi адаптер

Подключение цифровой приставки к интернету через Wi-Fi адаптер может показаться сложным процессом, особенно для новичков. Однако, следуя простой инструкции, вы сможете выполнить это без проблем.
Шаг 1: Удостоверьтесь, что у вас есть цифровая приставка с Wi-Fi возможностями и Wi-Fi адаптер.
Шаг 2: Подготовьте свою цифровую приставку. Убедитесь, что она подключена к ТВ и включена.
Шаг 3: Установите Wi-Fi адаптер в свободный USB порт вашей цифровой приставки. Обычно порты USB расположены на задней или боковой панели приставки.
Шаг 4: Перейдите в меню цифровой приставки и найдите настройки Wi-Fi или сетевые настройки.
Шаг 5: Выберите опцию для подключения приставки к Wi-Fi сети.
Шаг 6: Выберите свою Wi-Fi сеть из списка доступных сетей. Если ваша сеть скрыта, вам может понадобиться ввести ее имя вручную.
Шаг 7: Введите пароль для вашей Wi-Fi сети, если требуется.
Шаг 8: Подождите, пока приставка подключится к вашей Wi-Fi сети. Это может занять некоторое время.
Шаг 9: После успешного подключения, вы сможете использовать вашу цифровую приставку для просмотра контента из интернета.
Не забывайте, что у вас должен быть действующий интернет-провайдер и рабочая Wi-Fi сеть, чтобы выполнить этот процесс успешно.
Теперь, когда вы знаете, как подключить цифровую приставку через Wi-Fi адаптер, вы можете наслаждаться множеством возможностей развлечений и контента, доступного в интернете.
Выбор подходящего Wi-Fi адаптера

При выборе Wi-Fi адаптера стоит обратить внимание на несколько важных параметров:
| Параметр | Объяснение |
|---|---|
| Стандарт Wi-Fi | Убедитесь, что адаптер поддерживает тот же стандарт Wi-Fi, который используется на вашем роутере. Наиболее распространенными стандартами являются 802.11n и 802.11ac. |
| Частотный диапазон | Проверьте, поддерживает ли адаптер тот же частотный диапазон, который используется на вашем роутере. Самым распространенным диапазоном является 2,4 ГГц. |
| Скорость передачи данных | Узнайте, какая скорость передачи данных поддерживается адаптером. Выбирайте адаптер с более высокой скоростью, чтобы получить более стабильное и быстрое соединение. |
| Совместимость с операционной системой | Уточните, поддерживает ли адаптер вашу операционную систему. Проверьте совместимость с Windows, macOS или Linux, в зависимости от того, какую систему вы используете. |
При выборе Wi-Fi адаптера также обратите внимание на отзывы и рейтинги других пользователей. Чем больше положительных отзывов, тем больше вероятность, что адаптер будет работать хорошо.
Однажды выбрав подходящий Wi-Fi адаптер, вы будете готовы к следующему шагу - подключению цифровой приставки к интернету через Wi-Fi.
Проверка соединения цифровой приставки с интернетом
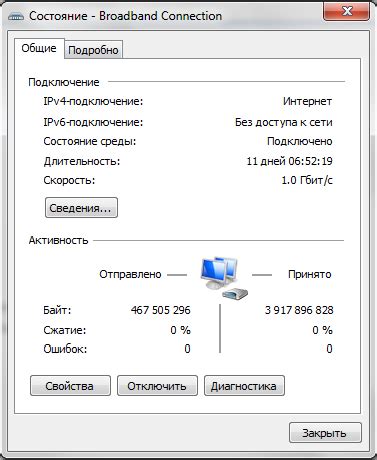
После того, как вы успешно настроили Wi-Fi адаптер и подключили цифровую приставку к интернету, необходимо убедиться в том, что соединение действительно работает. В этом разделе мы расскажем о методах проверки соединения.
Существует несколько способов проверить, правильно ли настроено подключение цифровой приставки к интернету. Рассмотрим их подробнее:
| Метод | Описание |
| Тест интернет-соединения | Откройте веб-браузер на цифровой приставке и введите в адресной строке URL-адрес какого-нибудь сайта. Если страница успешно загружается, значит, соединение с интернетом установлено верно. |
| Проверка скорости интернета | Существует множество онлайн-сервисов, позволяющих измерить скорость интернет-соединения. С помощью таких сервисов вы можете проанализировать скорость загрузки и выгрузки данных, а также пинг. |
| Присутствие сети в списке доступных | Перейдите в настройки цифровой приставки и проверьте, есть ли ваша Wi-Fi сеть в списке доступных сетей для подключения. Если она отображается, значит, цифровая приставка успешно обнаружила вашу сеть. |
После проведения вышеописанных проверок вы можете быть уверены, что ваша цифровая приставка подключена к интернету и работает корректно. Если же вы обнаружили проблемы с соединением, рекомендуем повторно проверить настройки Wi-Fi адаптера и цифровой приставки, а также убедиться в правильности пароля Wi-Fi сети.
Настройка Wi-Fi адаптера

Для успешного подключения цифровой приставки к интернету через Wi-Fi адаптер необходимо правильно настроить адаптер на вашем устройстве. В данной инструкции мы рассмотрим пошаговые действия для настройки Wi-Fi адаптера.
Шаг 1: Подключите Wi-Fi адаптер к свободному USB-порту на вашем устройстве. Убедитесь, что адаптер надежно подключен и активирован.
Шаг 2: Откройте панель управления на вашем устройстве и найдите раздел "Настройки Wi-Fi". Обычно он находится в разделе "Сеть" или "Интернет".
Шаг 3: В разделе настроек Wi-Fi найдите функцию поиска доступных сетей. Нажмите на эту функцию, чтобы устройство начало сканировать доступные Wi-Fi сети в окружающей области.
Шаг 4: После завершения сканирования вы увидите список доступных сетей на вашем экране. Найдите свою домашнюю Wi-Fi сеть и выберите ее.
Шаг 5: Введите пароль от своей Wi-Fi сети, если она защищена паролем. Обратите внимание на регистр символов при вводе пароля.
Шаг 6: Дождитесь, пока ваше устройство подключится к выбранной Wi-Fi сети. Это может занять несколько секунд. Когда подключение будет установлено, вы увидите соответствующее уведомление на экране.
Шаг 7: Проверьте подключение, открыв интернет-браузер и попробовав загрузить любую веб-страницу. Если страница успешно загружается, то ваш Wi-Fi адаптер настроен и готов к использованию.
| Шаг | Описание |
|---|---|
| Шаг 1 | Подключение Wi-Fi адаптера к USB-порту |
| Шаг 2 | Открытие панели управления и поиск раздела "Настройки Wi-Fi" |
| Шаг 3 | Поиск доступных Wi-Fi сетей |
| Шаг 4 | Выбор и подключение к домашней Wi-Fi сети |
| Шаг 5 | Ввод пароля от Wi-Fi сети |
| Шаг 6 | Ожидание установки подключения |
| Шаг 7 | Проверка подключения через интернет-браузер |
Подключение цифровой приставки к Wi-Fi адаптеру

Если у вас есть цифровая приставка и вы хотите подключить ее к Wi-Fi адаптеру, следуйте данной пошаговой инструкции:
Шаг 1: Убедитесь, что ваша цифровая приставка и Wi-Fi адаптер находятся включены. |
Шаг 2: На цифровой приставке найдите меню настроек и перейдите в раздел "Сеть" или "Интернет". |
Шаг 3: В меню настроек выберите опцию "Подключение к Wi-Fi" или подобное. |
Шаг 4: При появлении списка доступных Wi-Fi сетей выберите ту, к которой хотите подключиться. Обратите внимание на имя и пароль Wi-Fi сети. |
Шаг 5: Введите пароль Wi-Fi сети, если потребуется. |
Шаг 6: Дождитесь подключения цифровой приставки к Wi-Fi сети. На экране должно появиться уведомление о подключении. |
Шаг 7: Проверьте подключение, открыв встроенный браузер или приложение, требующее интернет-соединения. |
Теперь ваша цифровая приставка успешно подключена к Wi-Fi адаптеру, и вы можете наслаждаться интернетом на своем устройстве.
Проверка работоспособности подключения
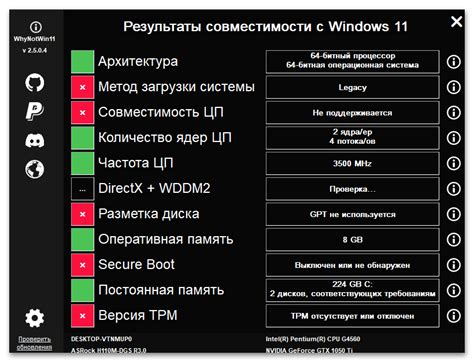
После выполнения всех предыдущих шагов необходимо проверить работоспособность подключения цифровой приставки к интернету. Для этого можно выполнить следующие действия:
1. Проверьте, что цифровая приставка подключена к вашему Wi-Fi адаптеру. Убедитесь, что все кабели правильно подключены и приставка получает сигнал от Wi-Fi адаптера.
2. Проверьте настройки сети на цифровой приставке. Зайдите в меню настроек приставки и найдите раздел Wi-Fi или Сеть. Убедитесь, что приставка корректно подключена к вашей Wi-Fi сети и получает IP-адрес.
3. Попробуйте открыть веб-сайт или запустить приложение, требующее интернет-соединения. Воспользуйтесь встроенным браузером приставки или запустите любое приложение, которое требует подключения к интернету. Проверьте, успешно ли загружается веб-страница или работает приложение.
4. Проверьте скорость интернет-соединения. Если веб-страницы загружаются медленно или приложение не работает оптимально, может быть проблема со скоростью интернет-соединения. Используйте специальные сервисы или приложения для проверки скорости вашего соединения. Не забудьте, что скорость интернета может зависеть от многих факторов, включая удаленность от Wi-Fi роутера и количество устройств, подключенных к сети.
5. Проверьте работу других функций приставки, требующих подключение к интернету. После успешной проверки подключения, попробуйте воспользоваться другими функциями приставки, которые требуют подключения к интернету. Например, запустите приложение для просмотра онлайн-трансляций или попробуйте воспроизвести видео из интернета.
Если при выполнении данных действий возникают проблемы, рекомендуется обратиться за поддержкой к специалисту или к разработчику цифровой приставки.