COM-порты являются одним из наиболее распространенных интерфейсов для подключения периферийного оборудования к компьютеру. Однако современные лэптопы и компьютеры часто не имеют стандартных COM-портов, что создает определенные сложности для пользователей.
Однако существует простой способ подключить COM-порт через USB-кабель. Такой метод позволяет воспользоваться всеми преимуществами COM-порта без необходимости покупки специальной платы расширения или изготовления сложных переходников.
Шаг 1: Проверьте доступность COM-порта на вашем компьютере.
Перед тем, как приступить к подключению COM-порта через USB, убедитесь, что ваш компьютер поддерживает данную функцию. Чтобы это сделать, откройте «Устройства и принтеры» в настройках Windows. Если в списке устройств есть COM-порт, вы можете приступать к следующим шагам.
Шаг 2: Приобретите USB-COM адаптер.
Для подключения COM-порта через USB вам понадобится специальный адаптер. Вы можете приобрести его в компьютерном магазине или заказать онлайн. Убедитесь, что адаптер совместим с вашей операционной системой.
Примечание: Важно выбрать качественный адаптер, чтобы избежать проблем с совместимостью и неполадками в работе.
Шаг 3: Подключите адаптер к компьютеру.
Подключите USB адаптер к любому свободному порту USB на вашем компьютере. Драйверы для адаптера могут быть установлены автоматически или потребуются дополнительные действия с вашей стороны. Следуйте инструкциям, предоставленным производителем адаптера, чтобы завершить установку драйверов.
Шаг 4: Подключите устройство к адаптеру.
Теперь, когда адаптер установлен, вы можете подключить ваше устройство с COM-портом к адаптеру. Обычно вам понадобится использовать RS-232 кабель для этого. Подключите один конец кабеля к COM-порту вашего устройства, а другой конец к адаптеру.
Шаг 5: Настройте соединение.
После подключения устройства к адаптеру, следует настроить соединение. Вам понадобится знать параметры COM-порта, такие как скорость передачи данных (бит/с), число битов данных, проверка четности и другие параметры. Вы можете найти эти параметры в документации вашего устройства.
В конечном итоге, подключение COM-порта через USB достаточно просто, если вы следуете данному пошаговому руководству. После завершения настроек соединения, вы сможете использовать ваше устройство через COM-порт и наслаждаться всеми его возможностями.
Подготовка к подключению

Прежде чем подключать COM-порт через USB-кабель, необходимо выполнить несколько подготовительных шагов.
1. Убедитесь, что у вас есть правильный USB-кабель. Для подключения COM-порта к компьютеру вам понадобится USB-кабель, который подходит для вашего устройства. Обычно это кабель с разъемами USB-A и USB-B или USB-C, в зависимости от типа порта вашего компьютера и устройства.
2. Установите драйверы для устройства. Если у вас есть специальное устройство, необходимое для подключения к COM-порту, вам может понадобиться установить драйверы. Обычно их можно найти на официальном сайте производителя устройства. Следуйте инструкциям по установке драйверов для вашей операционной системы.
3. Проверьте наличие доступного COM-порта. Перед подключением убедитесь, что у вас есть доступный COM-порт на вашем компьютере. Вы можете проверить его наличие в "Устройствах и принтерах" (для Windows) или в "Системных настройках" (для Mac). Если COM-порт не отображается, возможно, вам нужно будет настроить его или установить драйверы.
После выполнения этих подготовительных шагов вы будете готовы к подключению COM-порта через USB-кабель и сможете продолжить с настройкой соединения и использованием устройства.
Выбор USB-кабеля

Во-первых, необходимо убедиться, что кабель поддерживает требуемую версию USB-порта. Существуют разные версии портов, такие как USB 2.0 и USB 3.0, и каждая из них имеет свои характеристики и спецификации. Проверьте требования вашего устройства и выберите кабель, совместимый с его версией порта.
Во-вторых, следует обратить внимание на длину кабеля. Если вам нужно подключить устройство на значительное расстояние от компьютера, выбирайте кабель достаточной длины. Однако стоит помнить, что слишком длинный кабель может вызвать потерю качества сигнала и проблемы с передачей данных. Поэтому рекомендуется выбирать кабель оптимальной длины, основываясь на расстоянии между устройствами.
Также важно обратить внимание на качество кабеля. Используйте кабель, изготовленный из качественных материалов и с хорошей защитой от электромагнитных помех. Это поможет избежать возникновения неполадок в работе и обеспечит стабильную передачу данных.
В идеале, рекомендуется покупать кабель от проверенных производителей, у которых есть положительные отзывы от пользователей. Это поможет снизить вероятность приобретения некачественного товара и обеспечит более надежное подключение COM-порта через USB.
Подключение USB-кабеля к компьютеру

Для того чтобы подключить USB-кабель к компьютеру, следуйте следующим шагам:
- Возьмите один конец USB-кабеля и вставьте его в соответствующий разъем на задней панели компьютера или на боковой панели ноутбука. Обычно разъем имеет специальную метку "USB".
- Подключите другой конец USB-кабеля к устройству, которое вы хотите подключить к компьютеру. Обычно разъемы на устройствах также имеют метку "USB".
Важно помнить, что некоторые USB-кабели имеют одинаковые концы, поэтому важно удостовериться, что вы подключаете их правильным образом. Если у вас возникли трудности при подключении USB-кабеля, обратитесь к руководству пользователя вашего устройства или качественным источникам информации в Интернете.
После того, как USB-кабель будет успешно подключен к компьютеру и устройству, ваше устройство будет готово к работе. Вы можете передавать данные и управлять устройством с помощью программного обеспечения, предоставленного производителем.
Подключение USB-кабеля к компьютеру – это одна из первых важных задач, при работе с устройствами, использующими данное подключение. Следуя простым инструкциям и обращаясь к руководству пользователя, вы сможете легко и без проблем подключить USB-устройства к компьютеру и наслаждаться их функциональностью.
Обнаружение COM-порта

Прежде чем подключать COM-порт через USB-кабель, необходимо узнать его номер и имя, чтобы правильно настроить соединение. Следуйте этим шагам, чтобы обнаружить COM-порт на вашем компьютере:
- Подключите USB-кабель к компьютеру и устройству, с которым вы хотите установить соединение.
- Откройте "Панель управления" на вашем компьютере.
- Выберите раздел "Устройства и принтеры".
- В открывшемся окне обратите внимание на список доступных устройств.
- Найдите устройство, с которым вы хотите установить соединение, и запомните его имя. Оно будет отображено рядом с иконкой устройства.
- Откройте свойства устройства, щелкнув правой кнопкой мыши по его иконке и выбрав соответствующий пункт меню.
- Перейдите на вкладку "Порты", где вы найдете список доступных COM-портов на вашем компьютере.
- Запишите номер COM-порта, который присвоен вашему устройству.
Теперь, когда вы знаете номер и имя COM-порта, вы можете переходить к настройке подключения через USB-кабель.
Установка драйверов для COM-порта
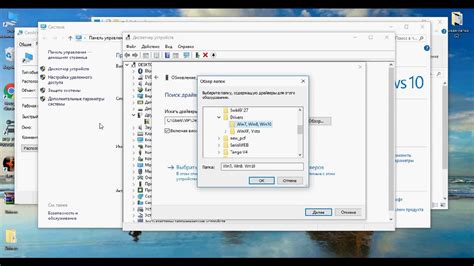
Чтобы подключить COM-порт через USB-кабель, вам понадобятся драйверы, которые обеспечат правильную работу порта на вашем компьютере. Драйверы могут быть различными в зависимости от операционной системы.
Ниже представлена таблица с ссылками на загрузку драйверов для популярных операционных систем:
| Операционная система | Ссылка на драйверы |
|---|---|
| Windows | Ссылка |
| Mac OS | Ссылка |
| Linux | Ссылка |
После загрузки драйверов для вашей операционной системы, следуйте инструкциям по установке, которые обычно предоставляются на сайте производителя.
После успешной установки драйверов, ваш компьютер будет готов к использованию COM-порта через USB-кабель.
Настройка COM-порта
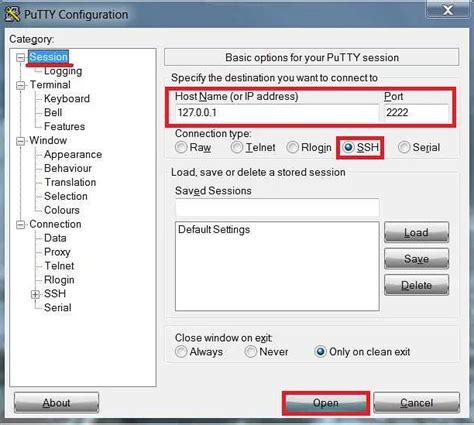
Для подключения COM-порта через USB-кабель вам необходимо выполнить некоторые настройки:
1. Подключите USB-кабель к компьютеру и устройству, которое вы планируете подключить через COM-порт.
2. Нажмите на кнопку "Пуск" в нижнем левом углу экрана и выберите "Панель управления".
3. В окне "Панель управления" найдите раздел "Устройства и принтеры" и щелкните по нему.
4. В открывшемся окне найдите устройство, соответствующее вашему USB-порту, и щелкните правой кнопкой мыши по нему.
5. В контекстном меню выберите пункт "Свойства".
6. В открывшемся окне перейдите на вкладку "Порты" и найдите порт, соответствующий вашему USB-порту.
7. Щелкните по найденному порту, чтобы выделить его, и нажмите кнопку "Настройки порта".
8. Установите следующие параметры:
Скорость передачи: выберите значение, рекомендуемое для вашего устройства;
Биты данных: выберите количество бит данных, поддерживаемое вашим устройством (обычно 7 или 8);
Биты четности: выберите тип четности, поддерживаемый устройством;
Стоповые биты: выберите количество стоповых бит, поддерживаемое устройством;
Управление потоком: установите значения управления потоком, рекомендуемые устройством.
9. Нажмите кнопку "ОК", чтобы сохранить изменения и закрыть окно "Свойства порта".
После выполнения этих настроек ваш COM-порт будет готов к использованию. Убедитесь, что ваше подключаемое устройство также готово к работе и правильно настроено для работы с COM-портом.
Проверка работоспособности подключения
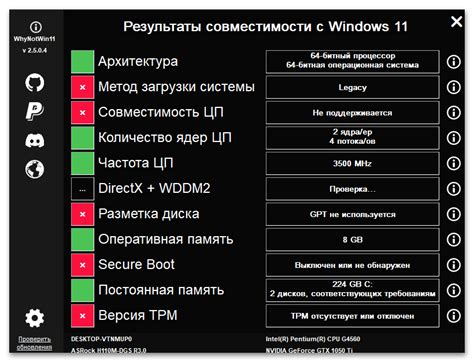
После того как вы успешно подключили COM-порт через USB-кабель, рекомендуется выполнить небольшую проверку, чтобы убедиться, что соединение установлено корректно и работает исправно.
Для этого можно использовать различные методы:
- Открыть программу, которая требует подключения к COM-порту, и убедиться, что она запускается без ошибок.
- Протестировать COM-порт с помощью специальных программных инструментов, таких как PuTTY или RealTerm. Они позволяют отправлять и получать данные через COM-порт и отслеживать их передачу.
- Подключить устройство к COM-порту (например, принтер) и проверить его работу. Если устройство успешно подключено и функционирует, значит, COM-порт работает правильно.
Если при выполнении проверки вы обнаружите проблемы, возможно, что необходимо повторно проверить подключение или установить драйвера для COM-порта.
В целом, проверка работоспособности подключения позволяет убедиться, что COM-порт через USB-кабель работает стабильно и готов к использованию.