В современном мире видеоконференций стало неотъемлемой частью жизни каждого человека. Особенно актуальной стала возможность демонстрировать на своем устройстве экран другим участникам во время совместной работы или обучения. Если вы являетесь обладателем телефона Vivo и используете популярное приложение Zoom, то в этой статье мы расскажем вам, как подключить демонстрацию экрана на вашем устройстве.
Первым шагом необходимо убедиться, что ваш телефон Vivo обновлен до последней версии операционной системы. Это позволит избежать возможных ошибок и несовместимости при подключении демонстрации экрана в Zoom. Проверить наличие обновлений можно в настройках телефона.
Далее, убедитесь, что на вашем устройстве установлено приложение Zoom. Если приложения нет, загрузите его из официального магазина приложений Google Play. Зарегистрируйтесь или войдите в свою учетную запись Zoom, если вы уже зарегистрированы.
Теперь, когда вы установили и вошли в приложение Zoom, откройте его на вашем телефоне. Внизу экрана вы увидите панель с кнопками "Главная", "Встречи", "Чат" и другими. Найдите и нажмите на кнопку "Встречи".
Шаг 1. Установка приложения Zoom на телефон Vivo

Перед тем как пользоваться функцией демонстрации экрана в Zoom на телефоне Vivo, вам необходимо установить приложение Zoom. Для этого следуйте инструкциям ниже:
Шаг 1: Зайдите в "Магазин приложений" на вашем телефоне Vivo. Для этого нажмите на значок "Магазин приложений", который находится на главном экране.
Шаг 2: В поисковой строке введите "Zoom" и нажмите на кнопку поиска.
Шаг 3: Найдите приложение Zoom в результате поиска и нажмите на него.
Шаг 4: Нажмите на кнопку "Установить" для начала загрузки и установки приложения Zoom на ваш телефон Vivo.
После того как загрузка и установка приложения Zoom завершена, вы можете переходить к следующим шагам по подключению демонстрации экрана в Zoom на вашем телефоне Vivo.
Шаг 2. Создание аккаунта Zoom на телефоне Vivo

1. Откройте приложение Zoom на вашем телефоне Vivo.
2. Нажмите на кнопку "Регистрация".
3. Введите вашу электронную почту в поле "Эл. адрес" и нажмите на кнопку "Далее".
4. Введите ваше полное имя в поле "Имя" и нажмите на кнопку "Далее".
5. Создайте пароль для вашего аккаунта Zoom, введя его в поле "Пароль". Убедитесь, что пароль содержит не менее 8 символов и содержит буквы верхнего и нижнего регистра, а также цифры.
6. Нажмите на кнопку "Далее", чтобы продолжить.
7. Подтвердите вашу электронную почту, следуя инструкциям, отправленным на указанный вами адрес.
8. Поздравляю! Ваш аккаунт Zoom успешно создан.
Теперь вы можете войти в свой аккаунт Zoom на телефоне Vivo и пользоваться всеми его функциями для проведения видеоконференций и встреч!
Шаг 3. Настройка разрешений приложения Zoom на телефоне Vivo
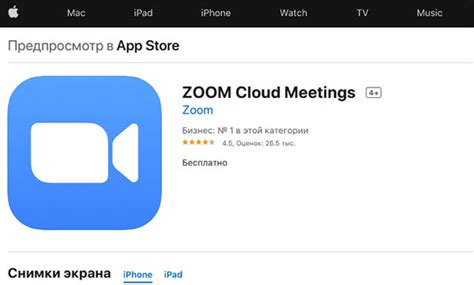
Для того чтобы демонстрация экрана работала на вашем телефоне Vivo, необходимо установить несколько разрешений в приложении Zoom. Эти разрешения позволят приложению получить доступ к экрану вашего устройства и передавать изображение во время видеовызова. Следуйте указанным ниже инструкциям:
- Откройте приложение Zoom на вашем телефоне Vivo.
- Нажмите на кнопку "Настройки" в нижней части экрана.
- В открывшемся меню выберите пункт "Разрешения".
- В списке доступных разрешений найдите разрешение "Доступ к экрану" и переключите его в положение "Включено".
- Подтвердите изменения, нажав на кнопку "ОК".
После выполнения этих шагов приложение Zoom будет иметь необходимые разрешения для демонстрации экрана на вашем телефоне Vivo. Теперь вы можете приступить к использованию этой функции во время видеовызовов.
Шаг 4. Подключение к видеоконференции в Zoom на телефоне Vivo
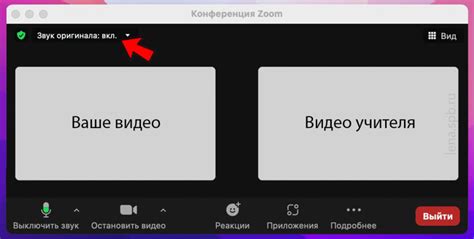
После успешного подключения демонстрации экрана, вы теперь готовы подключиться к видеоконференции в Zoom на своем телефоне Vivo. Следуйте этим шагам:
- Откройте приложение Zoom на своем телефоне Vivo.
- В главном меню приложения нажмите на кнопку "Присоединиться к видеоконференции".
- Введите идентификатор видеоконференции, который был предоставлен вам организатором встречи.
- Нажмите на кнопку "Присоединиться" для входа в видеоконференцию.
- Если у вас есть пароль, введите его в соответствующее поле и нажмите "Продолжить" или "Войти".
- После успешного подключения вы присоединитесь к видеоконференции и сможете увидеть других участников, а также поделиться своим экраном, если необходимо.
Теперь вы готовы присоединиться к видеоконференции в Zoom на своем телефоне Vivo и активно участвовать в обсуждении или презентации!
Шаг 5. Включение демонстрации экрана в Zoom на телефоне Vivo
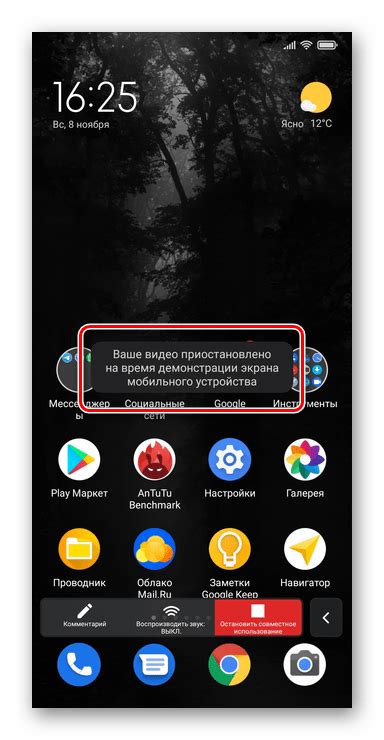
Чтобы включить демонстрацию экрана в приложении Zoom на телефоне Vivo, следуйте этим простым инструкциям:
Шаг 1:
Откройте приложение Zoom на своем телефоне Vivo. Если его нет, загрузите его с магазина приложений Google Play.
Шаг 2:
Войдите в свою учетную запись Zoom или зарегистрируйтесь, если у вас еще нет аккаунта.
Шаг 3:
На главной странице приложения нажмите на кнопку "Начать собрание", чтобы создать новую конференцию.
Шаг 4:
Внизу экрана нажмите на иконку "Демонстрировать экран", обозначенную значком монитора.
Шаг 5:
В открывшемся окне выберите опцию "Дополнительные параметры" и затем нажмите на "Экранов кнопку Демонстрация".
Шаг 6:
Настройте параметры демонстрации экрана по своему усмотрению, выберите необходимое окно или приложение и нажмите "Начать" для начала демонстрации.
Шаг 7:
Теперь вы можете свободно демонстрировать экран своего телефона Vivo с помощью приложения Zoom.
Обратите внимание, что эти инструкции могут незначительно отличаться в зависимости от версии приложения Zoom на вашем телефоне Vivo, но основные шаги должны быть примерно одинаковыми.
Шаг 6. Отключение демонстрации экрана в Zoom на телефоне Vivo
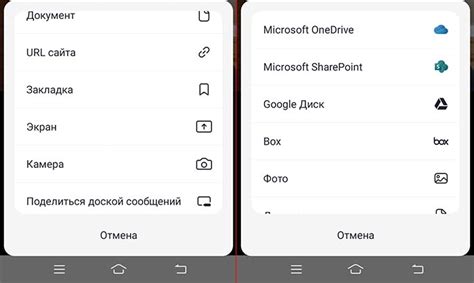
Чтобы отключить демонстрацию экрана в Zoom на телефоне Vivo, выполните следующие действия:
- Находясь в приложении Zoom, нажмите на экран, чтобы открыть панель инструментов.
- В нижней части панели инструментов найдите и нажмите на кнопку "Остановить демонстрацию".
После выполнения этих шагов демонстрация экрана будет отключена и другие участники сессии больше не будут видеть содержимое вашего экрана.
Шаг 7. Завершение видеоконференции в Zoom на телефоне Vivo
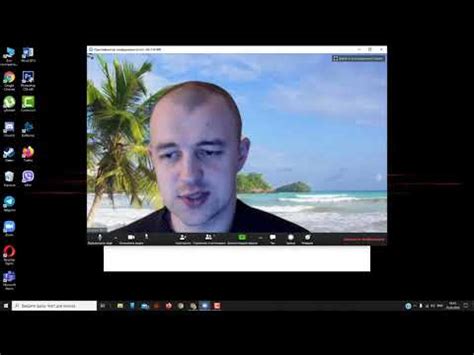
Когда ваша видеоконференция в Zoom подошла к концу, вы можете завершить ее и закрыть приложение. Чтобы завершить видеоконференцию, выполните следующие действия:
| 1. | Находясь в приложении Zoom, нажмите на кнопку "Остановить" в правом верхнем углу экрана. Кнопка может выглядеть как красный значок телефонной трубки с крестиком. |
| 2. | В появившемся окне подтвердите, что вы действительно хотите закрыть видеоконференцию, нажав на кнопку "Завершить" или "OK". |
| 3. | После завершения видеоконференции вы будете перенаправлены на главный экран приложения Zoom. Теперь вы можете закрыть приложение. |
Завершив видеоконференцию и закрыв приложение Zoom, вы успешно завершили видеоконференцию на своем телефоне Vivo. Поздравляю!