Динамические колонки являются важным компонентом многих компьютерных систем, позволяя нам наслаждаться кристально чистым звуком во время просмотра фильмов, прослушивания музыки или игры в видеоигры. Однако, некоторые люди могут испытывать затруднения в простом подключении динамиков к компьютеру. В этой статье мы предоставим вам подробную пошаговую инструкцию по подключению динамиков к компьютеру, чтобы вы могли получить максимум удовольствия от качественного звука.
Шаг 1: Проверьте наличие динамиков
Перед тем, как начать подключение, убедитесь, что у вас есть динамические колонки в наличии. Если у вас их нет, вам потребуется приобрести их у дилера или через интернет. Обратите внимание на характеристики динамиков, особенно на мощность и комплектность. Выберите динамики, которые соответствуют вашим потребностям и бюджету.
Примечание: Если у вас есть встроенные динамики в компьютере или мониторе, вам не понадобятся дополнительные динамики. Однако, для более качественного звука рекомендуется использовать внешние динамики.
Выбор динамиков для компьютера

Подключение динамиков к компьютеру может значительно улучшить качество звука при прослушивании музыки, просмотре фильмов или игре. Однако перед тем, как выбрать динамики, следует учесть несколько важных факторов.
1. Тип динамиков:
Существуют разные типы динамиков, включая настольные, напольные, портативные и компактные модели. Настольные динамики идеально подходят для использования дома или в офисе, так как они обеспечивают отличное качество звука и впечатляющую мощность. Напольные динамики обычно требуют больше места, но они обладают еще более мощным звуком и являются отличным выбором для домашнего кинотеатра. Портативные и компактные динамики, в свою очередь, удобны для путешествий или прослушивания музыки на открытом воздухе.
2. Мощность динамиков:
Мощность динамиков является одним из самых важных аспектов при выборе. Она определяет, насколько громким будет звук, который способны воспроизводить динамики. Мощность измеряется в ваттах (W) и обычно указывается в спецификациях динамиков. Чем выше числовое значение мощности, тем громче звук может быть воспроизведен.
3. Частотный диапазон:
Частотный диапазон определяет диапазон частот, которые динамики способны воспроизводить. Широкий частотный диапазон позволяет более точно и полно воспроизводить звук, особенно в низких и высоких частотах. Обратите внимание на диапазон частот, указанный в спецификациях динамиков, и выбирайте модели с наиболее широким диапазоном для лучшего звучания.
4. Соединение и совместимость:
Перед покупкой динамиков, необходимо убедиться, что они подходят для подключения к вашему компьютеру. Некоторые динамики требуют особых разъемов или портов, их отсутствие может привести к невозможности подключения. Проверьте спецификации вашего компьютера и выбирайте динамики с соответствующими разъемами или проводными и беспроводными интерфейсами.
Выбор динамиков для компьютера может быть сложным процессом, но если учесть все вышеперечисленные факторы, вы сможете найти идеальные динамики, которые подойдут именно вам. Не забывайте также учитывать свой бюджет и читать отзывы других пользователей для получения более подробной информации о выбранных моделях.
Как выбрать подходящие динамики?

1. Учитывайте тип динамиков.
Существует несколько типов динамиков, таких как напольные, полочные, сабвуферы и т. д. Выбор типа зависит от ваших потребностей и пространства, которое вы готовы выделить для динамиков. Например, если у вас есть много свободного пространства, можно выбрать напольные динамики для максимального звукового воздействия.
2. Определитесь с бюджетом.
Ставьте перед собой определенные финансовые рамки и придерживайтесь их. У динамиков есть широкий ценовой диапазон, и их стоимость зависит от различных факторов, таких как качество звучания, бренд и функциональность. Определите, сколько вы готовы потратить и выбирайте динамики в соответствии с этим.
3. Оцените качество звучания.
Одним из ключевых критериев при выборе динамиков является их качество звучания. Лучший способ оценить качество звучания – прослушать динамики перед покупкой. Идеально, если в магазине или у продавца есть возможность протестировать динамики. Если этого нет, можно обратиться к отзывам пользователей и профессиональным обзорам.
4. Узнайте о функциональности.
Динамики могут иметь различные функциональные возможности, такие как наличие беспроводного соединения или поддержка определенных аудио форматов. Зависит от ваших потребностей и требований, какие функции для вас важны. Поэтому перед покупкой проконсультируйтесь с продавцом или изучите спецификации чтобы получить необходимую функциональность.
Следуя этим рекомендациям, вы сможете выбрать динамики, которые будут идеально подходить для вашей аудио системы и удовлетворят ваши потребности в воспроизведении звука.
Подключение динамиков к компьютеру

Подключение динамиков к компьютеру может позволить вам наслаждаться качественным звуком при просмотре фильмов, прослушивании музыки или игре в компьютерные игры. Это простая процедура, которую вы сможете выполнить самостоятельно, следуя этим пошаговым инструкциям.
- Перед началом подключения динамиков убедитесь, что компьютер выключен.
- Найдите аудиовыход на вашем компьютере. Обычно он располагается на задней или передней панели и помечен изображением динамика или наушников.
- Проверьте, есть ли у ваших динамиков кабель с разъемами, совместимыми с аудиовыходом вашего компьютера. В некоторых случаях вам может потребоваться приобрести адаптер или кабель.
- Подключите один конец кабеля к выходу компьютера, а другой конец к входу на задней панели динамиков. Обычно вход также помечен изображением динамика или аудиовход.
- Убедитесь, что кабель надежно подключен и нет свободных разъемов. Это поможет избежать нежелательного шума или потери качества звука.
- Если у ваших динамиков есть дополнительные настройки, такие как громкость или баланс, проверьте, что все настройки находятся в правильном положении.
- Включите компьютер и проверьте работу динамиков. Воспроизведите звуковой файл или откройте любое видео, чтобы убедиться, что звук работает правильно.
Теперь вы можете наслаждаться качественным звуком от ваших динамиков, подключенных к компьютеру!
Определение типа разъема динамиков

Перед подключением динамиков к компьютеру необходимо определить тип разъема динамиков, чтобы правильно подключить их к компьютеру. Существует несколько типов разъемов, самые распространенные из которых:
- 3,5-мм аудиоразъем. Такой разъем обычно используется для подключения наушников или внешних активных динамиков. Он имеет стандартный размер 3,5 мм и обычно окрашен в зеленый цвет.
- USB-разъем. Используется для подключения динамиков, которые необходимо питать от USB-порта компьютера. Чаще всего такие динамики являются самостоятельными и не требуют дополнительного источника питания.
- Bluetooth-соединение. Позволяет беспроводно подключить динамики к компьютеру при наличии встроенного модуля Bluetooth либо при использовании внешнего адаптера.
Для определения типа разъема динамиков можно ознакомиться с документацией к динамикам или посмотреть на их физический выход. Также можно обратиться к руководству по эксплуатации компьютера, чтобы узнать о наличии соответствующих разъемов.
Подключение динамиков через разъем

Если у вас на компьютере есть встроенный разъем для подключения динамиков, вы можете наслаждаться качественным звуком без необходимости использования дополнительных адаптеров или кабелей. Вот шаги, которые помогут вам подключить динамики:
Выключите компьютер:
Перед подключением динамиков, убедитесь, что ваш компьютер выключен. Это поможет избежать потенциальных проблем с электроникой.
Найдите разъем для динамиков:
Ищите на вашем компьютере зеленый разъем, помеченный символом динамика или наушники. Обычно разъем находится на задней или боковой панели компьютера.
Подключите кабель динамиков:
Возьмите один конец кабеля динамиков и вставьте его в разъем на компьютере. Убедитесь, что коннектор надежно вошел в разъем и не требует дополнительного усилия.
Подключите другой конец кабеля:
Вставьте конец кабеля с другой стороны в разъем на задней панели динамиков. Обычно разъем на динамиках также зеленый и имеет символ динамика.
Включите компьютер:
После того, как кабель будет надежно подключен с обеих сторон, включите компьютер и готовьтесь наслаждаться качественным звуком, который воспроизводят ваши динамики.
Это все! Теперь у вас есть подключенные динамики и вы можете наслаждаться качественным звуком при просмотре видео, слушании музыки или игре в компьютерные игры на своем компьютере.
Настройка звука на компьютере
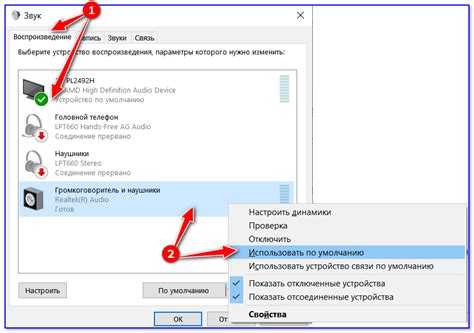
После того как вы успешно подключили динамики к компьютеру, необходимо настроить звуковые параметры, чтобы получить наилучшее качество звука и комфортное воспроизведение аудио.
Шаг 1: Проверьте, что динамики включены и подключены к компьютеру правильно. Убедитесь, что кабели подключены в соответствующие аудиоразъемы на задней панели компьютера или на фронтальной панели, если они доступны.
Шаг 2: Откройте "Панель управления" на вашем компьютере и найдите раздел "Звук" или "Аудиоустройства".
Шаг 3: В разделе "Звук" вы увидите список доступных аудиоустройств. Найдите вашу аудиокарту или встроенную звуковую плату и выберите ее в качестве предпочтительного устройства воспроизведения.
Шаг 4: Подробнее настройте звуковые параметры, щелкнув правой кнопкой мыши на выбранном аудиоустройстве и выбрав "Свойства" или "Настройки". Здесь вы можете изменить уровень громкости, баланс наушников или динамиков, выбрать аудиоэффекты и т. д.
Шаг 5: Проверьте звук, воспроизводя тестовый звуковой файл или открывая любимую музыку или видео. Убедитесь, что звук работает и воспроизводится через подключенные динамики. При необходимости отрегулируйте громкость динамиков.
Примечание: Если у вас возникли проблемы с настройкой звука, проверьте драйверы аудиокарты и обновите их, если необходимо. Также убедитесь, что кабель подключения динамиков не поврежден и правильно подключен.
Тестирование динамиков

После того как динамики подключены к компьютеру, вам стоит протестировать их работу, чтобы убедиться, что звук воспроизводится правильно и качество звука соответствует ожиданиям. Для этого есть несколько способов:
1. Воспроизведение аудиофайлов: выберите различные музыкальные композиции или звуковые эффекты и воспроизведите их через динамики. Обратите внимание на громкость, четкость звука и наличие каких-либо искажений.
2. Тестовые звуки: существуют специальные аудиофайлы, созданные для проверки работы аудиооборудования. Они представляют собой разнообразные звуки, которые проверяют определенные аспекты работы динамиков, такие как бас, высокие и средние частоты. Воспроизведите эти звуки и оцените их качество и воспроизводимость.
3. Тестовые видео: на популярных видеохостингах можно найти видеозаписи, созданные специально для проверки звуковой системы. В этих видео используются различные звуковые эффекты, музыкальные композиции и речи, которые помогут вам оценить работу динамиков.
При тестировании динамиков обратите внимание на звуковые настройки на компьютере. Убедитесь, что громкость установлена на правильном уровне и не является слишком низкой или высокой. Если звук не воспроизводится или звучит искаженно, проверьте все подключения и настройки звука на компьютере.
При проведении тестирования постарайтесь настроить динамики на оптимальный уровень, чтобы получить наилучшее качество звука. Это может потребовать небольшого экспериментирования с позицией динамиков и настройками звука.