Дисковод – важный компонент старых компьютеров, которые всё ещё активно используются в некоторых сферах деятельности. Но что делать, если у вас нет внешнего дисковода или USB-портов на компьютере старого образца? Не запускайте панику! Сегодня мы расскажем вам о том, как подключить дисковод к компьютеру старого образца без особых затрат и нестандартными методами.
Перед тем, как начать, убедитесь, что ваш компьютер работает на приемлемой операционной системе и имеет достаточно свободных разъемов. Это очень важно, так как некоторые старые компьютеры могут иметь ограниченные возможности для подключения дисководов или использования новых операционных систем. Если у вас возникнут проблемы с подключением или совместимостью, обратитесь к руководству по эксплуатации компьютера или обратитесь в сервисный центр.
Самый простой способ подключить дисковод к компьютеру старого образца – использовать внешний адаптер IDE\SATA-USB. Такой адаптер позволит вам подключить дисковод к компьютеру по USB-порту и использовать его как обычный внешний устройство хранения данных. Просто подключите адаптер к дисководу, а затем подключите его к USB-порту вашего компьютера. После этого компьютер должен автоматически распознать дисковод и вы сможете использовать его для чтения и записи данных.
Как подключить дисковод

Содержимое комплекта
Прежде чем начать процесс подключения дисковода, убедитесь, что у вас есть все необходимые компоненты:
- Дисковод;
- Кабель питания;
- Кабель данных;
- Винты или шурупы для крепления дисковода.
Инструкция по подключению
1. Выключите компьютер и отсоедините его от сети.
2. Откройте корпус компьютера, сняв боковую панель или верхнюю крышку.
3. Вставьте дисковод в свободный на данный момент отсек с передней стороны корпуса.
4. Используя винты или шурупы, надежно закрепите дисковод в отсеке.
5. Подсоедините кабель питания к разъему на задней панели дисковода и к блоку питания компьютера.
6. Подсоедините кабель данных к разъемам на задней панели дисковода и материнской плате компьютера.
7. Повторно закрепите боковую панель или верхнюю крышку компьютера.
8. Включите компьютер.
Проверка подключения
После выполнения всех вышеуказанных шагов, включите компьютер и проверьте, был ли успешно подключен дисковод. Для этого можно вставить диск в дисковод и проверить, отображается ли он в операционной системе.
Примечание: перед подключением дисковода не забудьте проверить его совместимость с вашей операционной системой и наличие необходимых драйверов.
Технологии подключения

Для подключения старого дисковода к компьютеру вам потребуется знание основных технологий подключения. Ниже перечислены самые распространенные способы:
1. Подключение через интерфейс IDE
IDE (Integrated Drive Electronics) - это стандартный интерфейс для подключения приводов и жестких дисков. Чтобы соединить дисковод и материнскую плату, вам понадобится IDE-кабель. Убедитесь, что разъемы на кабеле и на дисководе совпадают.
2. Подключение через интерфейс SATA
SATA (Serial ATA) - это более современный интерфейс, который заменил IDE. Если ваш компьютер имеет только SATA-разъем, а у вас есть IDE-дисковод, вы можете использовать специальный адаптер или переходник для подключения.
3. Подключение через USB
Если у вас есть USB-дисковод, вы можете подключить его к любому свободному USB-порту на компьютере. В этом случае вам не понадобятся специальные адаптеры, однако обратите внимание, что скорость передачи данных может быть ниже, чем при использовании IDE или SATA.
4. Подключение через параллельный порт
Если ваш компьютер имеет параллельный порт, вы можете использовать его для подключения дисковода. В этом случае вам потребуется специальный параллельный кабель, учитывая, что параллельные порты стали редкость на современных компьютерах.
Необходимость подключения старого дисковода может возникнуть при необходимости извлечения данных с устаревших носителей или при использовании архивных систем. Убедитесь, что ваш компьютер имеет совместимые порты и кабели для выбранного интерфейса подключения.
Типы кабелей для подключения:

Для подключения дисковода к компьютеру старого образца вам понадобится специальный кабель. Существуют несколько типов кабелей, которые вы можете использовать:
- IDE кабель - это один из самых распространенных типов кабелей для подключения дисководов. Этот кабель имеет два разъема - один для подключения к материнской плате компьютера, а второй для подключения к дисководу.
- SATA кабель - более современный тип кабеля для подключения дисководов. Он имеет меньший размер и более высокую скорость передачи данных, чем IDE кабель. SATA кабель также имеет два разъема для подключения к материнской плате и дисководу.
- SCSI кабель - ранее широко использовался для подключения устройств, включая дисководы. Он имеет несколько разъемов и обеспечивает более высокую скорость передачи данных по сравнению с IDE и SATA кабелями. Однако наличие разъемов и совместимость может быть ограничено в зависимости от модели дисковода и компьютера.
Перед покупкой кабеля убедитесь, что он совместим с вашим дисководом и компьютером. Также обратите внимание на длину кабеля, чтобы он был достаточно длинным для удобного подключения.
Необходимые инструменты

Для успешного подключения дисковода к компьютеру старого образца необходимо быть готовым иметь следующие инструменты:
1. | Крестовая отвертка или отвертка соответствующего размера, для откручивания винтов крепления дисковода; |
2. | Кабель данных IDE (Integrated Drive Electronics) для подключения дисковода к материнской плате; |
3. | Кабель питания для подачи электропитания на дисковод; |
4. | Зажим или пинцет для удержания проводов при их установке или извлечении; |
5. | Материнская плата с разъемами IDE для подключения дисковода; |
6. | Область на рабочем столе или на другой устойчивой поверхности для размещения дисковода и выполнения всех необходимых действий. |
Правильно подобранные инструменты помогут вам выполнить процесс подключения дисковода к компьютеру старого образца без проблем и с минимальным риском возникновения проблемных ситуаций.
Шаг 1. Подготовка компьютера

Перед подключением дисковода к компьютеру старого образца необходимо выполнить ряд подготовительных действий:
1. Выключите компьютер и отключите его от сети.
2. Откройте корпус компьютера, для этого откройте крышку с помощью отвертки.
3. Найдите свободные кабельные разъемы на материнской плате компьютера. Обычно они обозначены как IDE или SATA. Убедитесь, что у вас есть свободный разъем для подключения дисковода.
4. Проверьте наличие свободной слота для установки дисковода внутри корпуса компьютера. Обычно слоты имеют стандартный размер и располагаются в передней части корпуса.
5. Проверьте наличие соответствующего питательного кабеля для подключения дисковода. Этот кабель обычно имеет разъемы Molex или SATA Power.
6. Проверьте наличие кабеля данных для подключения дисковода к материнской плате. Для подключения дисковода IDE используется кабель IDE, а для подключения дисковода SATA - кабель SATA.
После выполнения всех подготовительных шагов компьютер будет готов к подключению дисковода старого образца.
Шаг 2. Открываем системный блок

Прежде чем подключить дисковод к компьютеру, необходимо открыть системный блок. Для этого следуйте инструкции:
- Выключите компьютер и отключите его от сети.
- Установите системный блок на прочную и ровную поверхность. Обычно системный блок представляет собой большой металлический или пластиковый ящик со сторонами закрытыми панелями.
- В зависимости от модели системного блока, вам может потребоваться инструмент, такой как отвертка или ключ, чтобы открыть его. Осмотрите панели и найдите способ открыть системный блок.
- Осторожно откройте панель системного блока, соблюдая предельную аккуратность, чтобы не повредить компоненты внутри.
После того, как вы успешно открыли системный блок, вы готовы приступить к подключению дисковода к вашему компьютеру.
Шаг 3. Подключение кабелей

Теперь, когда у вас уже есть дисковод, его необходимо правильно подключить к компьютеру. Для этого вам понадобятся кабели.
1. Возьмите кабель питания, один конец которого имеет трехконтактную вилку, а второй – коннектор, подходящий для вашего дисковода.
2. Подключите один конец кабеля питания к розетке, а другой – к соответствующему порту дисковода.
3. Возьмите кабель данных, который поставляется в комплекте с дисководом. Он имеет разъемы на обоих концах.
4. Подключите один конец кабеля данных к порту на задней панели дисковода, а другой – к материнской плате компьютера. Обычно порт для подключения дисковода находится рядом с портами для жесткого диска.
5. Убедитесь, что все соединения кабелей прочные и надежные.
Теперь вы готовы к следующему шагу – установке драйверов и настройке дисковода.
Шаг 4. Подключение к питанию

После того как вы подключили дисковод к материнской плате компьютера и установили необходимые кабели, важным этапом становится подключение дисковода к источнику питания.
Для этого найдите на задней панели дисковода разъем питания, который имеет форму прямоугольника с выступающим внутрь контактом. Затем возьмите соответствующий кабель питания, который обычно имеет пластиковый разъем с отверстием в форме ключа. Соотнесите форму разъема на кабеле с формой разъема на дисководе и аккуратно вставьте его до щелчка.
Затем убедитесь, что кабель питания подключен к источнику питания компьютера. Обычно это блок питания, который находится внутри компьютерного корпуса и имеет разъемы питания для подключения различных компонентов компьютера.
Подключите конец кабеля питания с пластиковым разъемом к соответствующему разъему на блоке питания. После подключения необходимо убедиться, что кабель плотно фиксируется в разъеме и не имеет свободного зазора.
После успешного подключения дисковод к источнику питания, можно переходить к следующему шагу, чтобы завершить процесс подключения дисковода к компьютеру старого образца.
Шаг 5. Проверка подключения

После того, как вы подключили дисковод к компьютеру старого образца, необходимо проверить, правильно ли все сделано и дисковод функционирует исправно. Для этого выполните следующие действия:
- Включите компьютер и дождитесь загрузки операционной системы.
- Откройте Проводник, чтобы увидеть список доступных устройств.
- В списке устройств должно появиться новое дисковое устройство или иконка дисковода.
- Если дисковод виден в списке устройств, значит он успешно подключен и готов к использованию.
- Чтобы проверить, работает ли дисковод корректно, вставьте диск в дисковод и дождитесь его автоматического распознавания операционной системой.
- Если вы видите содержимое диска на экране, значит все работает как задумано и вы можете начать использовать дисковод для записи или чтения дисков.
Если после выполнения этих действий дисковод не работает правильно или не распознается системой, может понадобиться проверить подключение кабелей или перезагрузить компьютер. Если проблема не уходит, возможно, потребуется обратиться за помощью к специалисту.
Решение проблем и рекомендации
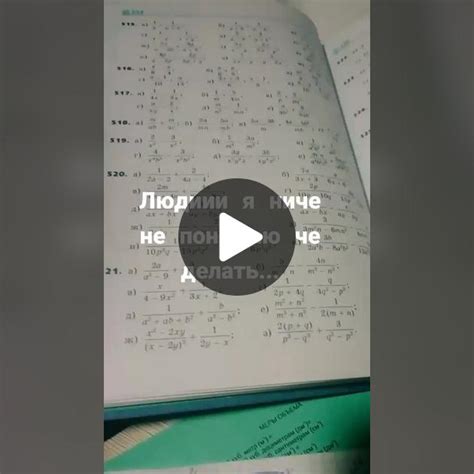
Подключение дисковода старого образца может иногда вызвать некоторые проблемы. В данном разделе мы рассмотрим возможные сложности и предложим решения.
Проблема: компьютер не видит подключенный дисковод
Возможные решения:
1. Проверьте правильность подключения кабелей дисковода. Убедитесь, что кабель данных и кабель питания тщательно подключены как к дисководу, так и к материнской плате компьютера. |
2. Перезагрузите компьютер и проверьте, появилось ли устройство в списке доступных дисков на компьютере. |
3. Проверьте настройки BIOS. Убедитесь, что дисковод не заблокирован в BIOS и правильно настроен для работы с компьютером. |
4. Если возникли сложности с установкой драйверов, попробуйте обновить драйверы устройства или воспользуйтесь диском с драйверами, поставляемым вместе с дисководом. |
Проблема: компьютер не может прочитать диск, вставленный в дисковод
Возможные решения:
1. Проверьте диск на видимые повреждения, царапины или загрязнения. Очистите его, если необходимо, и попробуйте вставить его в дисковод снова. |
2. Проверьте, что диск правильно установлен в дисководе. Убедитесь, что он полностью посажен и надежно закреплен в дисководе. |
3. Проверьте, что диск совместим с дисководом и операционной системой компьютера. Некоторые дисководы старого образца не могут читать более современные форматы дисков. |
4. Если ни одно из вышеперечисленных решений не сработало, попробуйте подключить дисковод к другому компьютеру и проверить его работоспособность там. Если дисковод работает на другом компьютере, проблема может быть связана с вашим компьютером. |
Если проблемы все еще возникают, рекомендуем обратиться к специалисту по ремонту компьютеров, которому вы можете доверить решение данной проблемы.