Дисплей CS2090 – это маленький, но мощный графический LCD-дисплей, который можно подключить к Arduino и использовать для отображения информации. Этот дисплей имеет разрешение 128x64 пикселей и 4-х битный интерфейс, который позволяет управлять каждым пикселем независимо. В данной инструкции мы расскажем, как подключить дисплей CS2090 к Arduino и настроить его работу.
Перед тем, как приступить к подключению дисплея, убедитесь, что у вас есть все необходимые компоненты: Arduino плата, дисплей CS2090, провода, резисторы. Для соединения дисплея с Arduino будут использоваться пины D0-D7 и пины RS, RW и E. Подключение дисплея производится с помощью жгута проводов, который нужно подключить к соответствующим пинам на Arduino.
Для начала соберите схему подключения дисплея к Arduino. Для этого подключите каждый пин дисплея к соответствующему пину Arduino с помощью проводов. Не забудьте подключить источник питания к дисплею и Arduino. После того, как схема будет собрана, убедитесь, что все провода надежно закреплены и соединение стабильное. Теперь можно приступить к программированию Arduino для работы с дисплеем CS2090.
Подготовка к подключению дисплея CS2090 к Arduino

До начала работы с дисплеем CS2090 необходимо подготовить несколько компонентов и инструментов:
- Дисплей CS2090: убедитесь в наличии дисплея CS2090 и проверьте его рабочее состояние.
- Arduino: у вас должна быть плата Arduino, на которую вы будете подключать дисплей CS2090.
- Перемычки и провода: для подключения дисплея CS2090 к Arduino вам понадобятся перемычки и провода.
- Паяльник и припой: для надежного соединения проводов и перемычек рекомендуется использовать паяльник и припой.
Перед началом работы обязательно проверьте наличие всех необходимых компонентов и их целостность.
Примечание: перед выполнением каких-либо действий убедитесь, что питание платы Arduino и дисплея CS2090 отключено. Это позволит избежать возможных повреждений компонентов и защитит от короткого замыкания.
Подключение дисплея к плате Arduino
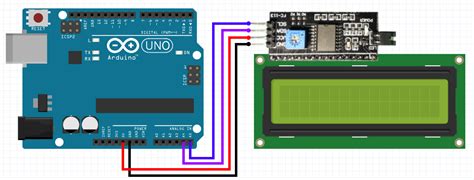
- Плата Arduino
- Дисплей CS2090
- Провода для подключения
Для начала подключите плату Arduino к компьютеру с помощью USB-кабеля. Затем выполните следующие шаги:
- Подключите провода к соответствующим пинам на плате Arduino. Обычно, дисплей CS2090 имеет 8 пинов, которые должны быть подключены к соответствующим пинам на плате Arduino.
- Определите, какие пины на плате Arduino будут использоваться для подключения дисплея. Например, для подключения дисплея CS2090 к пинам D4-D11 используйте следующую схему подключения:
- D4 - Пин 7
- D5 - Пин 6
- D6 - Пин 5
- D7 - Пин 4
- D8 - Пин 3
- D9 - Пин 2
- D10 - Пин 1
- D11 - Пин 0
Когда все провода подключены, вы можете приступить к написанию программного кода для управления дисплеем. Для этого использование библиотеки LiquidCrystal_I2C может оказаться удобным выбором. Ее можно найти в сети и установить на плату Arduino.
После подключения и установки необходимой библиотеки вы можете начинать использовать дисплей CS2090 в своих проектах Arduino. Удачи в вашем творчестве!
Настройка подключения дисплея

Для того чтобы подключить дисплей CS2090 к Arduino, необходимо выполнить следующие шаги:
- Подготовьте все необходимые компоненты: Arduino, дисплей CS2090, провода и бортик для подключения.
- Следуйте схеме подключения, которая приведена ниже:
| Дисплей CS2090 | Arduino |
|---|---|
| D0 (RS) | Pin 2 |
| D1 (RW) | Pin 3 |
| D2 | Pin 4 |
| D3 | Pin 5 |
| D4 | Pin 6 |
| D5 | Pin 7 |
| D6 | Pin 8 |
| D7 | Pin 9 |
| EN | Pin 10 |
| RW | GND |
| RS | 5V |
| K (GND) | GND |
| A (VCC) | 5V |
| LED (-) | GND |
| LED (+) | 5V |
3. После подключения, загрузите на Arduino код для работы с дисплеем.
Теперь дисплей CS2090 готов к использованию с Arduino. Вы можете отображать на нем текст, цифры и другие графические элементы в соответствии с вашим проектом.
Установка библиотеки для работы с дисплеем

Перед тем, как начать работу с дисплеем CS2090, необходимо установить соответствующую библиотеку на вашу Arduino. Для этого выполните следующие шаги:
- Откройте Arduino IDE и выберите в меню "Скетч" пункт "Подключить библиотеку".
- В появившемся окне найдите библиотеку для работы с дисплеем CS2090.
- Выберите библиотеку и нажмите "Установить".
- После установки библиотеки вам необходимо перезапустить Arduino IDE.
Теперь вы готовы начать программирование и использование дисплея CS2090 с помощью Arduino. Обязательно ознакомьтесь с документацией по библиотеке и примерами кода, чтобы овладеть всеми возможностями дисплея.
Создание простого проекта с использованием дисплея CS2090

Шаг 1: Подключите дисплей CS2090 к вашей Arduino с помощью проводов, следуя схеме подключения.
Шаг 2: Загрузите библиотеку для работы с дисплеем CS2090 на вашу Arduino IDE. Для этого выберите пункт "Библиотеки" в меню программы, затем "Управление библиотеками". В поисковой строке введите "CS2090" и установите соответствующую библиотеку.
Шаг 3: Создайте новый проект в Arduino IDE. Включите библиотеку CS2090 в вашем программном коде, добавив следующую строку в начало вашего скетча:
#include <CS2090.h>Шаг 4: Инициализируйте дисплей CS2090 внутри функции setup(), используя следующий код:
CS2090 display;Шаг 5: Настройте параметры дисплея, такие как размер текста, размер точек и яркость, с помощью методов библиотеки CS2090. Например, для установки яркости дисплея на максимум, используйте следующий код:
display.setBrightness(255);display.print("Hello, World!");Шаг 7: Загрузите программу на вашу Arduino и проверьте работу дисплея CS2090. Вы должны увидеть текст "Hello, World!" на дисплее.
Поздравляю! Вы создали простой проект с использованием дисплея CS2090 и Arduino. Теперь вы можете добавить свои собственные функции и действия, чтобы расширить функциональность вашего проекта.
Инструкция по подключению дополнительных элементов дисплея

Дисплей CS2090 имеет возможность подключения дополнительных элементов, таких как кнопки и датчики. Подключение таких элементов позволяет расширить функциональность дисплея и создать более удобный пользовательский интерфейс.
Для подключения дополнительных элементов дисплея вам потребуется использовать дополнительные порты Arduino и провода. Ниже приведена инструкция по подключению наиболее часто используемых элементов:
1. Подключение кнопок:
Для подключения кнопок к дисплею вам потребуются дополнительные порты Arduino. Вы можете подключить кнопки к свободным портам цифровых пинов на плате Arduino. Подключите один контакт кнопки к земле (GND), а другой контакт кнопки к выбранному порту Arduino. Используйте внутренние подтягивающие резисторы для стабильной работы кнопок.
2. Подключение датчиков:
Для подключения датчиков к дисплею вам также понадобятся дополнительные порты Arduino. Выберите нужный порт Arduino и подключите его к соответствующему пину датчика. Обратите внимание на правильную полярность подключения и особенности работы конкретного датчика.
Примечание: перед подключением кнопок и датчиков обязательно ознакомьтесь с их техническими характеристиками и требованиями к подключению, чтобы избежать повреждения дисплея и Arduino.
Подключение дополнительных элементов дисплея может потребовать изменений в коде Arduino. Ознакомьтесь с документацией к дисплею CS2090 и примерами кода, чтобы правильно настроить дополнительные элементы.
Возможные проблемы и их решения при подключении дисплея с Arduino

1. Отсутствие связи с дисплеем:
Если после подключения дисплея к Arduino он не отображает никакой информации, это может быть вызвано несколькими причинами:
- Проверьте правильность подключения проводов. Убедитесь, что все провода подключены к соответствующим пинам на Arduino и дисплее.
- Убедитесь, что вы правильно выбрали библиотеки и загрузили соответствующий код для работы с дисплеем.
- Проверьте, есть ли необходимые библиотеки в вашей папке библиотек Arduino. Если их нет, загрузите их с официального сайта Arduino.
- Проверьте, нет ли конфликтов с другими подключенными компонентами. Если возникают проблемы, отключите другие компоненты и проверьте, работает ли дисплей отдельно.
2. Неправильное отображение текста или символов:
Если на дисплее отображаются неправильные символы или текст, это может быть вызвано несколькими причинами:
- Проверьте код, загруженный на Arduino, и убедитесь, что он правильно передает данные на дисплей.
- Проверьте подключение проводов. Убедитесь, что все провода правильно подключены к соответствующим пинам на Arduino и дисплее.
- Проверьте настройки и кодировку символов в вашем коде. Убедитесь, что они совпадают с кодировкой символов, которую поддерживает ваш дисплей.
3. Неравномерная яркость или мерцание дисплея:
Если дисплей имеет неравномерную яркость или мерцание, это может быть вызвано несколькими причинами:
- Убедитесь, что питание дисплея стабильно и достаточно мощное. Необходимо использовать стабильный и надежный источник питания для дисплея.
- Проверьте подключение проводов, убедитесь, что все провода правильно подключены к соответствующим пинам на Arduino и дисплее. Плохое подключение проводов может вызывать неправильную яркость или мерцание.
- Проверьте настройки яркости дисплея. Возможно, вам потребуется настроить яркость и контрастность в вашем коде, чтобы достичь оптимального результата.
4. Ошибки компиляции или загрузки кода:
Если во время компиляции или загрузки кода возникают ошибки, проверьте следующее:
- Убедитесь, что вы выбрали правильную плату и порт в Arduino IDE.
- Проверьте ваш код на наличие синтаксических ошибок или опечаток.
- Проверьте, что все необходимые библиотеки правильно подключены и доступны в папке библиотек Arduino.
- Попробуйте перезагрузить Arduino и компьютер, чтобы устранить возможные ошибки программного обеспечения.
В случае возникновения проблем, которые не решаются с помощью вышеуказанных рекомендаций, обратитесь к документации по вашему дисплею и Arduino, а также посетите форумы для обмена опытом с другими разработчиками.