Настройка DNS сервера на ноутбуке является одной из ключевых задач для обеспечения стабильного и быстрого соединения с интернетом. DNS сервер переводит веб-адреса в IP-адреса, позволяя устройствам в сети находить друг друга по имени. Если DNS сервер не настроен правильно, это может привести к задержкам при загрузке веб-страниц и других проблемам с интернетом.
В этой статье мы рассмотрим пошаговую инструкцию по подключению DNS сервера на ноутбуке для новичков. Следуя этим простым шагам, вы сможете настроить DNS сервер на своем устройстве и наслаждаться быстрым и стабильным интернетом.
Шаг 1: Откройте Панель управления на вашем ноутбуке и найдите раздел "Сеть и интернет". Затем выберите "Центр управления сетями и общего доступа".
Шаг 2: В меню слева выберите "Изменение параметров адаптера". Затем найдите соединение, через которое вы подключены к интернету (обычно это Wi-Fi или Ethernet).
Шаг 3: Правой кнопкой мыши нажмите на выбранное соединение и выберите "Свойства".
Шаг 4: В открывшемся окне выберите "Протокол интернета версии 4 (TCP/IPv4)" и нажмите кнопку "Свойства".
Шаг 5: В новом окне выберите "Использовать следующие адреса серверов DNS" и введите адреса DNS серверов, предоставленные вашим интернет-провайдером или любые публичные DNS серверы, которые вы хотите использовать.
Шаг 6: Нажмите кнопку "OK" для сохранения настроек. После этого ноутбук будет использовать новый DNS сервер для всех своих интернет-соединений.
И вот, вы успешно подключили DNS сервер на своем ноутбуке! Теперь вы можете наслаждаться быстрым и стабильным интернетом без проблем с загрузкой веб-страниц и другими связанными проблемами.
Подключение DNS сервера на ноутбуке

Вот пошаговая инструкция о том, как подключить DNS сервер на ноутбуке:
- Откройте панель управления на своем ноутбуке. Для этого нажмите на кнопку "Пуск" в левом нижнем углу экрана и введите "Панель управления" в поисковой строке. Нажмите на соответствующий результат.
- В панели управления найдите раздел "Сеть и интернет" или "Сеть и совместный доступ", и откройте его.
- В разделе "Сеть и интернет" найдите пункт "Центр управления сетями и общим доступом" или "Просмотр статуса и управление подключениями". Нажмите на этот пункт.
- В открывшемся окне найдите активное подключение к интернету. Обычно это будет название вашей сети Wi-Fi или проводного подключения. Нажмите на название активного подключения.
- В окне сведений о соединении найдите кнопку "Свойства" или "Изменить настройки подключения". Нажмите на нее.
- В открывшемся окне найдите список доступных протоколов. Найдите протокол TCP/IPv4 (или IPv6, в зависимости от вашего типа подключения) и выделите его.
- Нажмите на кнопку "Свойства" рядом с выбранным протоколом.
- В открывшемся окне найдите раздел "Использовать следующий адрес DNS-сервера". Выберите эту опцию.
- В поле "Предпочитаемый DNS-сервер" введите IP-адрес первичного DNS-сервера, который вы хотите использовать. Обычно это IP-адрес, предоставленный вашим интернет-провайдером.
- Если вы хотите использовать вторичный DNS-сервер, введите его IP-адрес в поле "Альтернативный DNS-сервер".
- Нажмите на кнопку "OK" или "Применить", чтобы сохранить введенные настройки.
После завершения этих шагов ваш ноутбук будет использовать указанные вами DNS-серверы для преобразования доменных имен в IP-адреса. Это может помочь улучшить производительность и доступность веб-сайтов при использовании интернета.
Подготовка к настройке DNS сервера
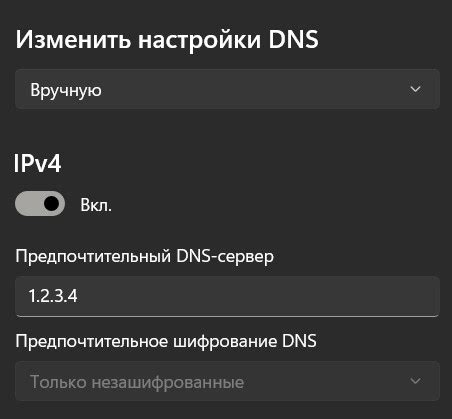
Перед тем, как приступить к настройке DNS сервера на вашем ноутбуке, необходимо выполнить несколько подготовительных шагов. Эти шаги помогут вам убедиться, что у вас есть необходимые инструменты и правильные настройки.
1. Проверьте доступность интернета.
Прежде чем подключить DNS сервер, убедитесь, что вы имеете доступ к интернету. Подключение к сети Интернет необходимо для работы DNS сервера, так как он будет перенаправлять запросы к соответствующим адресам.
2. Узнайте IP-адрес вашего ноутбука.
Для настройки DNS сервера вам понадобится знать IP-адрес вашего ноутбука. Это можно узнать, выполнив команду ipconfig в командной строке. Запишите этот адрес, так как он понадобится на следующем шаге.
3. Выберите DNS-сервера.
Прежде чем настраивать DNS сервер, вам необходимо выбрать DNS-сервера, к которым вы хотите подключиться. Вы можете использовать публичные DNS-сервера, предоставляемые различными провайдерами, или настроить свои собственные.
4. Зарегистрируйте DNS-серверы.
Если вы используете публичные DNS-сервера, вам необходимо зарегистрировать их на вашем ноутбуке. Это можно сделать, открыв панель управления, выбрав раздел "Сеть и Интернет" и кликнув на "Настройка адаптера". Далее выберите соединение, для которого хотите настроить DNS-сервера, и откройте его свойства. Вкладка "Интернет-протокол версии 4 (TCP/IPv4)" позволяет вам задать DNS-серверы.
5. Проверьте корректность настроек DNS-серверов.
После того, как вы выбрали и зарегистрировали DNS-серверы, рекомендуется проверить доступность и правильность их настроек. Вы можете использовать команду ping для проверки доступности DNS-серверов, а также команду nslookup для проверки соответствия запросов и ответов.
После выполнения этих подготовительных шагов вы будете готовы к настройке DNS сервера на вашем ноутбуке.
Выбор и установка подходящего DNS сервера

Перед тем, как подключить DNS сервер на ноутбуке, необходимо выбрать подходящий сервер. Существует множество публичных DNS серверов, таких как Google DNS, OpenDNS, Cloudflare DNS и другие. Выбор сервера зависит от требований и предпочтений пользователя.
Чтобы выбрать подходящий DNS сервер, можно обратить внимание на такие факторы:
- Быстродействие: Идеальный DNS сервер должен быть быстрым и отзываться на запросы мгновенно. Можно проверить скорость работы различных DNS серверов, используя специальные инструменты, например, DNS Speed Test.
- Надежность: Важно выбрать сервер, который постоянно работает и имеет низкий уровень отказов. Проверьте отзывы пользователей и рейтинг сервера для оценки его надежности.
- Блокировка вредоносных сайтов: Некоторые DNS серверы предоставляют дополнительные функции, такие как блокировка вредоносных сайтов и защита от фишинга. Если безопасность является приоритетом, можно выбрать сервер с такими возможностями.
После выбора подходящего сервера, необходимо выполнить следующие шаги для его установки:
- Откройте панель настроек сети на вашем ноутбуке.
- Найдите раздел сетевых подключений и выберите активное подключение.
- Нажмите на кнопку "Изменить настройки адаптера".
- Выберите протокол Интернета версии 4 (TCP/IPv4) и нажмите на кнопку "Свойства".
- Выберите вкладку "Использовать следующие адреса DNS-серверов".
- Введите IP-адреса выбранного DNS сервера в соответствующие поля.
- Нажмите на кнопку "ОК" для сохранения изменений.
После выполнения этих шагов выбранный DNS сервер будет установлен на вашем ноутбуке. Убедитесь, что все настройки сохранены и теперь вы можете пользоваться выбранным DNS сервером для улучшения скорости и безопасности вашего интернет-подключения.
Настройка DNS сервера с помощью командной строки
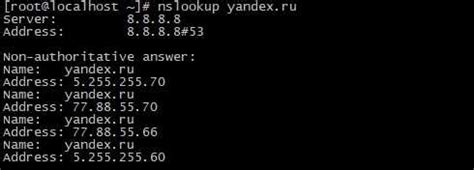
Ниже приведены шаги, которые помогут вам настроить DNS сервер с помощью командной строки:
- Откройте командную строку, нажав на кнопку «Пуск», затем выберите «Выполнить», введите «cmd» и нажмите клавишу «Enter».
- Введите команду «ipconfig /all» и нажмите клавишу «Enter». Эта команда отобразит информацию о вашем текущем соединении с интернетом.
- Откройте файл hosts, который находится в директории «C:\Windows\System32\drivers\etc». Для этого в командной строке введите «notepad C:\Windows\System32\drivers\etc\hosts» и нажмите клавишу «Enter».
- Добавьте новую запись DNS в файле hosts. Для этого введите IP-адрес сервера DNS, затем через пробел укажите доменное имя, например «192.168.0.1 google.com».
- Сохраните изменения в файле hosts и закройте его.
- Перезагрузите компьютер, чтобы изменения вступили в силу.
После выполнения этих шагов ваш DNS сервер будет настроен с помощью командной строки. Проверьте его работоспособность, попробовав открыть веб-страницу в браузере.
Проверка работоспособности DNS сервера
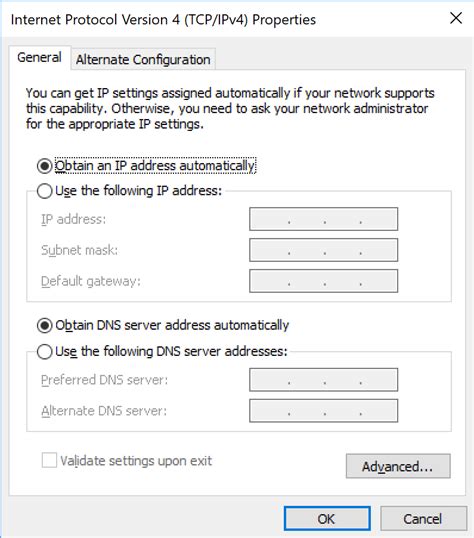
После того как вы успешно настроили DNS сервер на своем ноутбуке, важно убедиться, что он работает корректно и выполняет свои функции. Для этого вы можете провести несколько проверок:
- Проверьте соединение с DNS сервером, отправив запрос на его IP-адрес.
- Проверьте возможность получения IP-адреса для доменного имени, используя команду
nslookupилиdig. - Проверьте соединение с веб-сайтом, введя его доменное имя в адресной строке браузера.
Если все проверки прошли успешно и вы получаете ожидаемые результаты, значит ваш DNS сервер функционирует правильно. Если же возникают проблемы, вам следует проверить настройки DNS сервера и провести дополнительные диагностические мероприятия.
Устранение возможных проблем при подключении DNS сервера
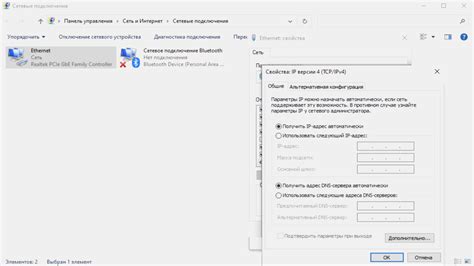
Подключение DNS сервера может быть нарушено по разным причинам. В этом разделе мы рассмотрим наиболее распространенные проблемы и предложим решения для их устранения.
1. Отсутствие сетевого подключения:
Первым шагом перед настройкой DNS сервера необходимо убедиться, что у вас есть активное сетевое подключение. Проверьте настройки сети и убедитесь, что ваш ноутбук подключен к сети Интернет.
2. Неправильно введенный IP адрес DNS сервера:
Если вы вводите IP адрес DNS сервера вручную, убедитесь, что вы правильно указали его. Проверьте каждую цифру в адресе и убедитесь, что нет опечаток.
3. Проблемы с маршрутизацией:
Иногда проблема с подключением DNS сервера может возникнуть из-за проблем с маршрутизацией. Попробуйте перезагрузить маршрутизатор и проверить подключение снова. Если проблема остается, свяжитесь со своим интернет-провайдером для получения дополнительной помощи.
4. Проблемы с антивирусным программным обеспечением:
Некоторое антивирусное программное обеспечение может блокировать подключение к DNS серверу для защиты компьютера от вредоносных сайтов или программ. Проверьте настройки вашего антивирусного ПО и убедитесь, что DNS сервер не заблокирован.
5. Проблемы с фаерволом:
Фаервол, как и антивирусное ПО, может блокировать подключение к DNS серверу. Убедитесь, что в настройках фаервола разрешено подключение к DNS серверу. Если вы не знаете, как это сделать, обратитесь к руководству пользователя своего фаервола или обратитесь за помощью к компетентному специалисту.
Следуя этим рекомендациям, вы сможете решить многие проблемы, возникающие при подключении DNS сервера на вашем ноутбуке. Если проблема не устраняется, не стесняйтесь обратиться за помощью к специалистам.