Развитие современных технологий ведет к необходимости подключения все большего числа устройств к роутеру, чтобы обеспечить стабильный доступ в Интернет. Если вы хотите подключить другой компьютер к существующей сети, вам потребуется выполнить несколько простых действий. В данной статье мы расскажем вам, как подключить другой компьютер к роутеру, и дадим пошаговую инструкцию для настройки.
Перед тем как начать подключение, убедитесь, что в вашем роутере есть свободные порты Ethernet. Они обычно обозначаются пометкой "LAN" или "Ethernet". Если свободных портов нет, вам потребуется дополнительный коммутатор для расширения количества портов.
Для начала, найдите свободный порт Ethernet на задней панели вашего роутера. Обычно они имеют цветную маркировку или отличаются от других портов по размеру. Подключите один конец Ethernet-кабеля к свободному порту на роутере, а другой конец к сетевой карты вашего компьютера.
После физического подключения компьютера к роутеру, переходите к настройке. Зайдите в панель управления роутером с помощью веб-браузера, введя адрес роутера в адресной строке. Обычно адрес указан на задней панели роутера или в документации.
Подключение другого компьютера к роутеру
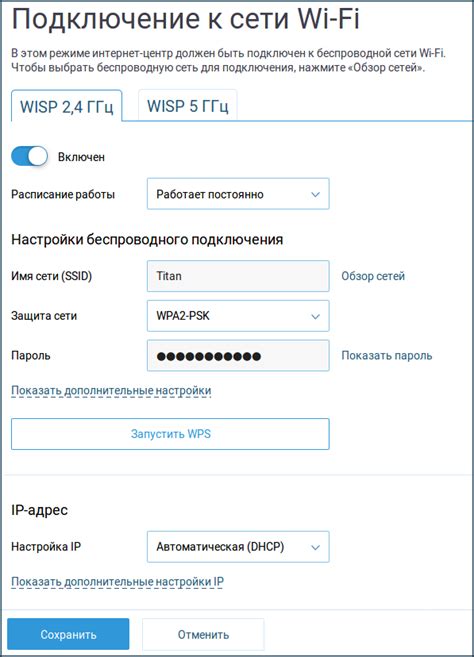
Чтобы подключить другой компьютер к роутеру, выполните следующие шаги:
- Убедитесь, что роутер включен и работает нормально. Проверьте, что индикаторы на роутере отображают активное подключение к интернету.
- На новом компьютере найдите меню "Настройки сети" или "Сеть и интернет". Это меню можно найти в системных настройках.
- В меню выберите опцию "Wi-Fi" или "Беспроводная сеть".
- В списке доступных сетей найдите название вашей Wi-Fi сети (SSID).
- Выберите вашу Wi-Fi сеть и нажмите кнопку "Подключиться".
- Введите пароль Wi-Fi сети, если у вас есть пароль. Убедитесь, что вводите пароль правильно, так как он чувствителен к регистру.
- Дождитесь подтверждения подключения к роутеру. Обычно это занимает несколько секунд.
- После удачного подключения вы сможете использовать интернет на новом компьютере через роутер.
Если у вас возникли проблемы с подключением, убедитесь, что пароль Wi-Fi сети введен верно и проверьте, не блокируется ли подключение на роутере.
Теперь вы знаете, как подключить другой компьютер к роутеру. Следуя этим простым шагам, вы сможете быстро настроить подключение и пользоваться интернетом на вашем новом компьютере.
Выбор правильного кабеля для подключения
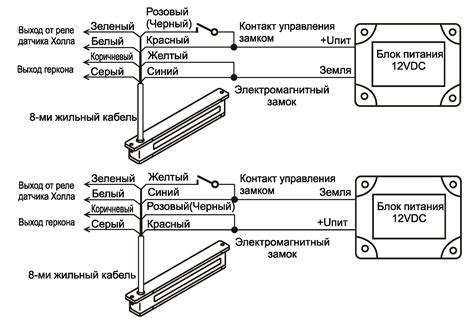
Для успешного подключения другого компьютера к роутеру необходимо выбрать правильный кабель, который соответствует требованиям оборудования и обеспечит стабильное соединение. Существует несколько типов кабелей, которые могут быть использованы для подключения компьютера к роутеру: Ethernet-кабель (также известный как кабель LAN или кабель RJ-45), USB-кабель и Wi-Fi.
Наиболее распространенным и рекомендуемым способом подключения компьютера к роутеру является использование Ethernet-кабеля. Этот тип кабеля позволяет передавать данные с высокой скоростью и обеспечивает стабильную и надежную связь. Ethernet-кабели различаются по категориям, где каждая категория имеет свои характеристики и максимальную скорость передачи данных. Чтобы выбрать правильный кабель, нужно узнать, какую категорию поддерживает ваш роутер и компьютер.
USB-кабель может использоваться для подключения компьютера к роутеру, но этот вариант не является приоритетным, так как USB-порт на роутере может быть не доступен или использоваться для других целей. Wi-Fi - это беспроводной способ подключения, который не требует физического соединения кабелем, но может иметь ограничения в скорости и надежности связи.
При выборе кабеля для подключения компьютера к роутеру также необходимо обратить внимание на длину кабеля. Рекомендуется выбирать кабель оптимальной длины, чтобы избежать потери качества сигнала. Если кабель слишком длинный, возможны искажения и снижение скорости передачи данных. При слишком коротком кабеле может быть затруднено подключение компьютера к роутеру.
Итак, для подключения компьютера к роутеру наилучшим вариантом является использование Ethernet-кабеля, а конкретный тип этого кабеля определяется спецификациями вашего роутера и компьютера. Убедитесь, что кабель соответствует требованиям оборудования и не превышает оптимальную длину.
| Тип кабеля | Преимущества | Недостатки |
|---|---|---|
| Ethernet-кабель | - Высокая скорость передачи данных - Стабильное и надежное соединение | - Требуется физическое подключение - Нужна поддержка со стороны роутера и компьютера |
| USB-кабель | - Удобство использования - Возможность подключения к роутеру с USB-портом | - Ограничение по скорости передачи данных - USB-порт может быть занят другим устройством |
| Wi-Fi | - Беспроводное подключение - Мобильность | - Ограничение в скорости передачи данных - Возможные проблемы со стабильностью связи |
Проверка наличия и состояния сетевых адаптеров
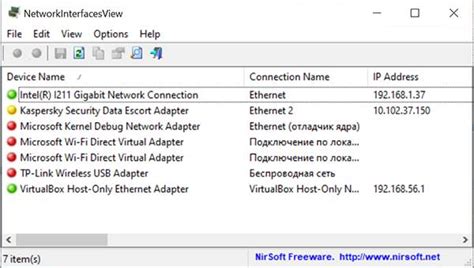
Чтобы проверить состояние адаптеров, выполните следующие действия:
- Откройте "Панель управления" на вашем компьютере. Для этого нажмите клавиши Win + X, затем выберите "Панель управления" из списка.
- В появившемся окне "Панель управления" найдите и выберите "Центр управления сетями и общим доступом".
- В левой части окна выберите "Изменение параметров адаптера".
- В открывшемся окне вы увидите список всех сетевых адаптеров, установленных на вашем компьютере. Они могут иметь разные названия, например, "Ethernet", "Беспроводная сеть" и т. д.
- Убедитесь, что нужный адаптер активен и подключен. Если адаптер отключен, вы можете его включить, щелкнув правой кнопкой мыши по нему и выбрав "Включить".
- Если у вас есть несколько адаптеров, убедитесь, что вы используете правильный адаптер для подключения к роутеру. Проверьте физическое подключение кабелей и настройки Wi-Fi, если используется беспроводное подключение.
После выполнения этих шагов вы можете быть уверены, что сетевые адаптеры на вашем компьютере находятся в рабочем состоянии и готовы к подключению к роутеру.
Подключение кабеля к роутеру и компьютеру

Для подключения другого компьютера к роутеру необходимо выполнить несколько шагов:
Шаг 1: Убедитесь, что роутер включен и работает корректно. Проверьте, что все индикаторы на роутере горят или мигают.
Шаг 2: Возьмите сетевой кабель, который должен идти в комплекте с роутером. Один конец кабеля подключите к одному из портов LAN на задней панели роутера.
Шаг 3: Второй конец кабеля подключите к сетевой карте компьютера. Обычно порт сетевой карты на компьютере имеет надпись "LAN" или "Ethernet".
Шаг 4: Удостоверьтесь, что кабель надежно вставлен в порт роутера и компьютера, их индикаторы сигнализируют о подключении.
Шаг 5: Включите компьютер и дождитесь его загрузки.
Теперь ваш компьютер должен быть успешно подключен к роутеру. Вы можете проверить подключение, запустив браузер и открывая любую веб-страницу.
Переход в настройки роутера

Чтобы подключить другой компьютер к роутеру, необходимо зайти в его настройки. Для этого можно воспользоваться следующей инструкцией:
- Откройте веб-браузер на компьютере, который уже подключен к роутеру.
- Введите IP-адрес роутера в адресную строку браузера. Обычно это 192.168.0.1 или 192.168.1.1. Если эти адреса не сработают, вам придется узнать IP-адрес вашего роутера.
- Нажмите клавишу Enter на клавиатуре или нажмите кнопку "Ввод".
- Откроется страница входа в настройки роутера.
- Введите логин и пароль для доступа к настройкам роутера. Обычно это admin и password соответственно. Если вы не знаете логин и пароль, вам придется проверить документацию к роутеру или обратиться к поставщику услуг интернета.
- Нажмите кнопку "Вход" или "OK".
После успешного входа вы попадете на страницу настроек роутера, где сможете настроить подключение к сети и добавить другие компьютеры или устройства.
Ввод логина и пароля для доступа к настройкам
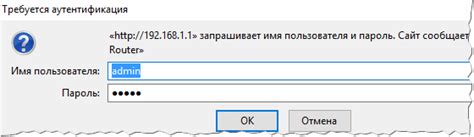
Для доступа к настройкам роутера необходимо ввести логин и пароль, которые предоставляются производителем устройства. Обычно логин и пароль указаны в документации к роутеру или могут быть написаны на самом устройстве.
Когда вы найдете логин и пароль, необходимо:
- Открыть веб-браузер на компьютере, который вы хотите подключить к роутеру.
- В адресной строке браузера ввести IP-адрес роутера. Обычно это адрес 192.168.0.1 или 192.168.1.1, но иногда он может быть другим. IP-адрес также указан в документации к роутеру.
- Нажать клавишу Enter для перехода по введенному адресу.
- Откроется страница входа в настройки роутера, на которой потребуется ввести логин и пароль.
- Введите логин и пароль, которые вы нашли в документации или на самом устройстве. Обратите внимание, что логин и пароль чувствительны к регистру.
- Нажмите кнопку Войти или нажмите клавишу Enter.
Если логин и пароль введены правильно, вы получите доступ к настройкам роутера, где сможете изменить различные параметры и подключить другой компьютер к сети.
Если вы не знаете или забыли логин и пароль, вам потребуется сбросить настройки роутера к заводским значениям. Обратитесь к документации или свяжитесь с технической поддержкой производителя роутера для получения инструкций по сбросу.
Настройка IP-адреса
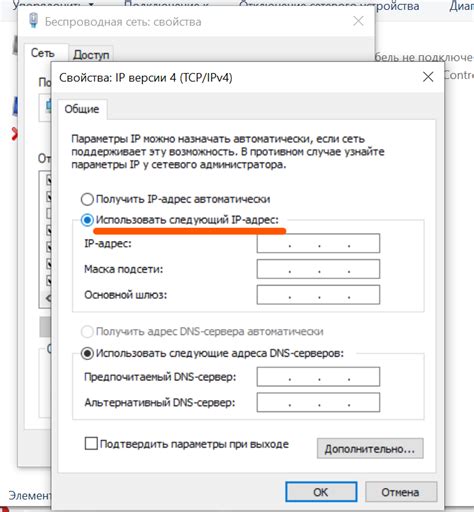
После установки соединения между компьютером и роутером, необходимо настроить IP-адрес на компьютере.
Чтобы настроить IP-адрес, выполните следующие шаги:
- Откройте Панель управления и выберите "Сеть и Интернет".
- Выберите "Центр управления сетями и общим доступом".
- Щелкните правой кнопкой мыши на соединении, которое вы хотите настроить, и выберите "Свойства".
- В списке доступных соединений выберите "Протокол интернета версии 4 (TCP/IPv4)" и нажмите "Свойства".
- Выберите "Использовать следующий IP-адрес".
- Введите IP-адрес, который находится в той же подсети, что и роутер.
- Заполните поля "Маска подсети", "Основной шлюз" и "Предпочитаемый DNS-сервер" в соответствии с настройками вашего роутера.
- Нажмите "ОК", чтобы сохранить настройки IP-адреса.
После этого компьютер должен быть успешно подключен к роутеру и иметь доступ в Интернет.
Проверка подключения и интернета
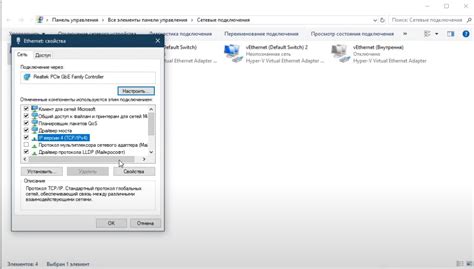
После того, как вы успешно подключили компьютер к роутеру, необходимо проверить работу интернета. Для этого выполните следующие шаги:
1. Откройте любой веб-браузер на подключенном компьютере.
2. В адресной строке введите любой адрес сайта и нажмите клавишу "Enter".
3. Дождитесь загрузки страницы.
4. Если страница успешно загружена, значит ваш компьютер правильно подключен к роутеру и интернету.
5. Если страница не загружается, проверьте следующие вещи:
- Убедитесь, что кабель соединения между компьютером и роутером полностью вставлен в оба разъема.
- Перезагрузите роутер и компьютер, чтобы обновить соединение.
- Убедитесь, что ваш провайдер интернет-услуг работает без сбоев.
Если эти действия не помогли решить проблему, обратитесь к вашему провайдеру интернет-услуг для получения дополнительной поддержки.