Контроллер DualShock от Sony является одним из самых популярных геймпадов для консолей PlayStation. Но что делать, если вы хотите использовать его с ПК без лишних проводов? Нет проблем! В этой статье мы расскажем, как подключить DualShock к ПК по Bluetooth быстро и без проблем.
Для начала, убедитесь, что ваш компьютер поддерживает технологию Bluetooth. Проверить это можно в настройках системы или с помощью специальной программы. Если Bluetooth не включен, включите его и установите соединение с вашим DualShock.
Затем, вам понадобится специальное программное обеспечение для подключения DualShock к ПК. Одним из лучших вариантов является приложение DS4Windows, которое позволяет использовать DualShock как обычный геймпад Xbox. Скачайте программу с официального сайта и установите ее на свой компьютер.
После установки программы, запустите ее и подключите DualShock к ПК с помощью кабеля USB. DS4Windows автоматически обнаружит контроллер и установит необходимые драйвера. После этого можно отключить DualShock от компьютера.
Теперь пришло время подключить DualShock по Bluetooth. В настройках программы DS4Windows выберите режим подключения по Bluetooth и следуйте инструкциям, чтобы установить соединение. Если все было сделано правильно, ваш DualShock должен успешно подключиться к ПК. Теперь вы можете наслаждаться играми с помощью вашего любимого контроллера!
Подключение DualShock к ПК по Bluetooth: шаги для безпроблемной настройки

- Удостоверьтесь, что Ваш DualShock контроллер поддерживает беспроводное подключение по Bluetooth. В большинстве случаев это относится к контроллерам PlayStation 4 или более поздним моделям.
- На ПК проверьте, включена ли функция Bluetooth. Если нет, активируйте ее в настройках системы.
- На DualShock контроллере удерживайте кнопку "PS" и кнопку "Share" одновременно, пока индикатор подсветки не начнет мигать быстро. Это означает, что контроллер в режиме поиска.
- На ПК найдите раздел Bluetooth в настройках и нажмите "Добавить устройство". В списке устройств должен появиться DualShock контроллер. Выберите его и дождитесь завершения сопряжения.
- После успешного сопряжения контроллер будет готов к использованию. Вам нужно будет только выбрать его в качестве основного устройства в настройках игры или программы.
Теперь Вы готовы наслаждаться игрой без проводов, настроив беспроводное подключение контроллера DualShock к ПК по Bluetooth. Но не забывайте включать контроллер перед использованием и, по возможности, заряжать его для бесперебойного геймплея.
Включение Bluetooth на ПК и контроллере DualShock
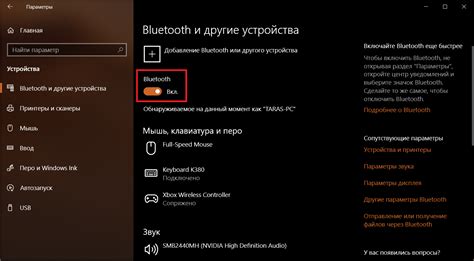
Для подключения контроллера DualShock к ПК по Bluetooth, вы должны убедиться, что Bluetooth включен и активирован как на вашем ПК, так и на самом контроллере. Ниже приведены шаги для включения Bluetooth на ПК и контроллере DualShock.
Включение Bluetooth на ПК
1. Откройте меню "Параметры" на вашем ПК.
2. Найдите и выберите раздел "Устройства".
3. Перейдите на вкладку "Bluetooth и другие устройства".
4. Убедитесь, что Bluetooth включен. Если нет, переключите переключатель в положение "Вкл".
Включение Bluetooth на контроллере DualShock
1. Удерживайте кнопку "PS" на контроллере DualShock, пока не загорится индикатор в форме пульсирующего светового кольца.
2. На ПК перейдите в меню "Параметры" и выберите раздел "Устройства".
3. В разделе "Bluetooth и другие устройства" нажмите на кнопку "Добавить Bluetooth или другое устройство".
4. На контроллере DualShock появится всплывающее окно в списке обнаруженных устройств Bluetooth. Выберите контроллер DualShock из списка.
5. Дождитесь завершения процесса пары контроллера DualShock с ПК. После этого контроллер готов к использованию.
Важно помнить, что не все ПК и операционные системы могут поддерживать подключение контроллера DualShock по Bluetooth. Убедитесь, что ваш ПК и операционная система совместимы с этим способом подключения. Также проверьте, что контроллер DualShock полностью заряжен перед использованием.
Поиск и установка драйверов DualShock на ПК

Для того, чтобы DualShock-контроллер работал на вашем ПК по Bluetooth, необходимо установить специальные драйверы. В этом разделе мы расскажем вам, как найти и установить необходимые драйверы на вашем ПК.
1. Первым шагом откройте ваш браузер и перейдите на официальный сайт производителя DualShock. На этом сайте вы сможете найти все необходимые драйверы и программное обеспечение для вашего контроллера.
2. Найдите раздел "Поддержка" или "Драйверы" на сайте и выберите вашу операционную систему. У вас должны быть драйверы, предназначенные специально для вашей версии Windows.
3. После того, как вы выбрали операционную систему, вы увидите список доступных драйверов для загрузки. Обратите внимание на драйверы Bluetooth, так как они необходимы для подключения DualShock-контроллера.
4. Скачайте и установите нужные драйверы на ваш ПК. Обычно установка драйверов происходит автоматически, но в некоторых случаях может потребоваться следовать инструкциям на экране и выполнить ряд дополнительных действий.
5. После установки драйверов перезагрузите компьютер, чтобы изменения вступили в силу.
Теперь ваш ПК готов к подключению DualShock-контроллера по Bluetooth без проблем. Если вы испытываете сложности с подключением, убедитесь, что драйверы правильно установлены и обновлены.
Сопряжение ПК и контроллера DualShock по Bluetooth

Для того чтобы подключить контроллер DualShock к ПК по Bluetooth, необходимо следовать нескольким простым шагам.
1. Убедитесь, что ваш ПК поддерживает Bluetooth-соединение. Если нет, вам потребуется специальный Bluetooth-адаптер.
2. Включите Bluetooth на ПК и контроллере DualShock. Для этого на ПК откройте настройки Bluetooth и включите его. На контроллере DualShock зажмите кнопку PS и кнопку Share одновременно, пока индикатор контроллера не начнет быстро мигать.
3. На ПК найдите список доступных Bluetooth-устройств и выберите контроллер DualShock из списка. Если контроллер не появляется в списке, попробуйте нажать кнопку Refresh или введите режим парного сопряжения на ПК.
4. После выбора контроллера DualShock в списке доступных устройств, ПК может запросить PIN-код. В большинстве случаев можно использовать стандартный код «0000» или «1234». Введите PIN-код на ПК и нажмите Enter.
5. Когда сопряжение контроллера и ПК будет завершено, индикатор контроллера перестанет мигать и загорится постоянным светом.
Теперь вы можете использовать контроллер DualShock для игр на ПК, подключенный по Bluetooth. Учтите, что не все игры поддерживают контроллеры DualShock, поэтому перед началом игры необходимо проверить совместимость.
| Преимущества подключения контроллера DualShock по Bluetooth |
|---|
| Удобство использования: контроллер DualShock удобно держать в руках и управлять им, поэтому игра будет комфортной. |
| Беспроводное соединение: подключение по Bluetooth позволяет избавиться от проводов и свободно перемещаться во время игры. |
| Расширенные возможности: контроллер DualShock имеет встроенный гироскоп и акселерометр, что позволяет использовать его в играх, требующих движений. |
Проверка и настройка контроллера DualShock на ПК

1. Проверка подключения
Первым делом убедитесь, что ваш ПК успешно связан с контроллером. Для этого нужно открыть настройки Bluetooth и убедиться, что DualShock отображается в списке устройств.
2. Проверка функциональности кнопок
После успешного подключения, не забудьте протестировать работу всех кнопок на контроллере. Откройте Панель управления и выберите пункт "Устройства и принтеры". Затем откройте свойства контроллера DualShock и перейдите на вкладку "Тестирование". Вызывайте каждую кнопку по очереди и следите за реакцией в программе тестирования. Если все кнопки работают исправно, значит контроллер готов к использованию.
3. Настройка контроллера DualShock
Для более удобного использования контроллера DualShock на ПК можно провести некоторые настройки. Например, можно изменить назначение кнопок или настроить вибрацию. Для этого воспользуйтесь специальными программами, такими как DS4Windows или InputMapper. Программы помогут переназначить кнопки и провести другие настройки в соответствии с вашими предпочтениями.
Не забудьте, что для успешной настройки контроллера DualShock на ПК может потребоваться установка драйверов или программного обеспечения. Следуйте инструкциям соответствующих программ и не удаляйте важные компоненты системы.
Теперь вы знаете, как проверить и настроить контроллер DualShock на ПК. Готовьтесь погрузиться в игровой мир и наслаждаться удобством этого замечательного геймпада!