В наше время с нарастающей популярностью стриминговых сервисов и цифровых носителей, DVD-приводы кажутся уже устаревшими. Однако, несмотря на это, многие люди до сих пор предпочитают использовать DVD-диски для просмотра фильмов или записи данных. Так что, если у вас нет внутреннего DVD-привода в компьютере или вам просто нужно подключить внешний привод, данная инструкция поможет вам в этом.
Во-первых, вам потребуется внешний DVD-привод, который подключается к компьютеру через USB-порт. Такой привод может быть приобретен в компьютерных магазинах или интернет-магазинах. При выборе привода обратите внимание на его совместимость с вашей операционной системой и наличие необходимых функций (например, возможность записи DVD-дисков).
Во-вторых, у вас должен быть свободный USB-порт на вашем компьютере. Обычно такие порты располагаются на задней панели системного блока или ноутбука. Если у вас нет свободного USB-порта, вы можете использовать USB-хаб, который позволит вам подключить несколько устройств через один порт.
Когда у вас есть все необходимое оборудование, вы можете приступить к подключению DVD-привода к компьютеру. Просто вставьте один конец USB-кабеля в привод, а другой – в свободный USB-порт на компьютере. Обычно компьютер распознает новое устройство автоматически и установит необходимые драйверы. В случае, если компьютер не определил привод, вам может потребоваться установить драйверы самостоятельно с помощью диска, поставляемого в комплекте с приводом.
Подготовка к подключению

Перед тем, как подключить DVD к компьютеру через USB, необходимо выполнить несколько предварительных шагов:
- Убедитесь, что ваш компьютер имеет свободный USB-порт. Это может быть либо USB 2.0, либо USB 3.0.
- Проверьте, есть ли у вас соответствующий кабель USB. Обычно кабель USB Type A используется для подключения DVD-привода к компьютеру.
- Убедитесь, что вы имеете подходящий DVD-привод. Некоторые DVD-приводы могут потребовать особых драйверов или программного обеспечения для подключения.
- Если у вас есть необходимость, скачайте и установите драйверы для DVD-привода с официального сайта производителя.
Когда все необходимые компоненты и программы установлены и готовы к использованию, вы можете приступить к подключению DVD к компьютеру через USB.
Проверка доступности порта USB на компьютере
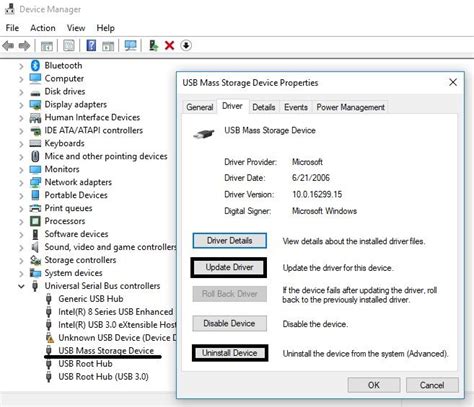
Перед тем, как подключить DVD к компьютеру через USB, важно убедиться, что порт USB работает должным образом и готов к использованию.
Следуйте этим простым шагам, чтобы проверить доступность порта USB:
| Шаг 1 | Убедитесь, что ваш компьютер включен и работает нормально. |
| Шаг 2 | Убедитесь, что порт USB не заблокирован и физический доступ к нему открыт. |
| Шаг 3 | Подключите другое устройство (например, флеш-накопитель или мышь) к тому же порту USB, чтобы определить, работает ли он. |
| Шаг 4 | Если устройство успешно подключено и работает, это означает, что порт USB функционален. |
| Шаг 5 | Если устройство не подключается или не работает, попробуйте подключить его к другому порту USB на компьютере. Если другой порт работает, это означает, что проблема может быть в первоначальном порте USB. |
| Шаг 6 | Если ни один из портов USB не работает, возможно, у вас проблемы с драйверами USB. Обратитесь к документации компьютера или производителя устройства для дальнейшей помощи. |
После проверки порта USB, вы готовы перейти к следующему шагу - подключению DVD к компьютеру.
Выбор оптимального типа USB-кабеля

Для подключения DVD к компьютеру через USB необходимо выбрать правильный тип USB-кабеля. В зависимости от спецификаций устройств, существует несколько вариантов кабелей.
Самым распространенным типом USB-кабеля является USB 2.0. Он обеспечивает достаточную пропускную способность для подключения DVD-привода, позволяет передавать данные со скоростью до 480 Мбит/с. В большинстве случаев USB 2.0 идеально подходит для соединения DVD-привода с компьютером.
Однако, если ваш компьютер поддерживает интерфейс USB 3.0 или USB 3.1, то лучше использовать соответствующий USB-кабель. USB 3.0 обеспечивает скорость передачи до 5 Гбит/с, а USB 3.1 – до 10 Гбит/с. Это может быть полезно, если вы планируете передавать большие файлы или работать с высококачественным видео.
При выборе USB-кабеля также обратите внимание на его конструкцию. Лучше выбрать кабель с экранированием, чтобы предотвратить возможные помехи и сигнальные искажения. Кроме того, рекомендуется выбирать кабель с адекватной длиной, исходя из расположения DVD-привода и компьютера.
Подключение DVD-привода к компьютеру

Шаг 1: Проверьте доступные порты USB на вашем компьютере. Убедитесь, что у вас есть свободный порт USB, чтобы подключить DVD-привод.
Шаг 2: Возьмите кабель USB, который обычно идет в комплекте с DVD-приводом. Один конец кабеля имеет типический USB-разъем, а другой конец может иметь особый разъем, который подходит только для вашего DVD-привода.
Шаг 3: Подсоедините один конец кабеля USB в свободный порт USB на компьютере, а другой конец подключите к соответствующему разъему на DVD-приводе.
Шаг 4: Подождите несколько секунд, чтобы компьютер распознал устройство. В большинстве случаев операционная система автоматически установит необходимые драйверы для работы DVD-привода. Если этого не произошло, вам может потребоваться установить драйвера вручную.
Шаг 5: Проверьте, отображается ли DVD-привод в проводнике или менеджере устройств компьютера. Если он не отображается, возможно, вам нужно будет включить DVD-привод или изменить его конфигурацию в настройках BIOS. Конкретные шаги для включения или изменения настроек BIOS могут различаться в зависимости от модели компьютера.
Шаг 6: После успешного подключения DVD-привода к компьютеру, вы должны иметь возможность просматривать и записывать данные на DVD-диски с помощью установленного программного обеспечения.
Шаг 7: Если вам нужно удалить DVD-привод, не забудьте правильно отключить его. Щелкните правой кнопкой мыши на значке устройства в проводнике или менеджере устройств и выберите "Извлечь" или "Безопасно удалить аппаратное обеспечение", чтобы быть уверенным, что данные не потеряются.
| Шаг | Описание |
|---|---|
| 1 | Проверьте доступные порты USB на вашем компьютере. |
| 2 | Возьмите кабель USB и подсоедините его к DVD-приводу. |
| 3 | Подсоедините кабель USB к свободному порту USB на компьютере. |
| 4 | Дождитесь, пока компьютер распознает устройство и установит необходимые драйверы. |
| 5 | Проверьте, отображается ли DVD-привод в проводнике или менеджере устройств компьютера. |
| 6 | Используйте установленное программное обеспечение для работы с DVD-приводом. |
| 7 | Правильно отключите DVD-привод перед удалением. |
Инсталляция драйверов для DVD-привода

После подключения DVD-привода к компьютеру через USB необходимо установить соответствующие драйверы, чтобы обеспечить полноценное функционирование устройства.
Ниже приведены шаги по инсталляции драйверов на операционных системах Windows:
1. Подключите DVD-привод к компьютеру и убедитесь, что он включен.
2. Откройте меню "Пуск" и выберите "Панель управления".
3. В окне "Панель управления" найдите раздел "Устройства и принтеры" и откройте его.
4. В списке устройств и принтеров найдите свой DVD-привод и щелкните правой кнопкой мыши на его значок.
5. В контекстном меню выберите "Свойства".
6. В открывшемся окне "Свойства" перейдите на вкладку "Драйвер".
7. Нажмите на кнопку "Обновить драйвер".
8. В появившемся окне выберите пункт "Автоматический поиск обновленного программного обеспечения драйвера" и дождитесь завершения процесса.
9. После завершения процесса обновления драйвера перезагрузите компьютер.
Теперь драйверы для DVD-привода успешно установлены, и вы можете начать пользоваться устройством.
Проверка функциональности DVD-привода

После подключения DVD-привода к компьютеру через USB, необходимо осуществить проверку его функциональности. Для этого выполните следующие шаги:
1. Включите компьютер и подождите, пока операционная система полностью загрузится.
2. Вставьте диск в DVD-привод.
3. Откройте проводник и найдите подключенный DVD-привод. Обычно он отображается как дополнительный диск.
4. Нажмите правой кнопкой мыши на значок DVD-привода и выберите "Открыть" или "Исследовать".
5. Проверьте, открывается ли содержимое диска. Если открывается, это означает, что DVD-привод функционален.
6. Если диск не открывается или возникают ошибки при чтении данных, попробуйте вставить другой диск и повторите шаги с 4 по 5.
7. Если ни один диск не открывается или возникают постоянные ошибки, возможно, DVD-привод неисправен или требует дополнительной настройки.
Следуя этой пошаговой инструкции, вы сможете проверить функциональность DVD-привода и убедиться, что он работает правильно.