</p>
Современные ноутбуки отлично подходят для воспроизведения видео материалов, однако не все из них оборудованы встроенным DVD приводом. Если вы хотите смотреть фильмы со своей коллекции DVD дисков на ноутбуке, есть простой способ - подключение DVD к ноутбуку через HDMI.
Подключение DVD к ноутбуку через HDMI позволяет передавать высококачественный сигнал видео и аудио. Для этого вам потребуется HDMI кабель и ноутбук с HDMI портом. Учитывая популярность HDMI интерфейсов в современной электронике, такой кабель легко найти в магазинах или онлайн-магазинах по доступным ценам.
Перед началом подключения, удостоверьтесь, что ваш ноутбук и DVD плеер выключены. Возьмите HDMI кабель и один из его концов введите в HDMI порт вашего ноутбука. Затем введите другой конец кабеля в HDMI порт DVD плеера. Убедитесь, что оба конца кабеля были плотно вставлены в порты.
Как подключить DVD к ноутбуку через HDMI: пошаговая инструкция

Шаг 1: Проверьте, есть ли на вашем ноутбуке разъем HDMI. Обычно он расположен сбоку или сзади устройства. Если его нет, возможно, вам потребуется использовать другой способ подключения.
Шаг 2: Подготовьте кабель HDMI. Убедитесь, что у вас есть кабель HDMI с двумя разъемами, один для ноутбука, другой для DVD-плеера.
Шаг 3: Подключите один конец кабеля HDMI в разъем HDMI на DVD-плеере. Убедитесь, что кабель плотно и надежно вставлен в разъем.
Шаг 4: Подключите другой конец кабеля HDMI в разъем HDMI на ноутбуке. Опять же, проверьте, чтобы кабель был тщательно вставлен.
Шаг 5: Запустите DVD-плеер на вашем ноутбуке. Для этого откройте программу DVD-плеера на вашем ноутбуке и вставьте диск.
Шаг 6: Настройте входное соединение на ноутбуке. Чтобы просмотреть видео с DVD-плеера на ноутбуке, необходимо выбрать правильный входной источник настройками экрана. В Windows это можно сделать, нажав правой кнопкой мыши на рабочем столе и выбрав "Настройки отображения". Затем выберите "Подключенные экраны" и выберите "HDMI" в качестве входного сигнала.
Шаг 7: Теперь вы можете просматривать DVD на вашем ноутбуке через HDMI! Видео должно отображаться на экране ноутбука, а звук должен быть воспроизведен через динамики ноутбука или аудиосистему, если она подключена.
Примечание: Если видео не отображается на ноутбуке, возможно, вам нужно будет настроить разрешение экрана на ноутбуке, согласованное с разрешением видео с DVD-плеера. Это можно сделать в настройках экрана.
Выбор подходящего HDMI-кабеля

Подключение DVD к ноутбуку через HDMI требует правильного выбора HDMI-кабеля. Кабель HDMI позволяет передавать аудио-видео сигналы высокого качества между устройствами.
При выборе HDMI-кабеля следует учитывать следующие факторы:
- Версия HDMI: HDMI имеет различные версии, такие как HDMI 1.4, HDMI 2.0 и HDMI 2.1. Версия кабеля должна соответствовать версии порта HDMI на вашем ноутбуке и DVD-плеере. Если у вас старый ноутбук или DVD-плеер, вероятно, вам потребуется HDMI-кабель более старой версии (например, HDMI 1.4). Если у вас новое устройство с портом HDMI последней версии, лучше использовать HDMI-кабель более новой версии (например, HDMI 2.0 или 2.1).
- Длина кабеля: Оцените расстояние между ноутбуком и DVD-плеером, чтобы определить нужную длину кабеля HDMI. Избегайте излишне длинных кабелей, так как они могут привести к потере качества сигнала. Рекомендуется выбирать кабель HDMI, который немного превышает необходимую длину.
- Поддержка разрешения: Убедитесь, что выбранный HDMI-кабель поддерживает разрешение, которое вы планируете использовать для подключения DVD к ноутбуку. Некоторые HDMI-кабели могут иметь ограничения по разрешению или поддерживать только стандартные форматы.
- Качество: Приобретайте HDMI-кабель от надежного производителя, чтобы гарантировать качество передачи сигнала. Проверьте отзывы и рейтинги кабеля перед покупкой.
Учитывая эти факторы, выберите подходящий HDMI-кабель, который соответствует требованиям вашего ноутбука и DVD-плеера. Обеспечьте правильное подключение и наслаждайтесь высококачественным аудио-видео опытом от просмотра DVD на ноутбуке.
Проверка наличия HDMI-порта на ноутбуке
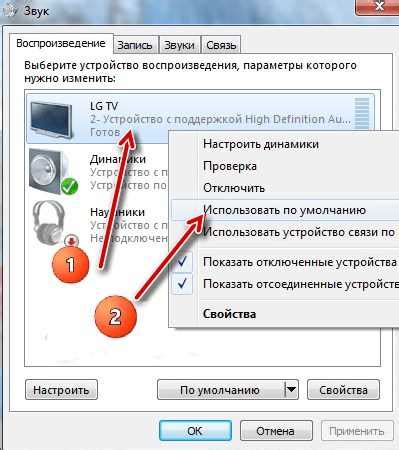
Перед подключением DVD-проигрывателя к вашему ноутбуку через HDMI, вам необходимо убедиться, что на вашем ноутбуке есть соответствующий порт.
Вот несколько шагов, которые помогут вам проверить наличие HDMI-порта на ноутбуке:
- Взгляните на заднюю панель ноутбука. Возможно, вам потребуется перевернуть ноутбук или наклонить его, чтобы увидеть заднюю часть. Осмотрите порты и разъемы на задней панели.
- Найдите прямоугольный разъем, похожий на USB-порт, но немного шире. Это и есть HDMI-порт. Он может быть обозначен символом HDMI или надписью HDMI около разъема.
- Если у вас есть раскладной или съемный аккумулятор, убедитесь, что ноутбук выключен и электропитание отключено, а затем отсоедините аккумулятор и проверьте наличие HDMI-порта на задней панели.
Если вы обнаружили HDMI-порт на ноутбуке, значит вы сможете подключить свой DVD-проигрыватель к нему с помощью HDMI-кабеля и настроить передачу видео и звука.
Если же на вашем ноутбуке отсутствует HDMI-порт, возможно, вы сможете использовать другие виды портов, такие как VGA или DVI, с помощью соответствующих адаптеров и кабелей.
Проверка наличия HDMI-порта на DVD-плеере

Перед тем как подключать DVD-плеер к ноутбуку через HDMI, важно убедиться в наличии HDMI-порта на самом плеере. Для этого можно воспользоваться следующими шагами:
- Ознакомьтесь с внешним видом DVD-плеера. HDMI-порт обычно располагается на задней панели устройства. Порт выглядит как небольшой прямоугольник с металлическими контактами.
- При необходимости, прочитайте руководство пользователя. В нем должна содержаться информация о наличии или отсутствии HDMI-порта на данной модели плеера.
- Если на DVD-плеере есть надпись "HDMI" рядом с портом, это подтверждает наличие HDMI-подключения.
Важно помнить, что не все DVD-плееры оснащены HDMI-портами. Если ваш плеер не имеет такого порта, вам придется использовать другие способы подключения, например, AV-кабель.
Подключение одного конца HDMI-кабеля к ноутбуку

Для подключения DVD-плеера к ноутбуку, вам понадобится HDMI-кабель. HDMI-кабель имеет разъемы одинакового размера и формы на обоих концах. Один конец кабеля необходимо подключить к порту HDMI на вашем ноутбуке.
Найдите порт HDMI на вашем ноутбуке. Обычно он расположен на боковой или задней панели ноутбука. Порт HDMI имеет форму прямоугольника с маленькими внутренними выступами.
Вставьте один конец HDMI-кабеля в порт HDMI на ноутбуке. Убедитесь, что разъем тщательно вставлен в порт, чтобы обеспечить надежное подключение.
После того как конец HDMI-кабеля надежно подключен к ноутбуку, вы можете перейти к следующему шагу – подключению другого конца к DVD-плееру. Это позволит передавать видео и аудио сигналы с DVD-плеера на ноутбук.
Примечание: Удостоверьтесь, что оба устройства (ноутбук и DVD-плеер) выключены перед началом подключения HDMI-кабеля.
Подключение другого конца HDMI-кабеля к DVD-плееру

1. Убедитесь, что ваши компоненты выключены. Таким образом, вы избегаете повреждения электроники и возможности получения электрического удара.
2. Найдите HDMI-порт на тыльной стороне DVD-плеера. Обычно он помечен символом HDMI или надписью "HDMI".
3. Вставьте один конец HDMI-кабеля в HDMI-порт DVD-плеера. Убедитесь, что разъем входит полностью и надежно закреплен.
4. Соедините другой конец HDMI-кабеля с HDMI-портом вашего ноутбука или телевизора. Если у вас есть другие розетки HDMI на ноутбуке или телевизоре, подключите к ним другие концы HDMI-кабеля для лучшего качества и желаемых настроек.
5. Включите ваш DVD-плеер и ноутбук. Убедитесь, что вход вашего телевизора или ноутбука установлен на HDMI. Вы должны увидеть изображение с DVD-плеера на экране телевизора или ноутбука.
6. Если изображение не отображается, убедитесь, что вход вашего телевизора или ноутбука правильно настроен на HDMI. Вы также можете попробовать перезагрузить ноутбук и DVD-плеер.
7. Теперь вы можете наслаждаться просмотром DVD-фильмов с помощью вашего ноутбука и DVD-плеера, подключенных через HDMI.
Включение ноутбука и DVD-плеера

При подключении DVD-плеера к ноутбуку через HDMI важно правильно включить оба устройства. Следуйте этим инструкциям, чтобы гарантировать правильное подключение и работу обоих устройств.
- Перед подключением DVD-плеера убедитесь, что ноутбук выключен. Некоторым моделям ноутбуков может потребоваться подключение DVD-плеера до включения ноутбука. Проверьте руководство пользователя для вашей модели, если вы не уверены.
- Убедитесь, что DVD-плеер выключен и отключен от розетки.
- Соедините HDMI-кабель с портом HDMI на ноутбуке. Убедитесь, что кабель надежно подключен к обоим устройствам.
- Подключите другой конец HDMI-кабеля к порту HDMI на DVD-плеере.
- Включите DVD-плеер, нажав кнопку питания. Подождите несколько секунд, чтобы плеер включился полностью.
- Теперь включите ноутбук, нажав кнопку питания. Подождите, пока операционная система загрузится полностью.
Теперь, когда ноутбук и DVD-плеер включены, вы можете начать использовать их вместе через подключение HDMI. Убедитесь, что выбран соответствующий источник входного сигнала на ноутбуке и настройте соответствующие параметры отображения, если это необходимо.
Обратите внимание, что порядок включения может отличаться для разных моделей ноутбуков и DVD-плееров. Всегда проверяйте руководства пользователя для вашей конкретной модели, чтобы быть уверенным, что следуете правильной последовательности действий.
Настройка источника входного сигнала на ноутбуке
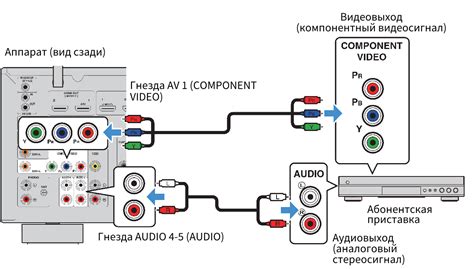
Прежде всего, убедитесь, что ваш ноутбук имеет разъем HDMI. Обычно он находится на задней или боковой панели ноутбука, обозначен символом HDMI.
Для подключения DVD к ноутбуку через HDMI, выполните следующие шаги:
- Включите ноутбук и DVD-плеер, убедитесь, что они работают нормально.
- Подключите один конец кабеля HDMI к разъему HDMI на задней панели DVD-плеера.
- Подключите другой конец кабеля HDMI к разъему HDMI на вашем ноутбуке.
- Настройте входной сигнал на ноутбуке следующим образом:
Шаг Инструкция 1 Нажмите на кнопку "Пуск" в левом нижнем углу экрана и выберите "Панель управления". 2 Перейдите в раздел "Настройка отображения" или "Экран". 3 Выберите опцию "Источник входного сигнала" или аналогичную. 4 В открывшемся окне выберите HDMI в качестве источника входного сигнала. 5 Нажмите кнопку "Применить" или аналогичную, чтобы сохранить изменения.
После выполнения этих шагов ноутбук должен успешно подключиться к DVD-плееру через HDMI. Если у вас возникли проблемы или вы не можете найти соответствующие настройки на вашем ноутбуке, рекомендуется обратиться к руководству пользователя или связаться с производителем ноутбука для получения подробной информации.
Настройка звука на ноутбуке и DVD-плеере

Подключение DVD к ноутбуку через HDMI позволяет наслаждаться качественным видео, но чтобы получить полноценный звук, необходимо правильно настроить звуковую систему. В этом разделе мы расскажем, как настроить звук на ноутбуке и DVD-плеере для максимального удовольствия от просмотра фильмов.
Шаг 1: Убедитесь, что на вашем ноутбуке установлены все необходимые драйвера для работы звуковой карты. Если драйверы не установлены, загрузите их с сайта производителя ноутбука.
Шаг 2: Подключите HDMI-кабель к выходу HDMI на DVD-плеере и входу HDMI на ноутбуке. Убедитесь, что кабель надежно закреплен в портах.
Шаг 3: На ноутбуке откройте "Панель управления" и найдите раздел "Звук". Нажмите на ссылку "Настройка звука" и установите HDMI-выход как основное аудиоустройство.
Шаг 4: Запустите DVD-плеер и откройте настройки звука. Выберите HDMI-выход как источник звука и установите желаемые параметры звука, такие как громкость и баланс.
Шаг 5: Проверьте звук, воспроизведя некоторую музыку или видео с DVD. Убедитесь, что звук идет через HDMI-кабель и воспроизводится без искажений.
Следуя этим простым шагам, вы сможете настроить звук на ноутбуке и DVD-плеере, чтобы получить наилучшее качество звука при просмотре фильмов. Наслаждайтесь новыми впечатлениями от просмотра и отличным звучанием!
Проверка работоспособности подключения
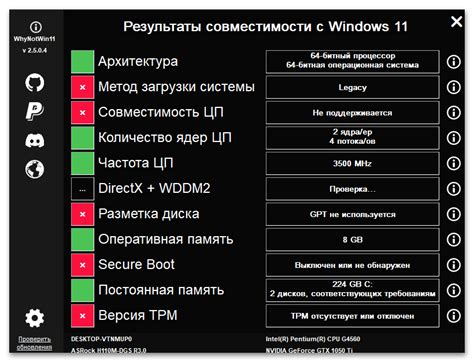
После того, как вы выполните все необходимые шаги для подключения DVD к ноутбуку через HDMI, вам следует проверить работоспособность данного подключения. Для этого существует несколько способов:
1. Включите DVD-плеер и выберите диск, который вы хотите воспроизвести. Убедитесь, что звук на компьютере и на DVD-плеере включен, а также что компьютер настроен на воспроизведение звука через HDMI.
2. Проверьте, отображается ли видео с DVD-плеера на экране ноутбука. Если да, значит подключение работает без проблем. Если видео не отображается, проверьте соединение HDMI-кабеля и возможные настройки звука на компьютере. |
3. Проверьте, работает ли звук через HDMI. Если звук воспроизводится на ноутбуке, значит подключение работает корректно. Если звука нет, убедитесь, что аудиоустройство для воспроизведения звука настроено на HDMI. |
4. Если подключение не работает, попробуйте перезагрузить ноутбук и DVD-плеер, а также проверьте, поддерживается ли ваш ноутбук работа с HDMI. Если проблема не решена, рекомендуется обратиться за помощью к специалисту или обратиться в сервисный центр. |
Проверка работоспособности подключения поможет вам убедиться, что всё работает в штатном режиме и вы можете наслаждаться просмотром DVD-дисков на ноутбуке через HDMI.