Подключение DVT2 к монитору – это простая процедура, которая позволяет использовать ваш DVT2 с монитором для получения более качественного визуального опыта. Она подходит для всех пользователей, независимо от их уровня технической подготовки. В этой статье мы предоставим вам подробные инструкции с фотографиями и последовательностью шагов, которые помогут вам легко и быстро подключить DVT2 к вашему монитору.
Перед началом процедуры, убедитесь, что у вас есть все необходимые компоненты. Вам понадобятся следующие вещи:
- ДВТ2 устройство: это ваш главный инструмент, который вы собираетесь подключать к монитору.
- Кабель HDMI: это кабель, который позволит передавать видео и аудио сигналы от DVT2 к монитору. Убедитесь, что у вас есть подходящий кабель HDMI.
- Монитор: это ваш вторичный экран, на который вы собираетесь подключить DVT2. Убедитесь, что монитор включен и готов к использованию.
После того, как вы убедились, что у вас есть все необходимое, вы можете перейти к следующему этапу процесса. Всё, что вам нужно сделать, это вставить один конец кабеля HDMI в разъем на задней панели DVT2 устройства, а другой конец – в разъем HDMI монитора. Обычно разъемы HDMI имеют уникальную форму, чтобы предотвратить возможность подключения неправильного кабеля.
После успешного подключения, вам необходимо убедиться, что расположение вашего монитора правильно настроено. Для этого вам может потребоваться настроить параметры отображения на вашем DVT2 устройстве. Чтобы сделать это, пройдите в меню настроек и выберите опцию "Экран" или "Дисплей". Там вы сможете изменить разрешение, яркость, контрастность и другие параметры, чтобы достичь наилучшего качества изображения на вашем мониторе.
Подключение DVT2 к монитору: подготовка и необходимые инструменты

Перед тем, как приступить к подключению DVT2 к монитору, необходимо выполнить несколько предварительных шагов, а также иметь под рукой необходимые инструменты. Это позволит убедиться в правильности подключения и избежать возможных проблем.
Проверьте, что у вас имеется все необходимое для подключения DVT2 к монитору. Вам понадобятся:
- Кабель HDMI или VGA (в зависимости от возможностей вашего монитора)
- USB-кабель для питания DVT2
- Монитор, поддерживающий подключение по HDMI или VGA
- Свободный USB-порт на компьютере или блоке питания для питания DVT2
- Драйверы и программное обеспечение для DVT2 (обычно идут в комплекте с устройством или доступны на официальном сайте производителя)
Установите необходимые драйверы и программное обеспечение для DVT2 на ваш компьютер. Обычно это делается путем запуска установочного файла и следования инструкциям на экране. Если у вас нет установочного диска или файла, обратитесь к руководству пользователя или посетите официальный сайт производителя для загрузки последней версии драйверов и программы.
Подготовьте монитор к подключению DVT2. Убедитесь, что монитор выключен, а также проверьте, что у вас есть свободные порты HDMI или VGA входов на мониторе.
Подключите кабель HDMI или VGA к монитору. Вставьте одну сторону кабеля в соответствующий порт HDMI или VGA на задней панели монитора.
Подключите другую сторону кабеля HDMI или VGA к порту выхода DVT2. Обычно этот порт расположен на боковой или задней панели DVT2, и может быть обозначен как "HDMI Out" или "VGA Out".
Подключите USB-кабель от блока питания DVT2 к свободному USB-порту вашего компьютера или блоку питания. Это обеспечит устройство необходимой электроэнергией.
Включите монитор и устройство DVT2. Обратите внимание на индикацию работы DVT2 - она должна свидетельствовать о правильном подключении и работе устройства.
Если всё выполнено правильно, вы должны увидеть изображение с устройства DVT2 на мониторе. Если изображения нет, убедитесь, что все кабели подключены к компьютеру и монитору надежно и правильно.
Теперь вы готовы к использованию DVT2 с вашим монитором. Пользуйтесь наслаждением и получайте максимум возможностей от этого устройства!
Шаг 1. Проверка наличия необходимых кабелей и переходников

Перед тем как начать процесс подключения DVT2 к монитору, важно убедиться в наличии всех необходимых кабелей и переходников.
Для успешного подключения вам понадобятся следующие компоненты:
- HDMI-кабель: Убедитесь, что у вас есть HDMI-кабель, который будет использоваться для соединения DVT2 и монитора. Если у вас нет такого кабеля, приобретите его.
- Переходник: Если ваш монитор имеет только VGA-вход, вам потребуется переходник с HDMI на VGA. Убедитесь, что у вас есть такой переходник.
Если у вас есть все необходимые компоненты, переходите к следующему шагу. В противном случае, приобретите недостающие кабели и переходники.
Шаг 2. Проверка совместимости монитора с DVT2

Перед подключением DVT2 к монитору необходимо убедиться в их совместимости. Для этого выполните следующие шаги:
Шаг 2.1. Проверьте наличие HDMI-порта на вашем мониторе. DVT2 использует HDMI-интерфейс для передачи видеосигнала, поэтому ваш монитор должен быть оснащен соответствующим портом.
Шаг 2.2. Узнайте поддерживаемые разрешения монитора. DVT2 поддерживает различные разрешения видео, однако ваш монитор должен поддерживать хотя бы одно из этих разрешений. Обычно информацию о поддерживаемых разрешениях можно найти в технических характеристиках монитора или в его руководстве пользователя.
Шаг 2.4. Проверьте наличие совместимости между форматом цвета монитора и DVT2. Некоторые мониторы могут иметь ограничения по цветовому диапазону, что может привести к неправильному отображению изображений DVT2. Убедитесь, что цветовой диапазон вашего монитора совместим с DVT2.
После успешной проверки всех этих параметров можно переходить к подключению DVT2 к монитору и настройке его настройками.
Шаг 3. Определение порта для подключения DVT2

Чтобы подключить DVT2 к монитору, вам необходимо определить правильный порт на мониторе для подключения кабеля HDMI или VGA.
1. Посмотрите на задней панели монитора и найдите порты, которые имеют метки "HDMI" или "VGA".
2. Если ваш монитор имеет только один порт HDMI, подключите кабель HDMI к этому порту. Если монитор имеет только один порт VGA, подключите кабель VGA к этому порту.
3. Если ваш монитор имеет оба порта HDMI и VGA, вам следует выбрать один из них. Если ваш DVT2 имеет порт HDMI, рекомендуется использовать кабель HDMI для подключения к монитору, поскольку этот порт обеспечивает более высокое качество изображения.
Примечание: Если вы не знаете, какой порт использовать, вы можете обратиться к руководству пользователя вашего монитора для получения дополнительных сведений о его портах и настройках.
Подключение DVT2 к монитору: подключение кабелей
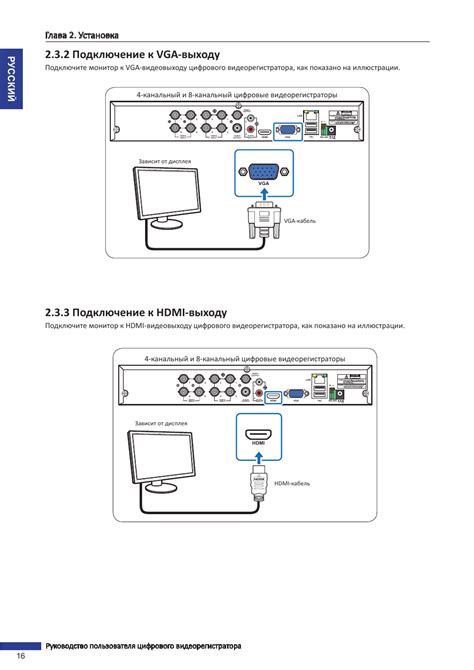
Для того чтобы подключить DVT2 к монитору, вам понадобятся соответствующие кабели. В зависимости от типа монитора, могут понадобиться разные кабели:
- Во-первых, найдите порт HDMI на вашем мониторе.
- Подсоедините один конец HDMI-кабеля к порту HDMI на мониторе.
- Затем найдите соответствующий порт HDMI на DVT2.
- Подсоедините другой конец HDMI-кабеля к порту HDMI на DVT2.
- Если ваш монитор не имеет порта HDMI, вы можете использовать VGA-кабель. Для этого найдите VGA-порт на вашем мониторе и подсоедините VGA-кабель к этому порту.
- После этого найдите соответствующий VGA-порт на DVT2 и подсоедините VGA-кабель к этому порту.
- Некоторые мониторы и DVT2 могут также поддерживать DisplayPort или DVI. В таком случае, найдите соответствующие порты и подсоедините соответствующие кабели.
После подключения кабелей включите монитор и DVT2, чтобы завершить процесс подключения.
Шаг 4. Подключение DVT2 к монитору с использованием HDMI-кабеля

1. Возьмите HDMI-кабель, который поставляется в комплекте с DVT2.
2. Один конец кабеля подключите к разъему HDMI на задней панели DVT2.
3. Другой конец кабеля подключите к свободному разъему HDMI на мониторе.
4. Убедитесь, что оба разъема HDMI надежно зафиксированы и не обратились во время подключения.
5. Включите монитор и DVT2.
6. Когда монитор и DVT2 включены, выберите настройки входа на мониторе для отображения HDMI сигнала.
7. Теперь ваш DVT2 должен быть успешно подключен к монитору с использованием HDMI-кабеля.
Шаг 5. Подключение DVT2 к монитору с использованием DisplayPort-кабеля

Для подключения DVT2 к монитору с использованием DisplayPort-кабеля следуйте инструкции ниже:
- Убедитесь, что монитор и DVT2 выключены.
- Найдите разъем DisplayPort на задней панели монитора. Обычно он помечен символом "DP".
- Возьмите один конец DisplayPort-кабеля и вставьте его в разъем DP на мониторе. Убедитесь, что он входит полностью и надежно зафиксирован.
- Возьмите другой конец DisplayPort-кабеля и вставьте его в соответствующий разъем на задней панели DVT2.
- Проверьте, что кабель подключен к монитору и DVT2 надежно, без люфтов.
- Включите монитор и DVT2.
- Переключите вход сигнала на мониторе на DisplayPort, используя кнопки или меню на мониторе.
- Теперь вы должны увидеть экран DVT2 на мониторе. Если этого не происходит, проверьте подключение и повторите шаги снова.
Поздравляю! Теперь вы успешно подключили DVT2 к монитору с использованием DisplayPort-кабеля. Можете наслаждаться использованием своей новой системы!
Подключение DVT2 к монитору: настройка монитора и проверка подключения

После успешного соединения DVT2-панели с монитором важно настроить монитор правильно и проверить подключение. В этом разделе мы рассмотрим несколько простых шагов, которые помогут вам выполнить эти действия.
Шаг 1: Включите монитор и дождитесь, пока он полностью загрузится.
Шаг 2: Найдите на передней панели монитора кнопки управления. Обычно они располагаются сбоку или снизу экрана. Некоторые из них могут быть на сенсорной панели или встроены в рамку экрана.
Шаг 3: Используя кнопки управления, найдите меню настроек и откройте его. Обычно для этого нужно нажать на кнопку с изображением шестеренки или надписью "Меню".
Шаг 4: В меню настроек найдите опцию "Источник входного сигнала" или подобную. Откройте эту опцию, чтобы выбрать входной источник сигнала.
Шаг 5: В открывшемся списке выберите соответствующий порт входного сигнала, к которому подключена DVT2-панель.
Шаг 6: После выбора порта входного сигнала подтвердите свой выбор и закройте меню настроек, нажав на соответствующую кнопку или просто выйдите из меню.
Шаг 7: Если все настройки выполнены правильно, на мониторе должно появиться изображение с DVT2-панели. Для проверки корректности подключения, включите и выключите DVT2 и проверьте, изображение появляется и исчезает с монитора.
После успешной настройки монитора и проверки подключения вы можете использовать DVT2-панель с монитором для работы, игр или просмотра контента. Удачного использования!