В современном мире использование нескольких экранов при работе с компьютером становится все более популярным. Безусловно, это удобно и функционально, позволяя увеличить производительность и повысить эффективность работы. Однако, подключение двух экранов может вызывать определенные проблемы, особенно для новичков. Именно поэтому мы решили подготовить для вас инструкцию, с помощью которой вы сможете подключить два экрана на компьютере и проекторе.
Первым шагом является проверка наличия необходимых разъемов на вашем компьютере и проекторе. Для подключения двух экранов на компьютере вам необходимы два разъема HDMI или VGA. Помимо этого, также необходимо убедиться, что ваш компьютер поддерживает подключение нескольких мониторов. В большинстве современных компьютеров есть несколько видеокарт или поддержка двух мониторов в одной видеокарте.
Следующим шагом является подключение вашего компьютера к первому экрану. Для этого вам необходимо вставить один конец кабеля HDMI или VGA в разъем соответственного типа на задней панели вашего компьютера, а другой конец в соответствующий разъем на задней панели первого экрана. Также, не забудьте включить экран и выбрать соответствующий вход. Если все сделано правильно, ваш компьютер должен автоматически распознать подключенный экран и отобразить на нем изображение.
Для подключения второго экрана к компьютеру, вам необходимо выполнить аналогичные операции. Вставьте один конец второго кабеля HDMI или VGA во второй разъем на задней панели вашего компьютера и другой конец в соответствующий разъем на задней панели второго экрана. Включите второй экран и выберите соответствующий вход. Если все сделано правильно, ваш компьютер должен автоматически обнаружить и подключить второй экран.
Теперь, для подключения проектора, вам необходимо использовать дополнительный разъем. Некоторые компьютеры имеют отдельный разъем для подключения проектора, но если его нет, вы можете использовать один из свободных разъемов для подключения проектора. Подключите кабель к разъему на задней панели вашего компьютера и другой конец к соответствующему разъему на задней панели проектора. Включите проектор и выберите соответствующий вход. Если все сделано правильно, ваш компьютер должен автоматически обнаружить и подключить проектор.
Теперь вы знаете основные шаги для подключения двух экранов на компьютере и проекторе. Следуя данной инструкции, вы сможете с легкостью настроить ваше рабочее пространство и наслаждаться его удобством и функциональностью. Не стесняйтесь экспериментировать и настраивать различные варианты отображения, чтобы найти самый оптимальный для вас. Удачи в подключении!
Инструкции и советы по подключению двух экранов на компьютере и проекторе
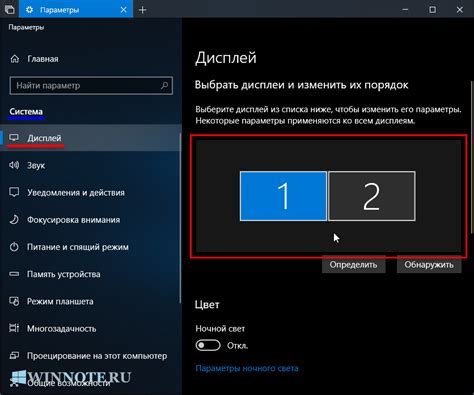
Подключение двух экранов на компьютере и проекторе может быть очень полезным, особенно при проведении презентаций или работы с большим объемом информации. В этой статье мы расскажем вам, как правильно подключить два экрана на вашем компьютере и проекторе и дадим несколько полезных советов.
1. Подключение двух экранов на компьютере:
Для начала, убедитесь, что ваш компьютер имеет два выхода для подключения мониторов или дисплеев. Обычно это HDMI или DisplayPort. Если вы не уверены, посмотрите на задней панели своего компьютера.
- Вставьте один конец кабеля HDMI или DisplayPort в один из выходов вашего компьютера, а другой конец в порт выбранного монитора.
- Повторите ту же операцию для подключения второго монитора.
- Включите оба монитора.
- Настройте разрешение и позицию экранов в настройках отображения операционной системы вашего компьютера.
2. Подключение проектора к компьютеру:
Подключение проектора к компьютеру не отличается от подключения дополнительного монитора. Однако, у вас может быть несколько вариантов подключения в зависимости от модели проектора. Наиболее популярными способами являются HDMI и VGA.
- Проверьте наличие выходов HDMI или VGA на вашем компьютере и входов соответствующих разъемов на проекторе.
- Вставьте один конец кабеля в соответствующий выход вашего компьютера и другой конец в соответствующий вход проектора.
- Убедитесь, что проектор включен.
- Настройте разрешение и позицию экрана проектора в настройках отображения операционной системы компьютера.
3. Советы по использованию двух экранов:
- Определите, какой экран будет служить основным, а какой дополнительным. Экран, на котором будет отображаться панель задач, считается основным.
- Настройте разрешение и масштабирование экранов таким образом, чтобы они были одинаковыми или учитывали особенности каждого монитора.
- Проверьте, какие приложения и окна могут быть перенесены на второй экран, чтобы упростить вашу работу и увеличить продуктивность.
- Не забудьте включить режим "расширенного рабочего стола", чтобы использовать все преимущества двух экранов - больше места для работы, независимость приложений и т. д.
Теперь вы знаете, как правильно подключить два экрана на компьютере и проекторе. Следуйте нашим инструкциям и советам, и у вас не будет никаких проблем с работой на двух экранах!
Подключение двух экранов

Подключение двух экранов к компьютеру может быть полезно во многих случаях. Это позволяет вам работать с несколькими приложениями одновременно, улучшает производительность и обеспечивает более удобную рабочую область. В этой статье вы найдете инструкции и советы по подключению двух экранов к компьютеру и проектору.
Первым шагом для подключения двух экранов является проверка наличия подходящих портов на вашем компьютере. Обычно ноутбуки имеют порты HDMI, VGA или DisplayPort, в то время как настольные компьютеры могут иметь различные комбинации портов.
Когда вы найдете подходящие порты, подключите каждый экран к компьютеру с помощью соответствующих кабелей. Некоторые компьютеры могут поддерживать подключение сразу двух мониторов через один порт, если у вас такая возможность, вам потребуется специальный адаптер.
После подключения экранов, перейдите в настройки дисплея на вашем компьютере. Обычно вы можете найти эти настройки, нажав правую кнопку мыши на рабочем столе, выбрав "Настройки дисплея" или "Экран" и перейдя в раздел настройки экрана.
В настройках дисплея вы можете выбрать, как использовать подключенные экраны. Вы можете выбрать расширение экрана, чтобы разделить рабочую область на два экрана, отображать изображение на одном экране или на двух одновременно, или использовать один экран как основной, а другой - в качестве дополнительного.
При выборе режима расширения экрана, вы можете перетаскивать окна и приложения с одного экрана на другой, создавая более пространственное рабочее пространство. Вы также можете настроить разрешение и ориентацию каждого экрана в настройках дисплея.
Если у вас возникли проблемы с подключением двух экранов, проверьте правильность подключения кабелей и убедитесь, что драйверы видеокарты обновлены до последней версии. Еще одна возможность - проверить настройки дисплея и убедиться, что правильно выбраны режимы отображения экранов.
В целом, подключение двух экранов к компьютеру довольно просто и может значительно улучшить вашу рабочую среду. Оно позволяет вам иметь больше пространства для работы и удобное расположение окон и приложений. Следуйте инструкциям и наслаждайтесь улучшенной производительностью и комфортом при работе с двумя экранами.
Проектор: инструкции и советы
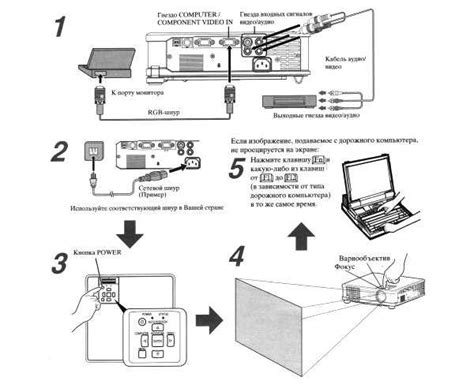
Использование проектора вместе с компьютером позволяет создать крупное изображение и сделать презентацию или просмотр видео более удобными и наглядными. Если вы хотите подключить проектор к компьютеру, следуйте этим простым инструкциям:
1. Подключите кабель VGA или HDMI с одного конца к разъему проектора, а с другого конца - к соответствующему разъему на компьютере. Обычно разъемы расположены на задней панели компьютера.
2. Включите проектор и компьютер. Монитор компьютера и изображение с проектора должны быть отображены одновременно.
3. Убедитесь, что проектор правильно настроен. В меню настройки проектора выберите соответствующий источник сигнала. Некоторые проекторы автоматически обнаруживают и подключаются к компьютеру, но если это не произошло, вам придется вручную выбрать правильный источник.
4. Настройте разрешение и масштабирование изображения для проектора. В большинстве компьютеров это можно сделать в настройках дисплея. Выберите разрешение, подходящее для вашего проектора, и установите его в качестве основного дисплея.
5. Проверьте, что изображение на проекторе отображается правильно. При необходимости можно настроить яркость, контрастность и другие параметры изображения.
Когда процесс подключения и настройки проектора завершен, вы готовы использовать его вместе с компьютером. Вот несколько советов, которые могут пригодиться при использовании проектора:
- Перед презентацией или показом видео рекомендуется провести тестовую проверку работы проектора и правильности отображения изображения.
- При использовании проектора в помещении с ярким освещением рекомендуется установить его на максимальную яркость и использовать более темные цвета для изображения.
- Освещение помещения также влияет на качество отображения. Чем темнее помещение, тем четче и ярче будет изображение.
- Перед окончанием работы с проектором всегда выключайте его и компьютер.
Пользуясь этими инструкциями и советами, вы сможете успешно подключить проектор к компьютеру и настроить его для удобного использования.