Подключение двух компьютеров по локальной сети может быть полезным, если вы хотите обмениваться файлами или играть в сетевые игры с другими пользователями. В этой статье мы расскажем вам, как выполнить подключение двух компьютеров по локальной сети при помощи провода Ethernet. Следуя пошаговой инструкции, вы сможете быстро и без проблем установить соединение между двумя компьютерами.
Шаг 1: Подготовка к подключению.
Убедитесь, что оба компьютера, которые вы планируете подключить, оборудованы сетевыми картами Ethernet. Если сетевые карты отсутствуют, вам придется их установить. Затем вам потребуется Ethernet-кабель для соединения двух компьютеров. Удостоверьтесь, что Ethernet-кабель мощный и надежный.
Шаг 2: Подключение кабеля.
Подключите один конец Ethernet-кабеля к сетевой карте первого компьютера и другой конец к сетевой карте второго компьютера. Очень важно правильно вставить конечные разъемы кабеля в соответствующие порты сетевых карт.
Шаг 3: Настройка параметров сети.
После того, как вы успешно соединили два компьютера кабелем Ethernet, вам нужно настроить параметры сети, чтобы два компьютера могли взаимодействовать друг с другом. На каждом компьютере откройте "Панель управления" и найдите "Центр управления сетями и общим доступом". Затем выберите "Изменение параметров адаптера".
Ручное подключение двух компьютеров по локальной сети
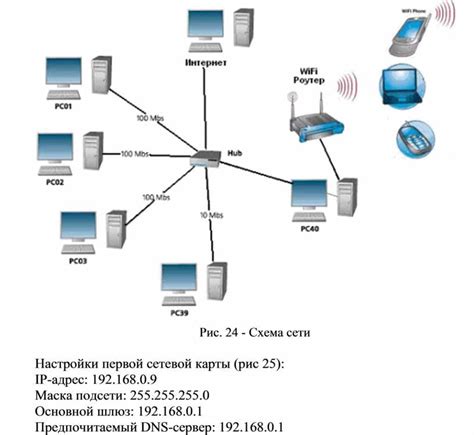
Если вы хотите установить соединение между двумя компьютерами без использования маршрутизатора или коммутатора, то можно воспользоваться методом ручного подключения по локальной сети. Данный способ позволяет непосредственно соединить два компьютера и обменяться информацией.
Для ручного подключения вам потребуется:
- Кабель Ethernet, способный передавать данные между компьютерами;
- Два сетевых адаптера в каждом компьютере;
- Драйверы для сетевых адаптеров.
После того, как у вас есть необходимое оборудование, можно приступить к ручному подключению компьютеров по локальной сети:
- Выключите оба компьютера и подключите кабель Ethernet к сетевым адаптерам обоих компьютеров.
- Убедитесь, что драйверы для сетевых адаптеров установлены и работают корректно.
- Включите оба компьютера.
- Настройте IP-адреса компьютеров. Для этого откройте "Панель управления" и найдите "Сеть и Интернет". Введите следующие IP-адреса:
- Компьютер 1: IP-адрес: 192.168.0.1, Маска подсети: 255.255.255.0
- Компьютер 2: IP-адрес: 192.168.0.2, Маска подсети: 255.255.255.0
- Установите шлюз по умолчанию. Для этого откройте "Сеть и общий доступ" и найдите "Изменение параметров сетевого адаптера". Щелкните правой кнопкой мыши по нужному адаптеру и выберите "Свойства". Дважды щелкните "Протокол Internet Protocol Version 4 (TCP/IPv4)". Выберите "Использовать следующий IP-адрес" и введите IP-адрес маршрутизатора (например, 192.168.0.1).
- Выполните проверку. Для этого откройте командную строку и введите "ping 192.168.0.2" (если вы на компьютере 1) или "ping 192.168.0.1" (если вы на компьютере 2). Если у вас получилось установить связь, то компьютеры правильно подключены.
Теперь вы можете обмениваться информацией между двумя компьютерами по локальной сети. Помните, что ручное подключение может быть полезно в случае, когда отсутствует маршрутизатор или требуется прямое непосредственное соединение.
Шаг 1: Настройка IP-адресов
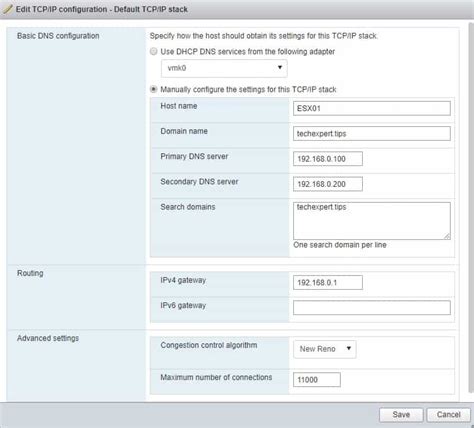
Для начала определите, какие адреса вы хотите использовать для ваших компьютеров. Вам потребуется знать диапазон адресов сети, к которой они будут подключены. Обычно диапазон IP-адресов для локальной сети - 192.168.0.0 до 192.168.255.255.
Возьмите каждый компьютер по очереди и зайдите в настройки сети. Нажмите на "Пуск", а затем выберите "Панель управления". Откройте раздел "Сеть и интернет" и перейдите в "Центр управления сетями и общим доступом".
Затем нажмите на название вашей сети и выберите "Свойства". Далее, найдите "Интернет-протокол версии 4 (TCP/IPv4)" и нажмите на "Свойства".
В открывшемся окне выберите "Использовать следующий IP-адрес" и введите IP-адрес для первого компьютера. Например, вы можете использовать адрес 192.168.0.1 (не забывайте, что последняя цифра должна быть от 1 до 255 в пределах диапазона). Для "Маски подсети" введите 255.255.255.0.
Для второго компьютера введите другой IP-адрес, например, 192.168.0.2. Остальные настройки должны остаться такими же. Нажмите "ОК", чтобы сохранить изменения.
Теперь у вас есть настроенные IP-адреса для каждого компьютера, и они готовы к подключению друг к другу через локальную сеть.
Шаг 2: Установка сетевых кабелей

После того, как вы выбрали подходящие компьютеры для подключения по локальной сети, настало время подключить их с помощью сетевых кабелей. Для этого вам понадобится Ethernet-кабель, который обеспечит передачу данных между компьютерами.
1. Найдите сетевой порт на задней панели каждого компьютера. Обычно он имеет вид прямоугольной вставки с отверстием в середине.
2. Возьмите один конец Ethernet-кабеля и вставьте его в сетевой порт на задней панели первого компьютера. Убедитесь, что кабель вставлен плотно и до упора.
3. Прикрепите другой конец кабеля к сетевому порту на задней панели второго компьютера, повторив ту же процедуру. Убедитесь, что кабель надежно закреплен и не вываливается.
Примечание: Если вы используете коммутатор или маршрутизатор, вместо второго компьютера можно подключить его к одному из портов устройства.
4. Если вы планируете подключать компьютеры к локальной сети через патч-панель, вам необходимо вставить один конец кабеля в порт компьютера на патч-панели, а другой конец - в сетевой порт на задней панели коммутатора или маршрутизатора.
Теперь, когда сетевые кабели правильно установлены, вы готовы переходить к следующему шагу - настройке сетевых параметров компьютеров.
Шаг 3: Проверка подключения
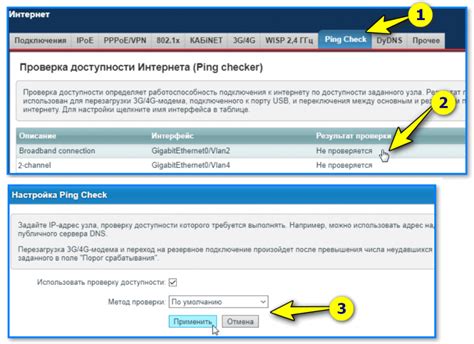
После выполнения предыдущих шагов, необходимо убедиться, что два компьютера успешно подключены по локальной сети. Для этого можно выполнить следующие действия:
1. Пинг
Откройте командную строку на одном из компьютеров и введите команду "ping [IP-адрес второго компьютера]". Нажмите Enter. Если в ответ получите сообщения с задержкой времени и без потери пакетов, то это означает, что компьютеры успешно связаны.
Пример команды: ping 192.168.0.2
2. Общий доступ к файлам
На каждом компьютере откройте проводник и проверьте, что у вас есть доступ к общим папкам и файлам на другом компьютере. Для этого в адресной строке проводника введите путь к общим ресурсам компьютера, например, "\\[Имя второго компьютера]". Если вы можете открыть общую папку и просматривать ее содержимое, значит, подключение прошло успешно.
Пример пути: \\computer2
После тщательной проверки подключения, вы можете переходить к следующим шагам настройки вашей локальной сети.