Подключение двух мониторов к одному компьютеру может значительно улучшить вашу производительность и комфорт работы. Расширение рабочего стола позволяет размещать приложения на нескольких экранах, открывая новые возможности для мультитаскинга и улучшая опыт работы с графическими приложениями, видео и другими мультимедийными материалами. Для подключения двух мониторов вам потребуется компьютер с двумя выходами HDMI и соответствующими кабелями.
Шаг 1: Подключите первый монитор к компьютеру с помощью кабеля HDMI. Убедитесь, что кабель правильно подключен к порту HDMI на вашем компьютере и мониторе. При необходимости включите монитор и дождитесь, пока он распознает сигнал.
Шаг 2: Подключите второй монитор к компьютеру с помощью второго кабеля HDMI. Повторите процедуру, подключая кабель к порту HDMI на компьютере и мониторе. Включите монитор и дождитесь его распознавания сигнала.
Шаг 3: Настройте расширенный экран на компьютере. Кликните правой кнопкой мыши на рабочем столе и выберите "Панель управления NVIDIA" или "Панель управления AMD Catalyst", в зависимости от производителя вашей видеокарты. В открывшемся окне найдите раздел "Настройки экрана" или "Расширенные настройки".
Шаг 4: В окне настроек выберите опцию "Расширить эти дисплеи" или "Расширить настольные дисплеи". Это позволит вам использовать оба монитора в режиме расширенного экрана. Вы можете настроить разрешение, ориентацию и позицию каждого монитора в соответствии с вашими потребностями.
Шаг 5: Проверьте, что настройки сохранились и мониторы работают в режиме расширенного экрана. Перетаскивайте приложения, окна и другие элементы интерфейса с одного монитора на другой для проверки его функциональности. Если что-то пошло не так, вернитесь в настройки и внесите необходимые изменения.
Подключение двух мониторов HDMI

Подключение двух мониторов через HDMI позволяет значительно расширить рабочее пространство и повысить эффективность работы. В этой статье мы рассмотрим, как настроить расширенный экран для двух мониторов HDMI.
Для начала, убедитесь, что у вас есть два свободных порта HDMI на вашей видеокарте или ноутбуке. Если у вас только один порт HDMI, может потребоваться использование дополнительного адаптера.
Подключите один конец HDMI-кабеля к порту HDMI на вашей видеокарте или ноутбуке, а другой конец - к первому монитору. Подключите второй HDMI-кабель к свободному порту HDMI и к второму монитору.
После подключения мониторов, перейдите к настройке расширенного экрана в операционной системе.
Настройки размещения мониторов зависят от операционной системы, которую вы используете. В Windows, откройте панель управления и выберите "Настройки экрана" или "Экран и разрешение". В macOS, откройте "Настройки системы" и выберите "Мониторы". В Linux, найдите соответствующую настройку в системных настройках.
В настройках экрана выберите опцию "Расширить эти экраны" или "Расширенный режим" для активации расширенного рабочего стола на двух мониторах. Перетащите иконки мониторов в соответствии с физическим размещением ваших мониторов.
| Иконка | Монитор |
|---|---|
| 1 | Левый монитор |
| 2 | Правый монитор |
После настройки расширенного экрана, ваш компьютер будет распознавать два монитора как отдельные экраны. Вы можете перемещать окна и приложения между ними, увеличивая рабочее пространство и повышая продуктивность.
Не забудьте убедиться, что оба монитора включены и правильно настроены. Если один из мониторов не отображается или имеет неправильное разрешение, проверьте кабеля и настройки монитора.
Подключение двух мониторов HDMI - это простой способ расширить свое рабочее пространство и создать более комфортные условия работы. Следуйте нашим инструкциям, чтобы успешно настроить расширенный экран для двух мониторов HDMI.
Настройка расширенного экрана
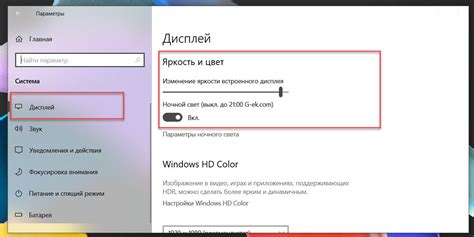
Для подключения двух мониторов HDMI и настройки расширенного экрана, следуйте этим простым шагам:
1. Подключите первый монитор к компьютеру с помощью HDMI-кабеля. Убедитесь, что монитор включен и правильно настроен на вход HDMI.
2. Подключите второй монитор к компьютеру с помощью второго HDMI-кабеля.
3. Кликните правой кнопкой мыши по рабочему столу и выберите "Параметры дисплея".
4. В открывшемся окне "Параметры дисплея" выберите вкладку "Дисплей".
5. В разделе "Множественные дисплеи" выберите опцию "Расширить эти дисплеи".
6. Выберите второй монитор, прокрутив список вниз, если необходимо, и кликнув на нем.
7. Убедитесь, что опция "Включить этот монитор" отмечена.
8. Настройте другие параметры, такие как разрешение экрана и ориентацию, в соответствии с вашими предпочтениями.
9. Нажмите кнопку "Применить", чтобы сохранить изменения.
10. Перетащите иконки мониторов в окне "Расположение" в соответствии с физическим расположением мониторов на вашем рабочем столе.
После выполнения этих шагов, вы сможете использовать два монитора HDMI в режиме "расширенного экрана", что позволит вам работать с разными приложениями на двух разных экранах одновременно, увеличивая вашу продуктивность и облегчая выполнение задач.
Первый шаг: подготовка оборудования

Перед тем как подключать два монитора через HDMI к компьютеру, необходимо подготовить несколько вещей:
- Удостоверьтесь, что ваш компьютер имеет два порта HDMI. Если у вас только один порт HDMI, вам понадобится специальный адаптер для подключения второго монитора.
- Убедитесь, что у вас есть два HDMI-кабеля достаточной длины для подключения мониторов к компьютеру.
- Проверьте наличие свободных разъемов HDMI на задней панели вашего компьютера. Если все порты заняты, вам придется отключить одно устройство и подключить второй монитор на его место.
- Если у вас есть адаптеры или переходники, необходимые для подключения мониторов HDMI к вашему компьютеру, убедитесь, что они работают исправно.
Обязательно выполняйте эти шаги перед началом настройки расширенного экрана с двумя мониторами. Подготовительные меры помогут вам избежать неприятностей, связанных с отсутствием необходимого оборудования или его неисправностью.
Выбор подходящих мониторов

Выбор подходящих мониторов для настройки расширенного экрана играет важную роль в создании комфортного и продуктивного рабочего пространства. При выборе мониторов следует учитывать несколько критериев:
- Размер и разрешение: Рекомендуется выбирать мониторы с одинаковыми размерами и разрешением, чтобы избежать искажения и несоответствия изображения. Удобный размер монитора обычно составляет от 21 до 27 дюймов, а разрешение - от Full HD до 4K.
- Технология дисплея: Существуют различные технологии дисплея, такие как LCD, LED, OLED. Каждая из них имеет свои преимущества и недостатки. Например, OLED мониторы обладают лучшей цветопередачей, а LCD мониторы обычно более доступны по цене.
- Частота обновления: Частота обновления мониторов влияет на плавность отображения изображения. Рекомендуется выбирать мониторы с частотой обновления не менее 60 Гц для комфортной работы.
- Порты подключения: Проверьте наличие и совместимость необходимых портов подключения на мониторах. Для подключения двух мониторов HDMI, каждый из мониторов должен иметь порт HDMI.
- Цена: Определите свой бюджет и выбирайте мониторы, которые соответствуют вашим финансовым возможностям.
Соблюдение этих критериев поможет вам выбрать наиболее подходящие мониторы для настройки расширенного экрана и создать комфортное и эффективное рабочее пространство.
Покупка необходимых адаптеров и кабелей
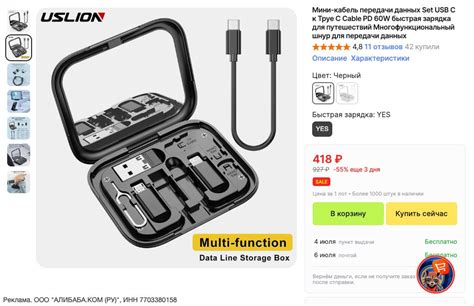
Для подключения двух мониторов по HDMI вам понадобятся определенные адаптеры и кабели. Убедитесь, что у вас есть следующее:
- Кабель HDMI-HDMI для подключения первого монитора к графической карты компьютера.
- Адаптер HDMI-DVI или HDMI-VGA, если второй монитор имеет DVI или VGA вход.
- Кабель HDMI-DVI или HDMI-VGA для подключения второго монитора с помощью адаптера.
- Увеличитель HDMI (HDMI Extender), если ваш компьютер находится на значительном расстоянии от мониторов.
- Необходимое количество адаптеров HDMI-HDMI, если ваш компьютер имеет несколько выходов HDMI для подключения мониторов.
Убедитесь, что вы приобрели все необходимые кабели и адаптеры с соответствующими коннекторами, чтобы обеспечить правильное подключение двух мониторов по HDMI.
Второй шаг: подключение мониторов

Подключите первый монитор к компьютеру с помощью HDMI-кабеля. Удостоверьтесь, что кабель надежно зафиксирован и подключен как в компьютере, так и в мониторе. Подключение монитора производится в порт HDMI на задней панели компьютера или на боковой панели ноутбука.
После этого подключите второй монитор тем же способом - с помощью HDMI-кабеля. Удостоверьтесь, что кабель надежно зафиксирован и подключен как в компьютере, так и во втором мониторе.
После подключения обоих мониторов к компьютеру переходим к настройке операционной системы.
Примечание: Перед подключением мониторов убедитесь, что ваш компьютер или ноутбук поддерживают подключение и использование двух мониторов одновременно. Также учитывайте разрешение и частоту обновления подключаемых мониторов, чтобы они соответствовали возможностям вашей видеокарты и операционной системы.
Подключение первого монитора через HDMI

Подключение монитора к компьютеру может быть предельно простым и не требовать специальных навыков. Для подключения первого монитора через HDMI вам понадобятся следующие шаги:
- Убедитесь, что ваш компьютер и монитор выключены.
- Найдите HDMI-порт на задней панели компьютера. Обычно он обозначен словом "HDMI" или иконкой в виде прямоугольника с закругленными углами.
- Соедините HDMI-кабель с портом на задней панели компьютера.
- Подключите другой конец HDMI-кабеля к HDMI-порту на задней панели монитора.
- Убедитесь, что кабель надежно зафиксирован в портах компьютера и монитора.
- Включите монитор и компьютер.
После выполнения этих шагов компьютер должен обнаружить подключенный монитор и автоматически настроить его. В некоторых случаях вам может потребоваться вручную настроить расширенный экран или разрешение монитора через настройки операционной системы.
Если подключение вашего первого монитора через HDMI прошло успешно, вы можете перейти к подключению второго монитора и настройке расширенного экрана для увеличения рабочей площади.
Подключение второго монитора через HDMI

Подключение второго монитора к компьютеру может быть полезным для расширения рабочего пространства, проведения презентаций или просмотра видеоматериалов на большом экране.
Для подключения второго монитора через HDMI, следуйте простым инструкциям:
- Убедитесь, что у вас есть свободный порт HDMI на вашем компьютере и втором мониторе.
- Включите компьютер и второй монитор.
- Подсоедините один конец HDMI-кабеля к порту HDMI на компьютере.
- Подсоедините другой конец HDMI-кабеля к порту HDMI на втором мониторе.
- Настройте второй монитор, чтобы он отображал расширенный экран.
Чтобы настроить второй монитор на расширенный режим:
- Щелкните правой кнопкой мыши на рабочем столе и выберите "Параметры дисплея".
- В разделе "Настройки дисплея" найдите второй монитор и нажмите на него.
- Установите флажок "Расширить этот дисплей" и нажмите "Применить".
- Настройте разрешение и другие параметры второго монитора, если необходимо.
- Нажмите "ОК", чтобы сохранить изменения.
Поздравляю! Теперь у вас настроен расширенный экран с использованием второго монитора, подключенного через HDMI. Вы можете свободно перемещаться между мониторами и проводить задачи на двух экранах одновременно.
Обратите внимание, что для стабильной работы второй монитор должен быть поддержан компьютером и иметь совместимое разрешение. Если возникают проблемы, связанные с подключением второго монитора, обратитесь к руководству пользователя для компьютера или монитора, либо обратитесь к производителю для получения дополнительной поддержки.