В наше время большинство пользователей компьютеров сталкиваются с необходимостью подключить несколько мониторов к своему рабочему месту. Это может быть полезно и для работы, и для игр, и по другим поводам. Но как же подключить два монитора к видеокарте и материнской плате Gigabyte? В данной статье мы рассмотрим этот вопрос и предоставим вам полное руководство.
Прежде чем начать подключение, важно убедиться, что ваша видеокарта и материнская плата Gigabyte поддерживают подключение двух мониторов. Для этого необходимо изучить спецификации и документацию на ваше оборудование. Некоторые модели видеокарт и материнских плат Gigabyte имеют необходимые разъемы для подключения двух мониторов, в то время как другие модели могут поддерживать только подключение одного монитора.
Если ваша видеокарта и материнская плата Gigabyte поддерживают подключение двух мониторов, то следующим шагом будет выбор метода подключения. Существует несколько способов подключения двух мониторов: через разъемы на видеокарте, через разъемы на материнской плате или комбинированным способом, используя разъемы и видеокарты, и материнской платы.
Подключение двух мониторов к видеокарте и материнской плате Gigabyte

Если у вас есть видеокарта и материнская плата Gigabyte, вы можете легко подключить два монитора к своей системе. Это позволит вам расширить рабочее пространство и улучшить производительность.
Прежде всего, убедитесь, что ваша видеокарта и материнская плата поддерживают подключение двух мониторов. Проверьте спецификации оборудования и драйверы.
Ваша видеокарта и материнская плата должны иметь два разъема для подключения мониторов. Обычно это DVI, HDMI или DisplayPort. Если у вас есть два разъема одного типа, вам придется использовать адаптеры или кабели для подключения мониторов.
Перед подключением мониторов, выключите компьютер. Затем подключите один конец кабеля в разъем видеокарты или материнской платы, а другой конец в разъем монитора. Убедитесь, что кабель надежно подключен и затянут.
После подключения кабелей, включите компьютер и дождитесь загрузки операционной системы. Затем перейдите в настройки дисплея. В Windows это можно сделать, щелкнув правой кнопкой мыши на рабочем столе и выбрав "Настройки дисплея".
В настройках дисплея вы увидите два монитора. Выберите первый монитор и установите его в качестве основного. Затем выберите второй монитор и включите его. Вы можете настроить разрешение, расположение и другие параметры для каждого монитора по отдельности.
После настройки дисплея два монитора будут функционировать одновременно. Вы можете перемещать окна между ними, открывать различные приложения на каждом мониторе и улучшить свою работу и развлечения.
| Разъемы видеокарты и материнской платы Gigabyte | Дополнительные кабели или адаптеры |
|---|---|
| DVI | Кабель DVI-D или DVI-I, адаптер DVI-VGA |
| HDMI | Кабель HDMI, адаптер HDMI-DVI, адаптер HDMI-VGA |
| DisplayPort | Кабель DisplayPort, адаптер DisplayPort-DVI, адаптер DisplayPort-HDMI, адаптер DisplayPort-VGA |
Подключение двух мониторов к видеокарте и материнской плате Gigabyte – это отличный способ улучшить вашу рабочую среду и максимально использовать возможности вашей системы. Следуйте указанным выше инструкциям, чтобы настроить два монитора и насладиться расширенным рабочим пространством.
Выбор необходимых кабелей

Подключение двух мониторов к видеокарте и материнской плате Gigabyte требует правильного выбора кабелей. В зависимости от подключаемых устройств и портов на видеокарте и материнской плате, следует выбрать соответствующие кабели.
Для подключения мониторов с разъемом HDMI, необходимо использовать HDMI-кабель. Он обеспечивает высококачественную передачу аудио и видео сигнала в цифровом формате. Убедитесь, что ваши мониторы и видеокарта поддерживают HDMI.
Если у вас мониторы с разъемом DisplayPort, то следует приобрести DisplayPort-кабель. DisplayPort также предоставляет высокое качество передачи аудио и видео, и может быть использован для подключения одновременно нескольких мониторов.
Для старых мониторов с VGA-разъемом, необходимо использовать VGA-кабель. Важно учесть, что VGA передает только аналоговый сигнал, поэтому качество изображения может быть немного ниже, чем с использованием HDMI или DisplayPort.
Помимо этого, возможны другие варианты подключения, такие как DVI или Thunderbolt. При выборе кабелей необходимо учитывать доступные порты на вашей видеокарте и материнской плате, а также поддерживаемые разъемы на мониторах.
| Тип подключения | Описание |
|---|---|
| HDMI | Цифровой разъем для передачи аудио и видео сигнала в высоком качестве. |
| DisplayPort | Также цифровой разъем для передачи аудио и видео сигнала, поддерживает множественные мониторы. |
| VGA | Аналоговый разъем для подключения старых мониторов. |
| DVI | Цифровой разъем, может быть использован для подключения мониторов с высоким разрешением. |
| Thunderbolt | Высокоскоростной разъем, поддерживает передачу аудио, видео и данных сразу через один кабель. |
Обратите внимание, что некоторые мониторы могут иметь несколько разъемов для подключения, поэтому проверьте спецификации вашего монитора и выберите подходящий кабель и разъем.
Подключение первого монитора к видеокарте

Прежде всего, убедитесь, что ваш монитор и видеокарта имеют совместимые порты. В случае современных мониторов, HDMI и DisplayPort являются наиболее распространенными и рекомендуемыми портами для подключения.
Подключите один конец кабеля HDMI или DisplayPort к выбранному порту на видеокарте. Обратите внимание, что некоторые порты могут иметь дополнительные функции, такие как HDMI с поддержкой аудио, поэтому выберите соответствующий порт в зависимости от ваших потребностей.
Затем подключите другой конец кабеля к соответствующему порту на задней панели монитора. Обычно этот порт будет обозначен значком, соответствующим выбранному типу кабеля.
После того, как кабель подключен, установите монитор в удобное для вас положение и включите его. Перед этим убедитесь, что видеокарта и компьютер включены.
Если всё сделано правильно, монитор должен успешно подключиться к видеокарте, и вы должны увидеть изображение на экране. Если нет, проверьте, правильно ли выбран входной порт на мониторе и убедитесь, что кабель надёжно подключен.
Подключение второго монитора к материнской плате Gigabyte

Если вы планируете использовать два монитора одновременно с материнской платой Gigabyte, вам понадобится следующее оборудование:
- Видеокарта с двумя портами для подключения мониторов
- Кабели для подключения мониторов к видеокарте (обычно используются HDMI или DisplayPort)
Убедитесь, что ваша видеокарта имеет два порта, предназначенных для подключения мониторов. Обычно это HDMI- или DisplayPort-порты, но в зависимости от модели могут быть и другие типы портов, такие как DVI или VGA.
Подключите первый монитор к одному из портов на видеокарте, используя соответствующий кабель. Вставьте один конец кабеля в порт на мониторе и другой конец в свободный порт на видеокарте.
Теперь перейдем к подключению второго монитора. В зависимости от вашей видеокарты, вам может потребоваться использовать другой порт или даже другой тип кабеля.
Вставьте один конец второго кабеля во второй порт на видеокарте и другой конец в соответствующий порт на втором мониторе.
Если оба монитора успешно подключены к видеокарте, вы должны увидеть картинку на обоих мониторах. В некоторых случаях может потребоваться настроить мониторы в операционной системе, чтобы они работали в нужной конфигурации, например, расположенных горизонтально или вертикально.
Таким образом, подключение второго монитора к материнской плате Gigabyte довольно просто, если у вас есть соответствующая видеокарта с двумя портами для мониторов. Не забудьте использовать подходящие кабели и настроить мониторы в операционной системе, если это необходимо. Наслаждайтесь двумя мониторами и увеличенной рабочей областью!
Конфигурация дисплеев в операционной системе

После подключения двух мониторов к видеокарте и материнской плате Gigabyte, необходимо настроить конфигурацию дисплеев в операционной системе для оптимальной работы и комфортного использования.
Для начала, откройте панель управления операционной системы и найдите раздел, посвященный настройкам дисплеев. Обычно это делается через меню "Параметры экрана" или "Параметры отображения".
В этом разделе вы сможете увидеть оба подключенных монитора и их текущую конфигурацию. Нажмите на кнопку "Расположение экранов" или подобную ей, чтобы открыть возможности настройки.
Настройка расположения экранов включает возможность выбора главного и дополнительного дисплеев, а также их физическое расположение друг от друга. Вы можете задать, какой дисплей будет являться основным, на котором будут открываться окна приложений по умолчанию.
Дополнительно вы сможете указать такие параметры, как направление расположения дисплеев (горизонтальное или вертикальное), расширение рабочего стола на оба дисплея, уровень яркости, контрастности и другие настройки изображения.
Важно учесть, что возможности конфигурации дисплеев могут отличаться в зависимости от операционной системы и версии графического драйвера. Рекомендуется обратиться к документации операционной системы или искать подробные инструкции на сайте разработчика.
После завершения настройки, сохраните изменения и перезагрузите компьютер, чтобы применить конфигурацию. Изменения должны вступить в силу, и вы сможете наслаждаться работой с двумя мониторами одновременно.
Настройка расширенного рабочего стола
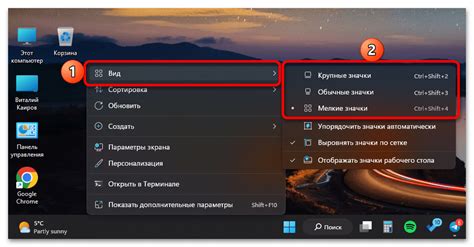
Чтобы настроить расширенный рабочий стол и использовать два подключенных монитора, следуйте инструкциям ниже:
- Включите компьютер и дождитесь загрузки операционной системы.
- Подключите первый монитор к видеовыходу на вашей видеокарте или материнской плате.
- Подключите второй монитор к другому свободному видеовыходу на видеокарте или материнской плате.
- Откройте меню "Пуск" и выберите "Панель управления".
- В панели управления найдите и откройте раздел "Настройки отображения".
- В разделе "Настройки отображения" выберите вкладку "Экран".
- В раскрывающемся списке "Множественные мониторы" выберите параметр "Расширить эти дисплеи".
- Подтвердите настройки, нажав кнопку "Применить" и затем "ОК".
- Теперь вы можете настроить разрешение и позицию каждого монитора, перетаскивая их в нужном порядке.
- Для сохранения настроек нажмите кнопку "Сохранить" или закройте окно настроек.
Поздравляем, вы успешно настроили расширенный рабочий стол и можете использовать оба монитора для работы или развлечений. При необходимости вы всегда можете вернуться в меню "Настройки отображения" и внести изменения в настройки мониторов.
Решение возможных проблем и их отладка

В процессе подключения двух мониторов к видеокарте и материнской плате Gigabyte могут возникать некоторые проблемы. В этом разделе мы рассмотрим некоторые из них и предлагаем решения для их отладки.
| Проблема | Решение |
|---|---|
| Монитор не работает | Убедитесь, что кабель монитора правильно подключен как к видеокарте, так и к монитору. Проверьте, что монитор включен и находится в рабочем состоянии. Также убедитесь, что драйверы видеокарты установлены и обновлены. |
| Мониторы не отображаются в системе | Проверьте, что оба монитора подключены к правильным портам видеокарты и материнской платы. Убедитесь, что в настройках системы включен режим "Расширенный рабочий стол" или "Дублирование". Проверьте, что драйверы видеокарты установлены и обновлены. При необходимости перезагрузите компьютер. |
| Один из мониторов отображается неправильно | Убедитесь, что монитор правильно настроен в настройках системы. Проверьте разрешение и частоту обновления экрана для каждого монитора. Используйте функции настройки монитора для внесения корректировок в яркость, контрастность и другие параметры. |
| Мониторы отображаются, но изображение мерцает или есть артефакты | Проверьте, что кабели мониторов надежно подключены и не повреждены. Убедитесь, что драйверы видеокарты установлены и обновлены. Проверьте настройки разрешения и частоты обновления экрана; попробуйте установить более низкое разрешение или частоту обновления экрана. |
| На одном из мониторов нет звука | Проверьте, что аудиокабель правильно подключен к монитору и компьютеру, и что уровень громкости не находится на минимуме. Проверьте настройки звука в системе и убедитесь, что правильно выбрано устройство воспроизведения звука. |
Если проблемы не удается решить самостоятельно, рекомендуется обратиться за поддержкой к производителю видеокарты, материнской платы или посетить форумы сообщества пользователей для получения дополнительной помощи.