Увеличение рабочей поверхности и улучшение производительности - это всего лишь некоторые из преимуществ, которые может дать подключение двух мониторов к вашему компьютеру. Если у вас есть материнская плата Gigabyte, включение функции Dual Monitor в BIOS может быть самым простым способом увеличить свою рабочую зону.
Шаг 1: Первым делом, убедитесь, что вы правильно подключили оба монитора к вашей материнской плате Gigabyte. Один монитор должен быть подключен к разъему VGA или DVI вашей видеокарты, а второй - к разъему VGA или DVI вашей материнской платы Gigabyte.
Шаг 2: Затем перезагрузите компьютер и войдите в BIOS. Для этого нажмите определенную клавишу, которая обычно указывается на экране загрузки. У разных материнских плат Gigabyte это может быть клавиша Delete, F2 или F12.
Примечание: Если вы не знаете, какая клавиша открывает BIOS, обратитесь к руководству пользователя вашей материнской платы Gigabyte или поищите соответствующую информацию на сайте производителя.
Шаг 3: Внутри BIOS найдите раздел, связанный с видео-картой или графикой, и найдите опцию "Multi-Monitor" или "Dual Monitor". Эта опция может находиться в разделе "Advanced" или "Integrated Peripherals".
Шаг 4: Включите опцию "Multi-Monitor" или "Dual Monitor". Обычно эта опция имеет значения "Disabled", "Enabled" или "Auto". Установите значение "Enabled", чтобы включить функцию двух мониторов.
Шаг 5: Сохраните изменения и выйдите из BIOS. Обычно это делается путем выбора опции "Save & Exit" или "Exit & Save Changes". Ваш компьютер перезагрузится, и оба монитора теперь должны быть активными.
Теперь вы можете наслаждаться двумя мониторами, что позволит вам увеличить свою продуктивность и комфорт при работе с компьютером. Убедитесь, что ваша операционная система также настроена для работы с двумя мониторами, чтобы получить максимальную пользу от этой функции.
Инструкция по подключению двух мониторов в BIOS Gigabyte

Шаг 1: Включите компьютер и нажмите клавишу "Delete" или "F2" для входа в BIOS. Если не получается войти в BIOS, перезагрузите компьютер и попробуйте еще раз.
Шаг 2: После входа в BIOS найдите раздел "Advanced" или "Настройки" (как это называется может быть различно в разных версиях BIOS) и выберите его.
Шаг 3: В разделе "Настройки" найдите опцию "Видео" или "Graphics" и выберите ее.
Шаг 4: Найдите опцию "Встроенная видеокарта" или "Integrated Graphics" и выберите ее. Затем установите значение этой опции в "Выключено". Это отключит встроенную видеокарту и позволит использовать только дискретную видеокарту, что необходимо для подключения двух мониторов.
Шаг 5: Теперь подключите первый монитор к порту видеовыхода на задней панели компьютера. Этот порт обычно имеет маркировку "VGA", "DVI" или "HDMI". Если ваш монитор имеет разъем, отличный от порта на компьютере, используйте соответствующий адаптер или кабель.
Шаг 6: Подключите второй монитор к второму порту видеовыхода. Этот порт может иметь ту же маркировку или отличаться. Убедитесь, что используете правильный порт для второго монитора.
Шаг 8: Проверьте, правильно ли подключены оба монитора и удостоверьтесь, что они включены. Если все настроено правильно, вы должны увидеть изображение на обоих мониторах. Если изображение отображается только на одном из них, перезагрузите компьютер и проверьте подключения еще раз.
Следуйте этой инструкции, чтобы успешно подключить два монитора в BIOS Gigabyte и насладиться расширенным рабочим пространством.
Выбор подходящего оборудования

Перед тем как подключать два монитора в BIOS Gigabyte, необходимо выбрать подходящее оборудование. Все зависит от ваших потребностей и требований к мониторам.
Вот несколько факторов, на которые стоит обратить внимание при выборе мониторов:
| Фактор | Важность |
|---|---|
| Размер | Определите, какой размер монитора вам нужен. Большой монитор может обеспечить более комфортное отображение информации, но может занимать больше места на столе. |
| Разрешение | Выберите монитор с достаточным разрешением, чтобы получить четкое и детализированное изображение. Если вы работаете с графикой или видео, то разрешение играет особенно важную роль. |
| Технология дисплея | Существуют различные технологии дисплеев, такие как LCD, LED, OLED и другие. Каждая технология имеет свои преимущества и недостатки, поэтому выбирайте ту, которую считаете наиболее подходящей для себя. |
| Частота обновления | Если вы играете в компьютерные игры или работаете с быстрыми движущимися изображениями, то важно обратить внимание на частоту обновления монитора. Чем выше частота обновления, тем плавнее будут отображаться движущиеся объекты. |
| Порты подключения | Убедитесь, что выбранный монитор имеет нужные вам порты подключения. Например, если вы хотите подключить мониторы через HDMI, то убедитесь, что монитор имеет соответствующий порт. |
При выборе оборудования стоит также обратить внимание на бренд и отзывы других пользователей. Исследуйте рынок, сравните характеристики мониторов и выберите то решение, которое наиболее соответствует вашим требованиям и бюджету.
Правильное подключение первого монитора

В этом разделе мы расскажем вам о правильном способе подключения первого монитора к вашей материнской плате Gigabyte через BIOS.
1. Установите монитор на рабочий стол и убедитесь, что он полностью отключен от электропитания.
2. Возьмите VGA или HDMI кабель (в зависимости от типа подключения вашего монитора) и подключите один конец к порту на задней панели вашей материнской платы Gigabyte. Обычно этот порт отмечен символом "VGA" или "HDMI".
3. Подключите другой конец к соответствующему порту на задней панели вашего монитора. Проверьте, что кабель надежно закреплен.
4. Включите электропитание для монитора и убедитесь, что он включен и работает.
5. На вашей материнской плате Gigabyte нажмите клавишу "Del" или "F2" на клавиатуре, чтобы войти в BIOS.
6. Внутри BIOS найдите раздел, который отвечает за настройку подключения мониторов. Обычно он называется "Настройки монитора" или "Видеонаблюдение".
7. В этом разделе выберите опцию "Первый монитор" или "Внешний монитор" и установите значение "Вкл." или "Авто".
8. Сохраните изменения, нажав клавишу "F10" и подтвердив свой выбор.
Теперь ваш первый монитор должен быть успешно подключен к вашей материнской плате Gigabyte через BIOS. Убедитесь, что он отображает изображение, и, если необходимо, настройте разрешение и частоту обновления через настройки вашей операционной системы.
Настройка BIOS для подключения двух мониторов

Подключение двух мониторов к компьютеру позволяет расширить рабочее пространство и повысить эффективность работы. Для этого необходимо правильно настроить BIOS вашей материнской платы Gigabyte. В этой инструкции мы расскажем, как это сделать.
- Запустите компьютер и нажмите клавишу DEL (или другую указанную клавишу) на клавиатуре, чтобы войти в BIOS.
- Найдите раздел "Настройки видео" или "Настройки графики" в меню BIOS.
- Установите параметр "Первичный дисплей" на "Auto" или выберите опцию, соответствующую порту, к которому подключен первый монитор.
- Установите параметр "Вторичный дисплей" на значение, соответствующее порту, к которому подключен второй монитор. Если мониторы подключены по разным типам портов (например, HDMI и VGA), убедитесь, что выбраны соответствующие опции.
- Сохраните изменения и выйдите из BIOS.
После перезагрузки компьютера оба монитора должны работать и отображать изображение. Если это не происходит, убедитесь, что мониторы подключены к соответствующим портам и правильно настроены.
Настройка BIOS для подключения двух мониторов может отличаться в зависимости от конкретной модели материнской платы Gigabyte. Если вам требуется более подробная информация, рекомендуется ознакомиться с руководством пользователя для вашей модели материнской платы.
Подключение второго монитора

Для подключения второго монитора в BIOS Gigabyte следуйте приведенной ниже инструкции:
Шаг 1:
Убедитесь, что ваш компьютер и мониторы выключены.
Шаг 2:
Найдите разъемы для подключения второго монитора на задней панели вашего компьютера. Обычно это разъемы HDMI, DisplayPort или VGA.
Шаг 3:
Подключите второй монитор к выбранному разъему на задней панели компьютера.
Шаг 4:
Включите компьютер и мониторы.
Шаг 5:
После загрузки компьютера зайдите в BIOS, нажав соответствующую клавишу при запуске компьютера. Обычно это клавиша Del, F2 или F12.
Шаг 6:
В BIOS найдите раздел, отвечающий за настройку видеоадаптера или графики.
Шаг 7:
В этом разделе найдите опцию "Множественный монитор" или "Multiple Displays". Выберите нужную опцию, чтобы включить поддержку второго монитора.
Шаг 8:
Сохраните изменения и выйдите из BIOS.
Шаг 9:
Дождитесь загрузки операционной системы. После этого настройте разрешение и расположение мониторов в настройках вашей операционной системы.
Обратите внимание, что доступные опции в BIOS могут немного различаться в зависимости от модели материнской платы Gigabyte.
Настройка разрешения и расширенного рабочего стола
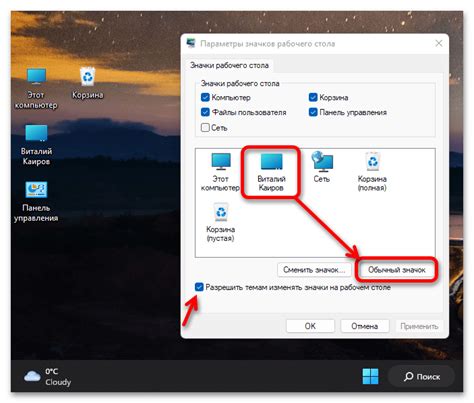
Для начала, необходимо перейти в операционную систему и открыть настройки дисплея. Обычно, это можно сделать через панель управления или кликнув правой кнопкой мыши по свободной области рабочего стола и выбрав соответствующий пункт меню.
В настройках дисплея вы обнаружите список всех подключенных мониторов. Возможно, один из них будет активен по умолчанию, а второй будет отключен. Чтобы включить второй монитор, щелкните по нему правой кнопкой мыши и выберите пункт "Включить".
Далее, выберите вкладку "Расположение" или "Мониторы", чтобы настроить разрешение и ориентацию мониторов. Здесь вы можете выбрать, какие мониторы должны быть основными и расширять рабочий стол.
Чтобы настроить разрешение и масштабирование каждого монитора, щелкните на соответствующем мониторе и выберите нужные значения из выпадающих списков. Не забудьте сохранить изменения после завершения настройки.
После настройки разрешения и расширенного рабочего стола на двух мониторах, вы сможете использовать их для одновременной работы с разными приложениями и окнами. У вас будет возможность перетаскивать и размещать окна на разных мониторах, что значительно облегчит работу и повысит эффективность.
Оптимизация цветов и яркости
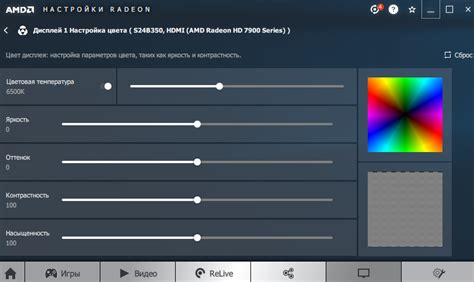
Подключив два монитора к BIOS Gigabyte, вы можете улучшить качество отображения цветов и яркости на ваших экранах. Вот несколько советов, как это сделать:
- Настройка параметров мониторов. Перейдите в меню настройки мониторов и найдите опцию "Цветопередача" или "Цветовая гамма". Здесь вы можете регулировать насыщенность цветов и яркость для каждого монитора.
- Калибровка мониторов. Если у вас есть возможность, проведите калибровку мониторов с помощью специального программного обеспечения. Это позволит достичь максимально точного и сбалансированного отображения цветов и яркости.
- Использование профилей цветов. Gigabyte BIOS поддерживает использование профилей цветов. Вы можете установить соответствующий профиль для каждого подключенного монитора, чтобы достичь оптимального качества отображения цветов и яркости.
- Регулировка яркости подсветки. Многие мониторы имеют функцию регулировки яркости подсветки. Вы можете настроить этот параметр в BIOS Gigabyte для каждого монитора отдельно, чтобы достичь комфортного и приятного восприятия изображения.
Следуя этим рекомендациям, вы сможете оптимизировать цвета и яркость на ваших мониторах для наилучшего отображения изображений и контента.
Тестирование и дополнительные настройки
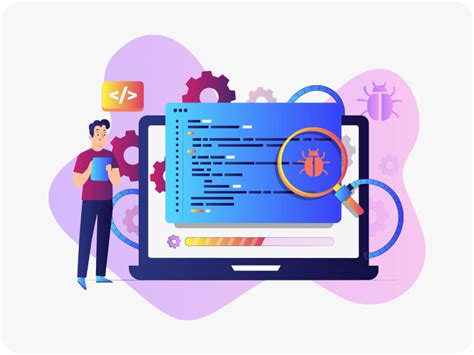
После подключения двух мониторов в BIOS на материнской плате Gigabyte можно приступить к тестированию и дополнительным настройкам. В этом разделе мы рассмотрим несколько полезных советов и опций, которые помогут вам улучшить работу с многомониторным режимом.
- Сначала убедитесь, что оба монитора правильно подключены к своим портам на материнской плате. Проверьте, что изображение отображается на обоих экранах.
- Откройте настройки драйвера графической карты и убедитесь, что мониторы правильно распознались. Вы можете изменить порядок экранов, если это необходимо.
- Настройте разрешение и частоту обновления экранов на каждом мониторе. Вы можете выбрать оптимальные значения для каждого из них, чтобы получить наилучшее качество изображения.
- Используйте функцию клонирования, чтобы дублировать изображение на обоих мониторах. Это может быть полезно, если вы хотите показывать что-то на большом экране, например, во время презентаций или просмотра видео.
- Используйте функцию расширенного рабочего стола, чтобы расширить рабочую область на оба монитора. Это удобно, если вы работаете с несколькими приложениями одновременно и нуждаетесь в большем пространстве для размещения окон.
После проведения всех необходимых настроек и тестирования вы готовы использовать оба монитора в BIOS Gigabyte. Наслаждайтесь улучшенным визуальным опытом и повышенной продуктивностью при работе с многомониторным режимом!