Джойстик – это незаменимый аксессуар для тех, кто любит играть на компьютере. С его помощью вы сможете открыть для себя новые миры и насладиться эмоциональным процессом игры. Однако иногда возникают проблемы с подключением джойстика к компьютеру, особенно если он не распознается автоматически. В этой статье мы предоставим вам пошаговую инструкцию по подключению джойстика Defender к компьютеру через USB.
Первым шагом в подключении джойстика Defender к компьютеру является нахождение свободного USB-порта на вашем компьютере. Обычно, USB-порты расположены на задней панели компьютера, однако они также могут быть расположены по бокам или спереди. Посмотрите на своем компьютере, чтобы найти доступный USB-порт, к которому вы сможете подключить джойстик.
После того, как вы нашли свободный USB-порт, подключите кабель джойстика Defender к нему. Убедитесь, что кабель подключен к обоим устройствам надежно и плотно. Если ваш джойстик имеет встроенные крепления на задней панели или по бокам, убедитесь, что они также надежно закреплены, чтобы предотвратить случайное отключение джойстика в процессе игры.
Проверка наличия необходимых компонентов

Перед подключением джойстика к компьютеру через USB, необходимо убедиться в наличии необходимых компонентов:
1. Кабель USB. Убедитесь, что у вас есть рабочий кабель USB, который подходит для подключения джойстика Defender.
2. Компьютер с операционной системой Windows. Драйверы для джойстика Defender обычно предназначены для работы на компьютерах с ОС Windows. Убедитесь, что ваш компьютер позволяет подключение джойстика и работу с ним.
3. Драйверы джойстика. Перейдите на официальный сайт производителя Defender и загрузите последние версии драйверов для вашего джойстика. Убедитесь, что у вас есть актуальные драйверы, чтобы гарантировать правильную работу джойстика.
4. Утилита настройки. Кроме драйверов, вам может понадобиться утилита настройки джойстика, которая позволит вам настроить кнопки, стили управления и другие параметры джойстика. Убедитесь, что у вас есть такая утилита и она совместима с вашей ОС.
После того как вы убедились, что у вас есть все необходимые компоненты, вы можете переходить к следующему шагу - подключению джойстика к компьютеру через USB.
Скачивание и установка драйверов для джойстика
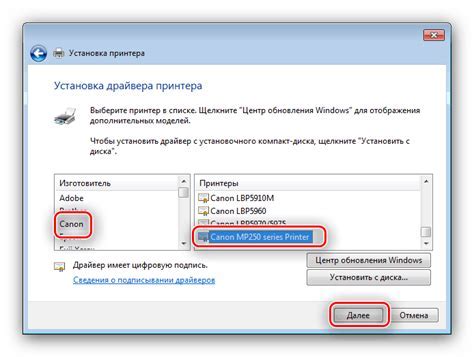
Чтобы подключить джойстик Defender к компьютеру через USB, необходимо установить соответствующие драйверы. Драйверы обеспечивают взаимодействие между джойстиком и операционной системой компьютера, позволяя использовать все функции и возможности устройства.
Для начала, вам понадобится скачать драйверы с официального сайта производителя. Перейдите на сайт Defender и найдите раздел поддержки или загрузок (обычно это вкладка с названием "Support" или "Downloads"). Введите модель вашего джойстика в поисковую строку, чтобы найти страницу с драйверами для скачивания.
После того, как вы найдете страницу с драйверами, скачайте файлы с драйверами для вашей операционной системы. Обычно производитель предлагает драйверы для различных версий Windows, а также для macOS или Linux.
После того, как файлы с драйверами будут скачаны на ваш компьютер, запустите их для установки. В большинстве случаев установка драйверов происходит автоматически, поэтому просто следуйте инструкции на экране.
По завершению установки драйверов, перезагрузите компьютер, чтобы изменения вступили в силу. После перезагрузки система должна распознать ваш джойстик и готова к его использованию.
| Примечание: | Если драйверы для джойстика не установились автоматически или у вас возникли проблемы с установкой, попробуйте следующие действия: |
|
Подключение джойстика к компьютеру через USB-порт

- Включите компьютер и подождите, пока операционная система загрузится.
- Возьмите USB-кабель, поставляемый в комплекте с джойстиком, и подключите его к джойстику.
- Найдите свободный USB-порт на компьютере и вставьте туда другой конец USB-кабеля.
- Дождитесь, пока операционная система распознает новое USB-устройство. Обычно на экране появляется уведомление об успешном подключении.
- Нажмите клавиши "Пуск" + "R" на клавиатуре, чтобы открыть окно "Выполнить".
- Введите команду "joy.cpl" и нажмите клавишу "Enter", чтобы открыть окно "Управление игровым контроллером".
- В окне "Управление игровым контроллером" проверьте, что джойстик Defender отображается в списке доступных устройств.
- Нажмите на имя джойстика в списке и нажмите кнопку "Свойства", чтобы настроить его параметры.
- Настройте джойстик согласно ваших предпочтений и потребностей. Вы можете настроить кнопки, ось движения и другие параметры.
- После завершения настройки нажмите кнопку "ОК" и закройте окно "Управление игровым контроллером".
Теперь ваш джойстик Defender успешно подключен к компьютеру через USB-порт и готов к использованию. Вы можете наслаждаться играми и приложениями, используя джойстик для управления. Убедитесь, что драйверы джойстика установлены и обновлены для оптимальной производительности.
Поиск и установка программного обеспечения для джойстика

После подключения джойстика Defender к компьютеру через USB необходимо установить соответствующее программное обеспечение, чтобы обеспечить полноценное функционирование устройства.
Для начала откройте ваш любимый интернет-браузер и перейдите на официальный сайт производителя Defender. Найдите раздел «Поддержка» или «Скачать драйверы» (названия могут отличаться в зависимости от версии сайта).
После того, как вы перешли на страницу загрузки драйверов, найдите модель вашего джойстика Defender. Обычно это указано на упаковке или прямо на самом устройстве.
Выберите операционную систему, установленную на вашем компьютере, и нажмите на ссылку для скачивания драйвера. Обычно драйвер представлен в виде исполняемого файла с расширением .exe.
Сохраните скачанный файл на вашем компьютере и дождитесь его окончания загрузки.
Затем запустите скачанный файл драйвера и следуйте инструкциям установщика. В процессе установки могут появиться дополнительные запросы, такие как разрешение на доступ или согласие с условиями использования.
После завершения установки перезагрузите компьютер, чтобы изменения вступили в силу.
Теперь ваш джойстик Defender должен быть полностью готов к использованию. Если возникли проблемы при установке или устройство не работает корректно, обратитесь к документации или поддержке производителя.
Настройка джойстика в операционной системе

После подключения джойстика Defender к компьютеру через USB, необходимо выполнить несколько шагов для его настройки:
Шаг 1: Откройте меню "Пуск" и выберите пункт "Панель управления".
Шаг 2: В открывшемся окне "Панель управления" найдите и выберите раздел "Устройства и принтеры".
Шаг 3: В списке устройств найдите джойстик Defender и щелкните на нем правой кнопкой мыши.
Шаг 4: В контекстном меню выберите опцию "Настроить" или "Свойства".
Шаг 5: В открывшемся окне "Свойства" джойстика будет доступен ряд настроек. Здесь вы можете настроить кнопки, оси и другие параметры джойстика в соответствии с вашими предпочтениями.
Обратите внимание, что доступные настройки могут различаться в зависимости от модели джойстика и операционной системы.
Шаг 6: После настройки джойстика сохраните изменения, нажав на кнопку "ОК" или "Применить".
После завершения этих шагов ваш джойстик Defender будет полностью настроен и готов к использованию в играх и других программах, поддерживающих управление с помощью джойстика.
Тестирование работоспособности джойстика

- Запустите любое приложение или игру, поддерживающую работу с джойстиком.
- Проверьте распознавание джойстика компьютером путем нажатия на кнопки на джойстике и наблюдения за реакцией приложения. Удостоверьтесь, что нажатия на кнопки обнаруживаются и правильно отображаются в приложении.
- Проверьте работу осей джойстика. Для этого попробуйте передвигать джойстик в разных направлениях и убедитесь, что соответствующие оси джойстика отслеживают движение и правильно передают эту информацию в приложение.
- Если ваш джойстик поддерживает вибрацию, проверьте ее работу. Запустите приложение с вибрацией и убедитесь, что джойстик вибрирует при соответствующих событиях в игре.
Если все перечисленные проверки дают положительный результат, значит, джойстик Defender успешно подключен к компьютеру и полностью готов к использованию. Если же возникают проблемы или некорректное поведение джойстика, рекомендуется перепроверить выполнение всех предыдущих шагов и, при необходимости, обратиться за помощью к производителю или специалистам по технической поддержке.
Полезные советы и рекомендации по использованию джойстика
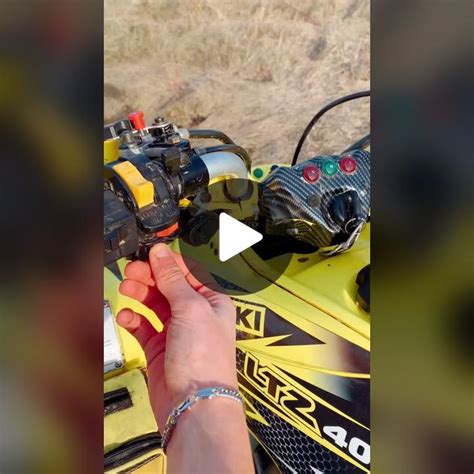
Использование джойстика может значительно повысить уровень комфорта и удовольствия от игры. Вот несколько полезных советов и рекомендаций, которые помогут вам насладиться игровым процессом еще больше:
1. Проверьте совместимость джойстика с вашей операционной системой. Убедитесь, что у вас установлены необходимые драйверы и обновления.
2. Ознакомьтесь с макросами и настройками джойстика. Многие джойстики имеют дополнительные функции, которые можно настроить под свои предпочтения.
3. Постоянно тренируйтесь. Чем больше времени вы проводите с джойстиком, тем более уверенным и мастеровитым вы становитесь. Не стесняйтесь экспериментировать с разными упражнениями и играми для тренировки навыков.
4. Прислушивайтесь к своим ощущениям. Каждый имеет свои предпочтения по отношению к чувствительности и повороту джойстика. Найдите оптимальный вариант для себя, чтобы максимально насладиться игрой.
5. Не забудьте о комфорте. Действительно важно, чтобы ваш джойстик был удобным для рук. При выборе джойстика обратите внимание на форму, материал и покрытие, чтобы избежать неприятных ощущений при продолжительной игре.
6. Играйте с друзьями. Многие игры поддерживают режимы для многопользовательской игры. Используйте джойстик для совместной игры с друзьями или соревнования. Взаимодействие и сотрудничество с другими игроками принесут еще больше удовольствия.
7. Не забывайте об уходе за джойстиком. Регулярно очищайте его от пыли и грязи, чтобы сохранить его в хорошем состоянии. Следуйте инструкциям по уходу, чтобы продлить срок службы джойстика.
Следуя этим советам, вы сможете максимально насладиться игровым процессом и использованием джойстика. Попробуйте и обязательно ощутите разницу!