В наше время игры на персональном компьютере стали неотъемлемой частью нашей жизни, и чтобы получить наибольшее удовольствие от игрового процесса, необходимо иметь не только мощный компьютер, но и удобное устройство управления. Джойстик является отличным выбором для любителей игр, позволяющим наслаждаться игровыми мирами с максимальным комфортом. В этой статье мы расскажем, как подключить джойстик Defender к ПК по Bluetooth, что позволит вам наслаждаться игровым процессом без лишних проводов.
Джойстик Defender является отличным выбором благодаря своей надежности, удобству и простоте использования. Он поддерживает беспроводное подключение по Bluetooth, что позволяет вам свободно перемещаться по комнате, не ограничивая себя проводами. Осуществление подключения джойстика Defender к ПК по Bluetooth не является сложной задачей, и для этого вам понадобятся всего несколько простых шагов.
Шаг 1: Убедитесь, что ваш ПК имеет встроенный Bluetooth-адаптер или подключите отдельный Bluetooth-адаптер к своему компьютеру.
Шаг 2: Включите джойстик и переведите его в режим поиска Bluetooth-устройств. Обычно для этого нужно зажать и удерживать кнопку "Синхронизация" или "Bluetooth" на джойстике в течение нескольких секунд. Индикатор на джойстике начнет мигать, указывая на то, что джойстик готов к сопряжению.
Шаг 3: На вашем ПК откройте "Настройки" и найдите раздел "Bluetooth и другие устройства". В этом разделе вы должны увидеть список доступных Bluetooth-устройств.
Шаг 4: В списке доступных устройств найдите ваш джойстик Defender и нажмите на кнопку "Подключить". При этом может потребоваться ввод пароля, который обычно указан в инструкции к джойстику.
Шаг 5: После успешного подключения джойстика к ПК вы должны увидеть соответствующую надпись или индикатор на экране. Теперь вы можете наслаждаться игровым процессом с помощью джойстика Defender, полностью погружаясь в увлекательные миры ваших любимых игр.
Теперь, когда вы знаете, как подключить джойстик Defender к ПК по Bluetooth, вы можете наслаждаться играми с еще большим комфортом и удовольствием. Помните, что каждый джойстик может иметь некоторые особенности подключения, поэтому всегда обращайтесь к инструкции, прилагаемой к вашему джойстику. Удачи вам в играх!
Шаг 1: Подготовка джойстика

Прежде чем приступить к подключению джойстика Defender к ПК по Bluetooth, необходимо выполнить несколько подготовительных действий:
- Убедитесь, что джойстик полностью заряжен. Для этого подключите его к компьютеру с помощью кабеля USB и дайте ему время для зарядки.
- Включите джойстик, нажав кнопку питания. Обычно она расположена на верхней или передней панели джойстика. Если джойстик имеет дополнительные кнопки или переключатели, убедитесь, что они находятся в правильном положении.
- Установите приложение-драйвер для джойстика на компьютер, если таковое имеется. Обычно на официальном веб-сайте производителя можно найти соответствующий драйвер для вашей модели джойстика.
После завершения этих шагов ваш джойстик Defender будет готов к подключению к ПК по Bluetooth.
Шаг 2: Включение Bluetooth на ПК
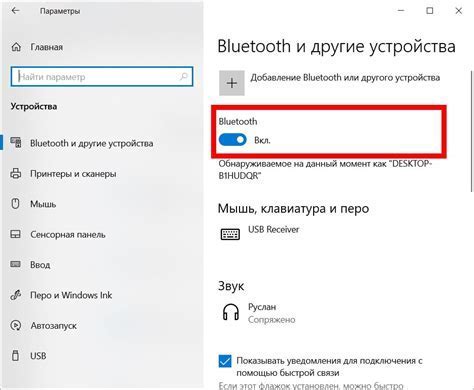
Прежде чем начать процесс подключения джойстика Defender к ПК, убедитесь, что функция Bluetooth включена на вашем компьютере.
Вот несколько способов включить Bluetooth на различных операционных системах:
- Windows 10: Щелкните правой кнопкой мыши по значку "Пуск" в левом нижнем углу экрана и выберите "Настройки". Затем перейдите в раздел "Устройства" и включите Bluetooth, переместив соответствующий переключатель в положение "Вкл".
- Mac: Кликните на значок "Apple" в верхнем левом углу экрана, выберите "Настройки системы" и затем найдите иконку "Bluetooth". Откройте ее и убедитесь, что Bluetooth включен.
- Linux (Ubuntu): Откройте меню "Applications" (Приложения), найдите "Настройки" и выберите "Bluetooth". Поставьте флажок в положение "Включить Bluetooth".
Когда Bluetooth будет включен на вашем ПК, вы будете готовы переходить к следующему шагу - поиску и подключению джойстика Defender.
Шаг 3: Поиск устройств Bluetooth на ПК
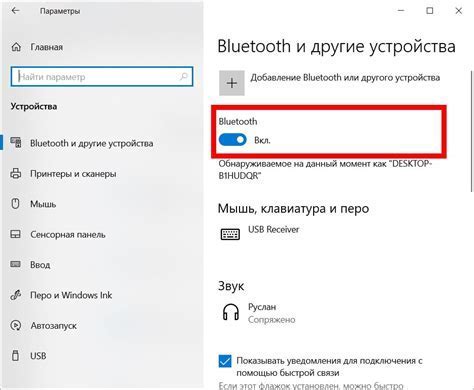
Прежде чем подключить джойстик Defender к компьютеру по Bluetooth, необходимо убедиться, что на ПК включен поиск устройств Bluetooth. Вот как это сделать:
Шаг 1: Нажмите правой кнопкой мыши на значок Bluetooth в системном лотке (обычно расположен в правом нижнем углу экрана) и выберите пункт "Добавить устройство".
Шаг 2: Перейдите в раздел "Bluetooth и другие устройства" в настройках Windows 10. Для этого откройте "Параметры" (нажмите на значок "Пуск" и выберите шестеренку) и выберите "Устройства".
Шаг 3: В разделе "Bluetooth и другие устройства" нажмите на кнопку "Добавить Bluetooth или другое устройство".
Шаг 4: В появившемся окне выберите опцию "Bluetooth".
Шаг 5: ПК начнет сканирование доступных устройств Bluetooth. Подождите некоторое время, пока все устройства не будут обнаружены.
Шаг 6: Когда джойстик Defender появится в списке доступных устройств Bluetooth, выберите его и нажмите "Подключить".
Шаг 7: Дождитесь завершения процесса установки и настройки подключения.
После завершения всех шагов вы должны успешно подключить джойстик Defender к ПК по Bluetooth. Теперь вы можете наслаждаться играми с джойстиком!
Шаг 4: Подключение джойстика к ПК

После успешного подключения Bluetooth адаптера к ПК, мы готовы к подключению джойстика Defender.
- Включите джойстик, чтобы он стал обнаружимым для подключения;
- Откройте раздел "Параметры" на вашем компьютере;
- Выберите раздел "Bluetooth и другие устройства";
- В открывшемся меню выберите "Добавить Bluetooth или другое устройство";
- Далее выберите "Bluetooth".
Компьютер начнет поиск доступных устройств. Когда ваш джойстик Defender появится в списке доступных устройств, выберите его и нажмите "Подключить".
В зависимости от операционной системы и модели Bluetooth адаптера, может потребоваться ввод пароля или подтверждение подключения на джойстике. Следуйте указаниям на экране, чтобы завершить процесс подключения.
После успешного подключения джойстика к ПК, вы можете открыть любую игру или программу, поддерживающую геймпады, и настроить желаемое назначение кнопок и осей джойстика в настройках программы.
Шаг 5: Настройка джойстика

После успешного подключения джойстика к компьютеру по Bluetooth, необходимо выполнить некоторые настройки, чтобы гарантировать его правильную работу.
1. Откройте панель управления Windows и выберите раздел "Устройства и принтеры".
2. Найдите подключенный джойстик в списке устройств и щелкните правой кнопкой мыши.
3. В появившемся меню выберите "Свойства".
4. Откроется окно с настройками джойстика. Здесь вы сможете настроить оси, кнопки и другие параметры вашего джойстика.
5. Пройдите по всем вкладкам и проверьте, что каждая кнопка, ось и другие элементы джойстика правильно отображаются и реагируют на нажатия и движения.
6. Если вы обнаружите какие-либо проблемы с настройкой или функциональностью джойстика, вы можете попробовать обновить драйверы или выполнить калибровку.
7. После завершения настройки джойстика, закройте окно свойств и готово! Ваш джойстик готов к использованию.
Теперь вы можете наслаждаться игрой с помощью вашего подключенного джойстика Defender и настроенного контроллера!
Шаг 6: Проверка работоспособности
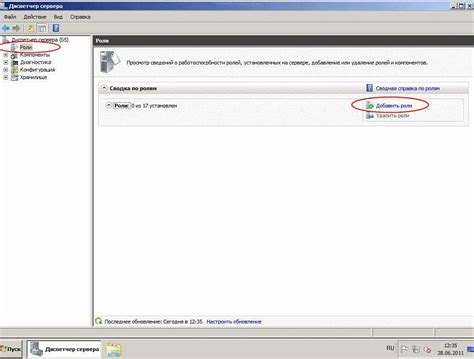
1) После завершения предыдущих шагов вам нужно убедиться, что джойстик успешно подключен к компьютеру по Bluetooth.
2) Откройте любую игру или программу, которая поддерживает использование геймпада.
3) Джойстик должен быть автоматически обнаружен программой и готов к использованию.
4) Попробуйте нажать разные кнопки на джойстике и двигать аналоговые рычаги. Если все правильно подключено, вы должны видеть соответствующую реакцию в программе.
5) Если джойстик не работает или работает некорректно, проверьте, что он правильно подключен и обратитесь к руководству пользователя или технической поддержке для получения дополнительной помощи.
Теперь вы готовы наслаждаться играми на компьютере с помощью вашего джойстика Defender, подключенного по Bluetooth!