Джойстики ipega пользуются большой популярностью среди геймеров, обеспечивая комфортное и точное управление в играх на мобильных устройствах. Однако, не всем пользователям удобно играть на смартфоне или планшете, и они предпочитают подключать джойстик к компьютеру. Хорошая новость в том, что подключение джойстика ipega к компьютеру через кабель довольно просто и не требует специальных навыков.
Для начала подключите USB-кабель к компьютеру и джойстику ipega. Убедитесь, что кабель и порты на устройствах исправны и работают без проблем. Затем найдите свободный порт USB на компьютере и вставьте конец кабеля в него. Обратите внимание, что если у вас есть другие периферийные устройства, подключенные через USB, они должны быть отключены перед подключением джойстика.
После успешного подключения джойстика к компьютеру, операционная система автоматически распознает его и установит необходимые драйверы. Этот процесс может занять некоторое время, поэтому будьте терпеливы. После установки драйверов будет показано уведомление о том, что джойстик готов к использованию.
Теперь ваш джойстик ipega полностью готов к использованию в играх на компьютере. Вы можете проверить его работоспособность, запустив любимую игру и настроив управление в соответствии с вашими предпочтениями. И не забудьте наслаждаться процессом игры с улучшенным управлением, которое предоставляет джойстик ipega!
Как подключить джойстик ipega к компьютеру через кабель

Джойстик ipega представляет собой популярный геймпад для игр на мобильных устройствах, но его также можно использовать и на компьютере. Подключение джойстика ipega к компьютеру производится через кабель и не требует особых навыков или дополнительных программ. В этом руководстве мы расскажем вам, как правильно подключить джойстик ipega к компьютеру.
Шаг 1: Убедитесь, что ваш компьютер поддерживает подключение внешнего устройства через USB-кабель. Кабель для подключения джойстика ipega к компьютеру обычно идет в комплекте с геймпадом.
| Джойстик ipega: | Компьютер: |
|---|---|
| 1. Включите джойстик ipega, нажав и удерживая кнопку "Power" на геймпаде. | 1. Установите драйверы для джойстика ipega, если это необходимо. Для большинства компьютеров драйверы устанавливаются автоматически. |
| 2. Подключите джойстик ipega к компьютеру с помощью USB-кабеля. | 2. Подключите джойстик ipega к компьютеру с помощью USB-кабеля. Подключите кабель в свободный порт USB компьютера. |
| 3. Дождитесь, пока компьютер распознает геймпад. Обычно это занимает несколько секунд. | 3. Дождитесь, пока компьютер найдет и установит драйверы для геймпада ipega. Это может занять некоторое время. |
| 4. Готово! Теперь геймпад ipega полностью подключен к вашему компьютеру и готов к использованию. | 4. Готово! Теперь геймпад ipega успешно подключен к вашему компьютеру. |
Теперь вы можете использовать джойстик ipega для игры на компьютере. Обратите внимание, что некоторые игры могут потребовать дополнительной настройки для работы с геймпадом. В таком случае следуйте инструкциям, предоставленным в самой игре.
Следуя этой простой пошаговой инструкции, вы сможете быстро и легко подключить джойстик ipega к компьютеру через USB-кабель и начать наслаждаться игрой с использованием геймпада!
Подготовка к подключению

Прежде чем приступить к подключению джойстика ipega к компьютеру через кабель, необходимо выполнить несколько шагов подготовки:
- Убедитесь в наличии соответствующего кабеля для подключения джойстика к компьютеру. Для этого вам понадобится USB-кабель типа A-to-Micro B.
- Установите на компьютер необходимое программное обеспечение для работы с геймпадом. Однако, в большинстве случаев драйверы для джойстика ipega устанавливаются на компьютер автоматически при подключении.
- Убедитесь, что ваш компьютер обладает выходным USB-портом, который может использоваться для подключения джойстика. Если у вас нет свободного порта, вам нужно приобрести USB-распределитель или USB-хаб.
- Уточните, имеет ли ваша операционная система поддержку работы с внешними геймпадами. В большинстве случаев, джойстик ipega будет работать на операционных системах Windows и macOS без дополнительной настройки.
После выполнения этих простых шагов вы будете готовы приступить к подключению джойстика ipega к компьютеру.
Установка драйверов для джойстика
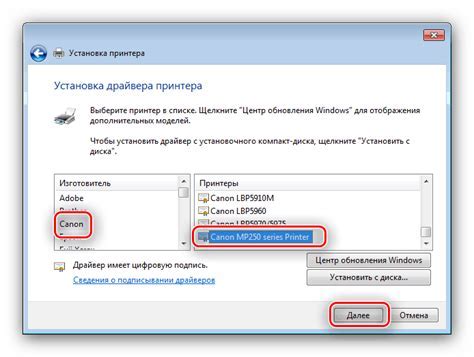
Чтобы успешно подключить джойстик ipega к компьютеру через кабель, вам понадобятся правильные драйверы. Вот пошаговая инструкция по их установке:
- Перейдите на официальный сайт производителя ipega.
- Найдите раздел "Поддержка" или "Скачать драйверы".
- Выберите модель вашего джойстика и операционную систему, которую используете на компьютере.
- Скачайте драйверы на свой компьютер.
- Откройте загруженный файл и следуйте инструкции по установке.
- После установки драйверов перезагрузите компьютер.
После выполнения этих шагов ваш компьютер будет готов к подключению джойстика ipega через кабель.
Подключение джойстика к компьютеру

Игровые джойстики, такие как ipega, могут быть использованы не только для игр на телевизоре или смартфоне, но и для игр на компьютере. Для этого необходимо правильно подключить джойстик к компьютеру. В данной инструкции будет описано, как подключить джойстик ipega к компьютеру при помощи кабеля.
Шаг 1: Подготовка
Прежде чем приступить к подключению джойстика к компьютеру, убедитесь, что джойстик полностью заряжен. Также убедитесь, что компьютер включен и работает.
Шаг 2: Подключение кабеля
Возьмите кабель, поставляемый с джойстиком. На одном конце кабеля есть разъем USB, который нужно вставить в свободный порт USB на компьютере. Другой конец кабеля должен быть подключен к разъему на джойстике. Обычно разъем на джойстике находится в верхней части или за ним.
Шаг 3: Поиск драйверов
После подключения джойстика к компьютеру может потребоваться установка драйверов, чтобы компьютер мог распознать джойстик. Если у вас есть диск с драйверами, вставьте его в компьютер и следуйте инструкциям по установке драйверов. Если диска с драйверами нет, поищите их в интернете, введя название джойстика и модель в поисковую систему. Применение правильных драйверов очень важно для корректной работы джойстика.
Шаг 4: Проверка подключения
После того, как драйверы установлены, перейдите к проверке подключения джойстика к компьютеру. Если драйверы были установлены правильно, компьютер должен автоматически распознать джойстик и выдать уведомление о подключении нового устройства. Если уведомление не появилось, проверьте правильность подключения кабеля и установки драйверов.
Шаг 5: Настройка джойстика
После успешного подключения и распознавания джойстика компьютером, может потребоваться настройка джойстика для его полноценного использования. Для этого откройте Панель управления в системе Windows и найдите раздел "Устройства и принтеры" или "Настройка джойстика". В этом разделе вы сможете проверить работу кнопок джойстика и настроить их по своему усмотрению.
Шаг 6: Готово!
Поздравляю, вы успешно подключили джойстик ipega к компьютеру при помощи кабеля! Теперь вы можете наслаждаться играми на компьютере, используя джойстик.
Настройка джойстика в системе
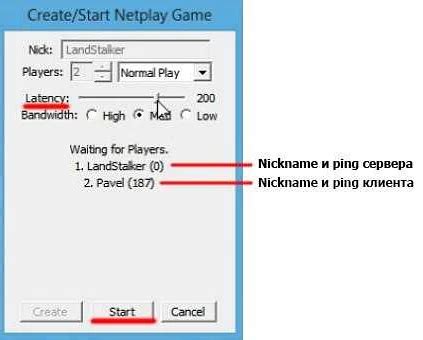
После успешного подключения джойстика ipega к компьютеру через кабель следует выполнить настройку устройства в системе. Для этого следуйте инструкциям ниже:
- Перейдите в раздел "Параметры" или "Настройки" операционной системы.
- В появившемся меню найдите раздел "Устройства" или "Bluetooth и другие устройства".
- Выберите пункт "Добавить устройство" или аналогичную опцию.
- Проверьте, что беспроводной режим джойстика ipega активирован.
- Найдите в списке доступных устройств джойстик ipega и выберите его.
- Дождитесь завершения процесса паринга между устройствами.
- После успешного подключения у вас должно появиться уведомление о готовности к использованию джойстика ipega.
Теперь ваш джойстик ipega должен быть полностью настроен и готов к использованию на компьютере.
Проверка работоспособности

После подключения джойстика ipega к компьютеру через кабель необходимо убедиться в его работоспособности. Для этого можно выполнить несколько простых шагов:
- Откройте любое приложение или игру, поддерживающее джойстик.
- Смотрите, что подключение кабеля обнаружено компьютером.
- Джойстик должен принять форму управления и реагировать на движения и нажатия кнопок.
- Для проверки можно выполнить несколько простых действий с джойстиком, таких как движение джойстика в разные стороны и нажатие кнопок.
- Если джойстик работает правильно, вы должны видеть соответствующие действия на экране компьютера.
Обратите внимание: если вы не замечаете реакции от джойстика или видите неправильное поведение, убедитесь, что драйверы для джойстика установлены правильно, и проверьте совместимость джойстика с вашей операционной системой.
После успешной проверки работоспособности джойстика, вы можете наслаждаться играми на компьютере с полным контролем!