Джойстик - это незаменимое устройство для тех, кто увлекается компьютерными играми и хочет получить максимальное удовольствие от игрового процесса. Если вы хотите погрузиться в мир виртуальной реальности и ощутить все преимущества использования джойстика, то вам потребуется правильно его подключить к компьютеру. Для того, чтобы помочь вам освоить это несложное действие, мы подготовили подробную инструкцию.
Шаг 1: Проверьте наличие подходящего порта на вашем компьютере. Большинство джойстиков подключаются к компьютеру через порт USB. Убедитесь, что ваш компьютер имеет свободный USB-порт и готов принимать устройства внешнего управления.
Шаг 2: Вставьте конец USB-кабеля джойстика в свободный порт USB вашего компьютера. Обратите внимание, что джойстик может иметь нестандартный тип разъема, поэтому вам может потребоваться использовать адаптер или специальный кабель.
Шаг 3: Подождите несколько секунд, пока компьютер распознает новое устройство и установит необходимые драйверы. В большинстве случаев компьютер самостоятельно найдет и установит подходящие драйверы для вашего джойстика. Если этого не произошло, можно попробовать загрузить драйверы с официального сайта производителя джойстика.
Шаг 4: После установки драйверов ваш компьютер будет готов к использованию джойстика. Откройте любимую игру, зайдите в настройки управления и настройте джойстик под свои предпочтения. Вы можете назначить определенные кнопки или оси джойстика для выполнения нужных команд в игре.
Теперь, когда вы освоили несложную процедуру подключения джойстика к компьютеру, вы можете наслаждаться игровым процессом, используя удобное и эргономичное устройство для управления. Не забудьте регулярно обновлять драйверы для джойстика, чтобы избежать проблем с его работой и наслаждаться играми в полной мере!
Подготовка джойстика для подключения

Перед тем, как подключить джойстик к компьютеру, необходимо выполнить несколько простых шагов для его подготовки:
1. Проверьте, что ваш джойстик поддерживает подключение к компьютеру. Убедитесь, что джойстик имеет USB-кабель или другой тип подключения, совместимый с вашим компьютером.
2. В случае, если джойстик работает от батарей, убедитесь, что аккумуляторы установлены и заряжены. Если у вас есть возможность, рекомендуется использовать перезаряжаемые аккумуляторы для экономии затрат на покупку новых аккумуляторов.
3. Проверьте наличие драйверов для джойстика. В большинстве случаев драйверы для современных джойстиков уже интегрированы в операционную систему. Однако, если вам необходимо установить драйверы самостоятельно, обратитесь к руководству пользователя, поставляемому с джойстиком.
4. Убедитесь, что ваш компьютер включен и готов к подключению джойстика. Зайти в "Панель управления" и откройте "Устройства и принтеры".
5. Откройте пространство на вашем рабочем столе или другом месте, где вы планируете использовать джойстик. Это позволит вам комфортно разместить джойстик и предотвратит его случайное повреждение во время использования.
После выполнения вышеуказанных шагов ваш джойстик будет готов к подключению к компьютеру, и вы сможете наслаждаться играми и другими приложениями, используя его в качестве управляющего устройства.
Подключение джойстика к компьютеру

Шаг 1: Проверьте наличие необходимых портов
Перед тем, как начать подключать джойстик, убедитесь, что ваш компьютер имеет соответствующие порты. Большинство джойстиков используют порт USB, поэтому убедитесь, что ваш компьютер имеет свободный USB-порт. Если ваш компьютер не имеет USB-порта, вам потребуется специальный адаптер, чтобы подключить джойстик.
Шаг 2: Подключите джойстик к компьютеру
Возьмите кабель джойстика и подключите его одним концом к порту USB на компьютере, а другим концом к джойстику. Убедитесь, что кабель хорошо подключен к обоим устройствам.
Шаг 3: Установите драйверы
После подключения джойстика к компьютеру, вам может потребоваться установить драйверы. Многие модели джойстиков автоматически устанавливают драйверы при подключении, но если этого не произошло, вы можете найти необходимые драйверы на сайте производителя джойстика. Загрузите и установите драйверы, следуя инструкциям производителя.
Шаг 4: Проверьте подключение джойстика
После установки драйверов вы можете проверить, правильно ли подключен джойстик. Откройте любую игру или программу, которая поддерживает джойстик, и проверьте, что он работает. Вы можете провести тестирование джойстика, чтобы убедиться, что все кнопки и оси работают правильно.
Теперь вы знаете, как подключить джойстик к компьютеру. Пользуйтесь им и наслаждайтесь игрой на новом уровне удобства!
Настройка джойстика и проверка работоспособности
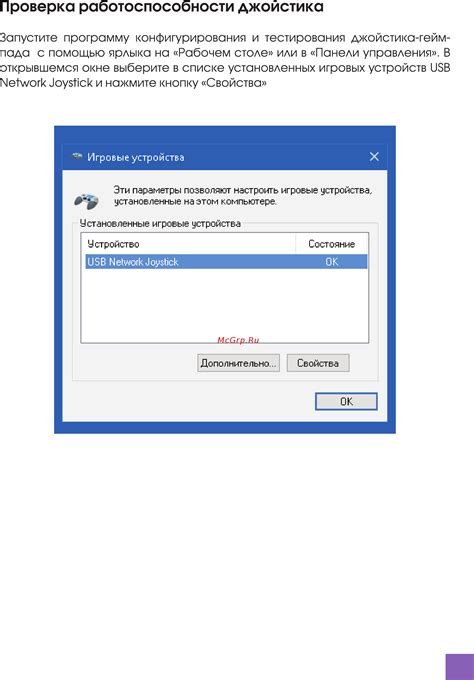
После подключения джойстика к компьютеру необходимо правильно настроить его, чтобы убедиться в его работоспособности. Вот пошаговая инструкция:
Шаг 1: Откройте меню "Пуск" на компьютере и выберите "Настройки" или "Параметры", в зависимости от операционной системы. |
Шаг 2: В меню настроек найдите раздел "Устройства" или "Джойстик" и откройте его. |
Шаг 3: В списке устройств найдите подключенный джойстик и выберите его. |
Шаг 4: Проверьте, что драйвер для джойстика установлен и работает без ошибок. Если система предлагает обновить драйвер, следуйте инструкциям на экране, чтобы обновить его. |
Шаг 5: Для проверки работоспособности джойстика используйте встроенную в операционную систему утилиту "Калибровка джойстика". Следуйте инструкциям на экране, чтобы калибровать джойстик. |
Шаг 6: После калибровки джойстика, запустите игровую программу или приложение, которое поддерживает работу с джойстиком. Убедитесь, что джойстик корректно работает в игре и все его кнопки и оси отвечают на команды. |
После выполнения всех этих шагов вы должны убедиться, что ваш джойстик успешно подключен и готов к использованию на вашем компьютере. Если возникают проблемы, попробуйте переподключить джойстик или обратиться к руководству пользователя.