Многие любители видеоигр предпочитают использовать джойстик вместо клавиатуры и мыши для более комфортного и плавного управления персонажем. Если вы только начинаете свой путь в мир компьютерных игр и хотите научиться подключать и использовать джойстик на своем ноутбуке, то эта статья специально для вас.
Что вам понадобится?
Прежде чем начать подключать джойстик к ноутбуку, убедитесь, что у вас есть все необходимые компоненты. Вам понадобится сам джойстик, компьютер с операционной системой Windows, USB-кабель для подключения джойстика к ноутбуку, а также драйверы для работы джойстика.
Шаг 1: Подключение джойстика к ноутбуку
Первый шаг – подключение джойстика к ноутбуку с помощью USB-кабеля. Вставьте один конец кабеля в порт USB на джойстике, а другой конец – в свободный порт USB на ноутбуке. Если у вас есть несколько портов USB, выберите любой свободный.
Подключение джойстика к ноутбуку через USB

Шаг 1: Подготовка джойстика и ноутбука
- Убедитесь, что ваш джойстик и ноутбук включены и работают.
- Убедитесь, что на вашем ноутбуке есть свободный USB-порт, который вы можете использовать для подключения джойстика. Обычно такие порты находятся по бокам или на задней панели ноутбука.
- Если у вас есть драйверы для джойстика, установите их на ноутбук, если еще не сделали этого. Драйверы обеспечивают правильное функционирование джойстика и его совместимость с вашей операционной системой.
Шаг 2: Подключение джойстика
- Возьмите кабель USB, поставляемый с джойстиком, и подключите его к USB-порту на ноутбуке.
- Подключите другой конец кабеля к порту на джойстике. Обычно такой порт находится на передней панели или на шнуре джойстика. Убедитесь, что соединение прочное и надежное.
Шаг 3: Распознавание джойстика
Когда вы подключите джойстик к ноутбуку через USB, операционная система должна автоматически распознать его и установить необходимые драйверы. Если драйверы не установлены автоматически, вам может потребоваться скачать и установить их вручную с официального сайта производителя джойстика.
Шаг 4: Проверка работоспособности джойстика
После успешного подключения джойстика к ноутбуку можно проверить его работоспособность. Для этого можно использовать игры или специальные программы, которые поддерживают работу с джойстиками. Откройте игру или программу, выберите настройки управления и протестируйте джойстик, двигая стики и нажимая кнопки.
Вот и все! Теперь вы знаете, как подключить джойстик к ноутбуку через USB. Наслаждайтесь играми с комфортом и удовольствием, используя джойстик вместо клавиатуры и мыши!
Шаг 1. Подготовка к подключению

Перед тем, как подключать джойстик к ноутбуку через USB, вам потребуется выполнить несколько шагов подготовки:
- Проверьте наличие необходимых драйверов – перед подключением джойстика убедитесь, что у вас установлены необходимые драйверы. В основном, современные операционные системы автоматически находят и устанавливают драйверы для большинства джойстиков. Если же у вас возникли проблемы с драйверами, обратитесь к документации к вашему джойстику или посетите официальный сайт производителя для загрузки и установки драйверов.
- Убедитесь в работоспособности джойстика – перед подключением джойстика к ноутбуку, убедитесь, что он работает исправно. Проверьте состояние батареек, если ваш джойстик работает от них. Если джойстик подключается к компьютеру через USB-кабель, проверьте целостность и исправность кабеля.
- Подключите джойстик к ноутбуку – когда все предыдущие шаги выполнены, подключите джойстик к порту USB вашего ноутбука. Обычно порт USB имеет вид прямоугольного разъема со стрелкой, указывающей на то, где находится «верх». Вставьте коннектор джойстика в порт USB со стрелкой, соответствуя правильной ориентации.
- Дождитесь установки драйверов – после подключения джойстика к ноутбуку, операционная система начнет обнаружение и установку необходимых драйверов. Дождитесь окончания этого процесса. Во многих случаях, система сама найдет и установит необходимые драйверы автоматически, но иногда может потребоваться ваше вмешательство – в таких случаях следуйте указаниям операционной системы.
После выполнения всех вышеуказанных шагов вы будете готовы к использованию джойстика на ноутбуке через USB.
Шаг 2. Установка драйверов
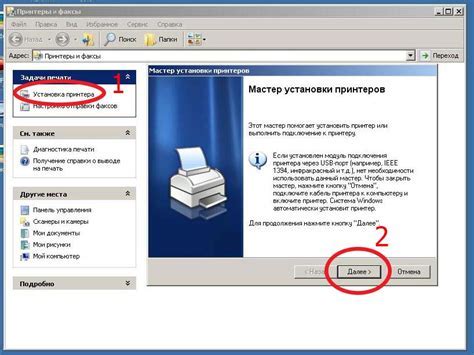
После подключения джойстика к ноутбуку через USB, следующим шагом необходимо установить драйверы. Драйверы представляют собой программное обеспечение, которое обеспечивает взаимодействие между джойстиком и операционной системой.
Существует несколько способов установки драйверов для джойстика. Один из них - использование диска с драйверами, который, как правило, поставляется в комплекте с джойстиком. Если у вас есть такой диск, вставьте его в оптический привод вашего ноутбука и следуйте инструкциям на экране для установки драйверов.
Однако, если у вас нет диска с драйверами, вы можете воспользоваться Интернетом для их скачивания и установки. Для этого выполните следующие действия:
- Откройте веб-браузер на вашем ноутбуке и перейдите на официальный веб-сайт производителя джойстика.
- На веб-сайте найдите раздел "Поддержка" или "Драйверы" и найдите драйверы для вашей модели джойстика. Обратите внимание на версию операционной системы, которую вы используете, чтобы скачать соответствующие драйверы.
- Скачайте драйверы на ваш ноутбук. Обычно они представлены в виде исполняемых файлов (.exe) или архивов (.zip).
- По завершении загрузки, запустите скачанный файл и следуйте инструкциям на экране для установки драйверов.
- После завершения установки, перезагрузите ноутбук, чтобы изменения вступили в силу.
После установки драйверов ваш ноутбук должен успешно распознавать подключенный джойстик и вы сможете настроить его для использования в играх или других приложениях.
Шаг 3. Подключение джойстика
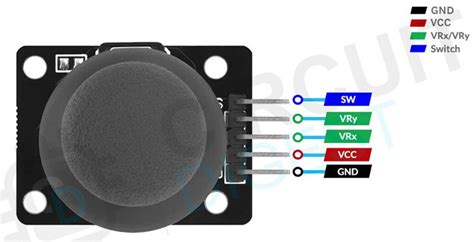
1. Найдите свободный порт USB на вашем ноутбуке и вставьте разъем джойстика в данный порт.
2. Дождитесь, пока операционная система распознает подключенное устройство. Обычно это происходит автоматически, и вам будет показано уведомление о новом устройстве.
3. Если устройство не распознается автоматически, откройте "Панель управления" на вашем компьютере и найдите раздел "Устройства и принтеры".
4. В разделе "Устройства и принтеры" найдите иконку вашего джойстика и щелкните по ней правой кнопкой мыши.
5. В открывшемся контекстном меню выберите пункт "Свойства".
6. В окне свойств джойстика убедитесь, что устройство работает корректно и не требует дополнительных драйверов.
Теперь ваш джойстик успешно подключен к ноутбуку и готов к использованию. Вы можете проверить его работу, запустив игру или программу, поддерживающую использование джойстика.
Шаг 4. Настройка джойстика

После успешного подключения джойстика к ноутбуку через USB, необходимо настроить его для использования в играх или других приложениях. Для этого выполните следующие действия:
1. Зайдите в Панель управления. Нажмите на кнопку "Пуск" в левом нижнем углу экрана, а затем выберите "Панель управления".
2. Откройте раздел "Устройства и принтеры". В окне Панель управления найдите иконку "Устройства и принтеры" и откройте её.
3. Найдите ваш джойстик в списке устройств. В разделе "Устройства" вы увидите список подключенных устройств. Ваш джойстик должен быть отображен в этом списке.
4. Щелкните правой кнопкой мыши на иконке джойстика и выберите "Настроить геймпад". В контекстном меню выберите пункт "Настроить геймпад".
5. Следуйте инструкциям на экране. Откроется окно настройки джойстика. Следуйте инструкциям на экране для выполнения процедуры калибровки и настройки кнопок.
6. Сохраните настройки и закройте окно. После завершения настройки сохраните изменения и закройте окно настройки джойстика.
Поздравляю! Теперь ваш джойстик полностью настроен и готов к использованию. Вы можете проверить его работу, запустив любую совместимую игру или приложение. Удачи!