Джойстик PS5 – это не только виртуальный помощник в мире компьютерных игр, но и мощный инструмент для полного погружения в игровой процесс. Он позволяет игрокам ощутить каждое движение, каждый толчок и каждую вибрацию, создавая максимально реалистичный игровой опыт. Один такой джойстик может привнести в игру совершенно новое измерение, но что делать, если даже настолько прогрессивное устройство, как PS5, за гранью восприятия без помощи со стороны?
Есть простой способ сделать джойстик PS5 полезным устройством для игры на ноутбуке – подключить его через провод. Сегодня мы расскажем вам, как это сделать. Последующая инструкция, основанная на нашем опыте, позволит вам насладиться игрой с полным контролем и максимальным удобством даже на ноутбуке, малогабаритном компьютере или планшете. Следуйте непосредственно указанным шагам, и уже через несколько минут ваш джойстик PS5 будет подключен к ноутбуку.
Важно помнить: подключение джойстика PS5 к ноутбуку возможно только через провод. Но не беспокойтесь – это не окажет никакого негативного влияния на вашу игру. По нашему опыту, производительность джойстика через провод даже несколько выше, чем при использовании его по беспроводной связи.
Готовы начать? Тогда приступим к подключению джойстика PS5 к ноутбуку!
Необходимые кабели и инструменты

Для подключения джойстика PS5 к ноутбуку через провод вам понадобятся следующие кабели и инструменты:
1. Кабель USB-C - USB-A
Для соединения джойстика PS5 с ноутбуком вам понадобится кабель с разъемом USB-C на одном конце и разъемом USB-A на другом. Убедитесь, что у вас есть такой кабель, так как именно он позволит передавать сигналы данных и питание между джойстиком и ноутбуком.
2. Кабель Micro-USB - USB-A
Некоторые модели джойстиков PS5 могут иметь разъем Micro-USB для подключения к компьютеру или ноутбуку. Если ваш джойстик имеет такой разъем, то вам понадобится кабель с разъемом Micro-USB на одном конце и разъемом USB-A на другом.
3. Компьютерные навыки
Для успешного подключения джойстика PS5 к ноутбуку потребуется некоторое понимание работы компьютерных устройств и операционных систем. Убедитесь, что вы обладаете достаточными навыками для выполнения всех необходимых шагов, включая установку драйверов и настройку программного обеспечения.
Примечание: Проверьте совместимость джойстика PS5 и вашего ноутбука, чтобы убедиться, что они подходят друг другу. В некоторых случаях может потребоваться использование специальных драйверов или программного обеспечения для более старых моделей ноутбуков.
Установка драйверов для джойстика
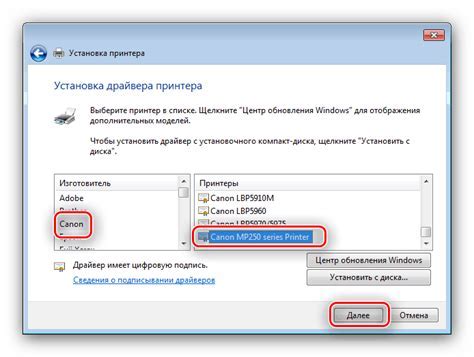
Для полноценной работы джойстика PS5 с ноутбуком необходимо установить драйверы. В зависимости от операционной системы, существуют разные способы установки:
Для Windows:
1. Подключите джойстик PS5 к ноутбуку с помощью провода USB.
2. Откройте меню "Пуск" и выберите "Панель управления".
3. Выберите "Устройства и принтеры".
4. Найдите джойстик PS5 в списке устройств и нажмите правой кнопкой мыши на него.
5. В выпадающем меню выберите "Обновить драйвер".
6. Дождитесь завершения установки драйверов.
7. После установки драйверов джойстик PS5 будет готов к использованию.
Для MacOS:
1. Подключите джойстик PS5 к ноутбуку с помощью провода USB.
2. Откройте папку "Приложения" и найдите программу "Настройки системы".
3. В открывшемся окне выберите раздел "Джойстик и геймпад".
4. Нажмите на кнопку "Добавить".
5. Выберите джойстик PS5 в списке доступных устройств и нажмите "Готово".
6. Драйверы для джойстика PS5 будут автоматически установлены.
7. Теперь вы можете использовать джойстик PS5 на ноутбуке с MacOS.
Следуя этим простым инструкциям, вы сможете установить драйверы для джойстика PS5 и наслаждаться играми на ноутбуке, используя свой любимый геймпад.
Подключение кабеля к ноутбуку

Для подключения джойстика PS5 к ноутбуку через провод, вам понадобится специальный USB-кабель. Вот инструкция, как выполнить это:
- Убедитесь, что ваш ноутбук имеет свободный USB-порт, в который вы собираетесь подключить кабель. Это может быть USB-A или USB-C порт.
- Возьмите USB-кабель, поставляемый в комплекте с джойстиком PS5. Он обычно имеет USB-C разъем для подключения к джойстику и USB-A разъем для подключения к ноутбуку.
- Вставьте конец с USB-A разъемом кабеля в свободный USB-порт вашего ноутбука. Возможно, вам потребуется немного усилия, чтобы убедиться, что кабель вошел полностью и надежно.
- После подключения кабеля к ноутбуку, вам может потребоваться некоторое время, чтобы ноутбук распознал джойстик. В этом случае подождите некоторое время или перезагрузите ноутбук.
- Как только ноутбук распознает джойстик, вы можете начать использовать его для игры или других задач.
Совет: Если ваш ноутбук имеет только USB-C порты, а кабель поставляется с USB-A разъемом, вам понадобится адаптер, чтобы подключить его к ноутбуку. Вы можете приобрести такой адаптер в магазине компьютерной техники.
Проверка подключения в системе
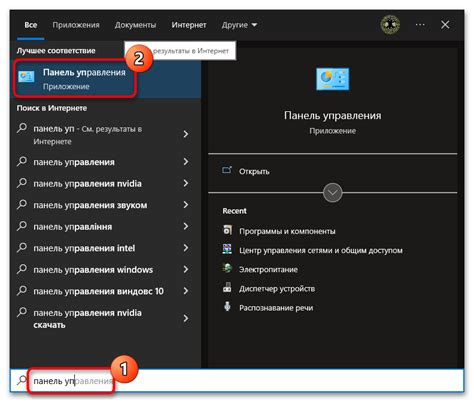
После того, как вы подключили джойстик PS5 к ноутбуку с помощью провода, вам необходимо проверить, правильно ли он распознается системой.
Во-первых, убедитесь, что ваш ноутбук включен и работает в операционной системе.
Затем, откройте меню "Пуск" и выберите пункт "Настройки".
В окне "Настройки" найдите раздел "Устройства" и выберите его.
В подразделе "Джойстики и геймпады" вы должны увидеть ваш джойстик PS5.
Если джойстик отображается в списке, это означает, что он успешно распознается системой и готов к использованию.
Однако, если джойстик не отображается в списке, вам следует проверить, правильно ли подключен провод между джойстиком и ноутбуком. Также убедитесь, что драйверы для джойстика установлены и актуализированы.
Если проблема не устраняется, попробуйте перезагрузить ноутбук и повторите процедуру подключения сначала.
После успешного подключения и распознавания джойстика в системе, вы можете настроить его на свое усмотрение и наслаждаться игрой с использованием джойстика PS5 на вашем ноутбуке.
Калибровка джойстика

Перед началом использования джойстика PS5 с ноутбуком через провод, рекомендуется провести калибровку джойстика. Это позволит установить оптимальные параметры и гарантировать комфортное управление во время игры. Вот несколько шагов, которые помогут вам провести калибровку:
- Подключите джойстик к ноутбуку с помощью провода USB.
- Откройте меню "Пуск" на вашем ноутбуке и выберите "Панель управления".
- В панели управления найдите вкладку "Устройства и принтеры" и щелкните по ней.
- В открывшемся окне найдите свой подключенный джойстик и щелкните правой кнопкой мыши по его значку.
- В появившемся контекстном меню выберите "Свойства".
- В окне "Свойства" найдите вкладку "Настройка" или "Калибровка" и щелкните по ней.
- Следуйте инструкциям на экране, чтобы провести калибровку джойстика.
- После завершения калибровки джойстик будет готов к использованию с вашим ноутбуком.
Не забывайте повторять калибровку периодически, чтобы сохранить оптимальное состояние джойстика.
Настройка кнопок и осей
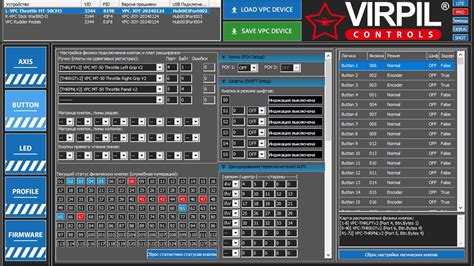
Вот простая инструкция о том, как это сделать:
- 1. Загрузите и установите программу DS4Windows или InputMapper на свой ноутбук.
- 2. Подключите джойстик PS5 к ноутбуку через провод и дождитесь, пока система его обнаружит и установит нужные драйверы.
- 3. Запустите программу DS4Windows или InputMapper.
- 4. В программе выберите джойстик PS5 из списка доступных устройств.
- 5. Перейдите в раздел настройки кнопок и осей.
- 6. Назначьте каждой кнопке необходимую функцию или привяжите ее к определенному действию.
- 7. Настройте оси джойстика так, чтобы они реагировали на ваши движения точно и комфортно. Некоторые программы позволяют инвертировать оси, если вам так удобнее.
- 8. После завершения настройки сохраните изменения и закройте программу.
Теперь ваш джойстик PS5 полностью готов к использованию на ноутбуке! Вы можете наслаждаться играми с помощью джойстика и настроить его так, чтобы он соответствовал вашим предпочтениям и стилю игры.
Обратите внимание, что конкретные шаги могут варьироваться в зависимости от выбранной программы и операционной системы на вашем ноутбуке. Убедитесь, что вы следуете инструкциям, предоставленным программой, чтобы правильно настроить джойстик PS5.
Работа с игровыми приложениями
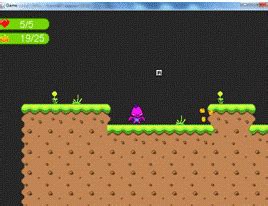
После того, как ваш джойстик PS5 успешно подключен к ноутбуку при помощи провода, вы можете начать работать с игровыми приложениями. Возможности, которые предоставляет джойстик PS5, значительно расширяются при использовании его с ноутбуком. Ниже приведены советы по работе с игровыми приложениями:
- Выберите подходящее игровое приложение: Перед началом игры убедитесь, что вы выбрали подходящее игровое приложение для работы с джойстиком PS5. Некоторые игры могут не поддерживать данное устройство или требовать дополнительной настройки.
- Настройте контроллер: Перед началом игры уделите время настройке контроллера в игровом приложении. Вы можете изменить назначение кнопок, а также настроить дополнительные функции, такие как вибрация или гироскопический контроль.
- Ознакомьтесь с управлением: Если вы играете в новую игру, не забудьте ознакомиться с управлением, которое предоставляет игровое приложение. Отличные знания управления позволят вам без проблем освоиться в новой игре и насладиться игровым процессом.
- Используйте функции контроллера: Джойстик PS5 имеет различные дополнительные функции, которые могут сделать вашу игровую сессию более интересной и увлекательной. Используйте функции такие, как аудиовыход, встроенный микрофон или вибрацию, чтобы погрузиться в игровой мир еще больше.
- Экспериментируйте: Джойстик PS5 включает в себя множество кнопок, стиков и сенсоров, и вы можете использовать их в различных комбинациях и контекстах. Не бойтесь экспериментировать и искать уникальные способы использования джойстика в разных игровых ситуациях.
Следуя этим советам, вы сможете полностью насладиться игровыми приложениями при использовании джойстика PS5, подключенного к ноутбуку. Не забывайте проверять обновления игровых приложений и драйверов джойстика, чтобы иметь доступ к самым новым функциям и улучшениям.
Советы по использованию джойстика

Чтобы полностью насладиться игровым процессом с джойстиком PS5, следуйте следующим советам:
1. Перед использованием джойстика обязательно убедитесь, что он полностью заряжен. Это обеспечит более длительное время работы без прерывания игры.
2. Проверьте, что ваш ноутбук поддерживает подключение джойстика PS5 через провод. Убедитесь, что у вас есть соответствующий разъем или адаптер для подключения.
3. Перед подключением джойстика к ноутбуку, установите драйверы, если они не были установлены автоматически. Может потребоваться загрузить их с официального веб-сайта производителя.
4. Если вы столкнулись с проблемами при подключении джойстика, попробуйте переподключить его к ноутбуку или воспользуйтесь другим кабелем. Иногда проблему можно решить простыми манипуляциями.
5. При использовании джойстика обратите внимание на то, какие кнопки и функции поддерживаются игрой или программой, с которой вы собираетесь играть. Заранее изучите соответствующие настройки и возможности джойстика для наилучшего игрового опыта.
6. Следите за нагрузкой аккумулятора джойстика. Обратите внимание на предупреждения о низком заряде, чтобы не остаться без питания в самый ответственный момент игры.
7. После окончания игры всегда отключайте джойстик от ноутбука и аккуратно храните его в соответствующем месте. Это продлит срок его службы и поможет избежать повреждений.
8. Не забывайте обновлять драйверы и программное обеспечение джойстика, чтобы быть в курсе последних исправлений и улучшений.
Следуя этим советам, вы сможете наслаждаться играми на ноутбуке с помощью джойстика PS5 и получить максимальный игровой опыт.