Джойстик PlayStation 4, безусловно, является одним из самых популярных игровых контроллеров на сегодняшний день. Он обладает высокой функциональностью, а его удобная конструкция позволяет наслаждаться игровым процессом на полную катушку. Однако, что делать, если вы хотите подключить свой джойстик PS4 к компьютеру или другому устройству по Bluetooth?
Вызов не представляет никакой сложности! В этой статье мы расскажем вам, как подключить джойстик PS4 по Bluetooth к любому устройству. Все, что вам понадобится - компьютер или другое устройство с Bluetooth-модулем, а также, конечно же, сам джойстик PlayStation 4.
Первым делом, убедитесь, что ваш компьютер или другое устройство имеет Bluetooth-модуль. Если модуль отсутствует, вам придется его добавить, например, приобрести внешний адаптер Bluetooth. Далее, включите Bluetooth на вашем компьютере или другом устройстве и джойстике PS4. Обратите внимание, что для подключения к компьютеру джойстик должен быть в режиме "Bluetooth Pairing" (парный режим), а для подключения к другим устройствам - в режиме "Wireless" (беспроводной режим).
Как подключить джойстик PS4 по Bluetooth

Если у вас есть джойстик PlayStation 4 и вы хотите наслаждаться игрой на своем компьютере или другом устройстве, то вам понадобится подключить его по Bluetooth. Следуйте этим простым инструкциям, чтобы настроить подключение:
1. Убедитесь, что ваш компьютер или другое устройство имеют Bluetooth-модуль и он включен.
2. На джойстике PS4 удерживайте одновременно кнопки "Share" и "PS" в течение нескольких секунд, пока светодиод на джойстике не начнет мигать быстро.
3. В меню настройки Bluetooth на вашем устройстве найдите джойстик PS4 в списке доступных устройств и выберите его для подключения.
4. Когда джойстик успешно подключен, светодиод на нем перестанет мигать и останется постоянно зажженным.
Теперь вы можете играть с помощью джойстика PS4 на своем компьютере или другом устройстве. Убедитесь, что ваше устройство поддерживает использование джойстика PS4, и наслаждайтесь игрой!
Подготовка к подключению

Перед тем как начать процесс подключения джойстика PS4 к компьютеру или устройству, убедитесь, что выполнены следующие шаги:
1. Зарядите джойстик
Убедитесь, что ваш джойстик полностью заряжен, чтобы избежать потери соединения во время игры. Для зарядки джойстика используйте кабель micro-USB, который идет в комплекте с джойстиком.
2. Включите Bluetooth на вашем устройстве
Перед подключением джойстика убедитесь, что Bluetooth включен на вашем компьютере или другом устройстве, к которому вы собираетесь подключить джойстик. Проверьте настройки Bluetooth и убедитесь, что он находится в режиме видимости.
3. Настройте джойстик в режиме подключения
Для подключения джойстика откройте на нем панель управления, удерживая кнопку "PS" и "Share" одновременно, пока не загорится светодиодная лента. После этого джойстик будет виден в списке доступных устройств Bluetooth.
4. Завершите процесс настройки
После того, как вы увидите джойстик PS4 в списке доступных устройств Bluetooth, выберите его и выполните процесс паринга (сопряжения) с вашим компьютером или другим устройством. Следуйте инструкциям на экране, чтобы завершить процесс настройки.
Теперь, когда подготовка выполнена, вы готовы подключить джойстик PS4 по Bluetooth и наслаждаться игровым процессом без проводов!
Включение режима Bluetooth на джойстике
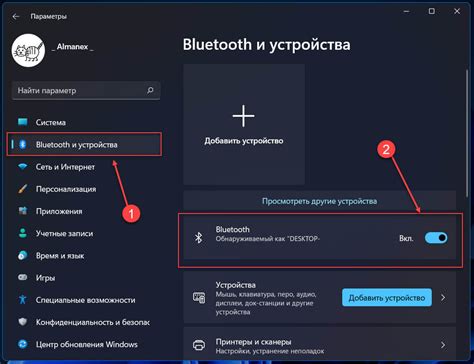
Для подключения джойстика PS4 по Bluetooth к устройству необходимо включить режим Bluetooth на самом джойстике. Вот, как это сделать:
1. На джойстике нажмите кнопку "PS" и убедитесь, что он включен.
2. Затем удерживайте кнопки "PS" и "Share" одновременно до тех пор, пока светодиодные индикаторы на джойстике начнут мигать.
3. Когда светодиодные индикаторы начнут мигать, это означает, что джойстик находится в режиме Bluetooth, и вы можете перейти к процессу поиска и подключения к устройству Bluetooth.
Теперь ваш джойстик PS4 включен в режим Bluetooth и готов к подключению к вашему устройству!
Включение режима Bluetooth на PS4

Для подключения джойстика PS4 по Bluetooth к вашей консоли необходимо сначала активировать режим Bluetooth на самой PS4. Вот как это сделать:
- Включите вашу PS4 и убедитесь, что она полностью загружена.
- На главном экране выберите "Настройки" с помощью джойстика или пульта PlayStation.
- Перейдите в раздел "Устройства".
- В разделе "Устройства" выберите "Bluetooth-устройства".
- На экране "Bluetooth-устройства" выберите "Подключить устройство".
- На джойстике PS4 одновременно нажмите и удерживайте кнопки "PS" и "Share" (в режиме Bluetooth) или "PS" и "Options" (в режиме кабеля).
- После этого на экране появится список доступных устройств. Выберите свой джойстик из списка.
После успешного подключения ваш джойстик PS4 должен заработать и быть готовым к использованию в играх и приложениях. Если подключение не прошло успешно, попробуйте повторить процедуру или проверьте, что ваш джойстик полностью заряжен.
Поиск и связывание джойстика с PS4

Для подключения джойстика PS4 к консоли через Bluetooth, следуйте этим простым шагам:
Шаг 1: Включите вашу PS4 и перейдите в меню настройки.
Шаг 2: В меню настройки выберите раздел «Устройства» и затем «Bluetooth-устройства».
Шаг 3: На вашем джойстике одновременно удерживайте кнопку «PS» и кнопку «Share» до тех пор, пока индикатор на контроллере не начнет мигать быстро.
Шаг 4: В меню "Bluetooth-устройства" на своей PS4 нажмите на "Сканировать". В течение нескольких секунд ваш джойстик должен появиться в списке устройств.
Шаг 5: Выберите джойстик из списка и дождитесь, пока процесс связывания завершится.
Шаг 6: После успешного связывания ваш джойстик будет готов к использованию с PS4 по Bluetooth.
Обратите внимание, что для успешного подключения ваша PS4 и джойстик должны находиться на небольшом расстоянии друг от друга, чтобы сигнал Bluetooth был стабильным.
Проверка подключения

После того как вы успешно подключили джойстик PS4 к компьютеру через Bluetooth, необходимо проверить, работает ли подключение. Вот несколько шагов, которые помогут вам проверить подключение:
1. Откройте панель управления и выберите раздел "Устройства и принтеры".
2. Убедитесь, что ваш джойстик PS4 отображается в списке доступных устройств.
3. Нажмите правой кнопкой мыши на иконке джойстика и выберите "Свойства".
4. В открывшемся окне "Свойства" перейдите на вкладку "Сервис".
5. Нажмите кнопку "Тестировать" и проверьте, работают ли все кнопки и оси джойстика.
Если при выполнении этих шагов все оказалось в порядке, значит, джойстик PS4 успешно подключен по Bluetooth и готов к использованию. Если же возникли какие-либо проблемы, рекомендуется повторить процедуру подключения или обратиться за помощью к специалистам.
Настройка джойстика

Перед началом настройки джойстика PS4 по Bluetooth необходимо убедиться, что на вашем устройстве включен Bluetooth. Если Bluetooth выключен, включите его в настройках устройства.
Далее следуйте следующим шагам:
- На джойстике удерживайте кнопку "PS" и кнопку "Share" одновременно, пока светодиод не начнет мигать быстро.
- На вашем устройстве перейдите в раздел "Настройки Bluetooth".
- Добавьте новое устройство по Bluetooth и выберите "Wireless Controller".
- Когда ваше устройство обнаружит джойстик, выберите его и нажмите "Подключить".
- После успешного подключения светодиод на джойстике перестанет мигать и продолжит светиться постоянно.
Теперь ваш джойстик PS4 успешно подключен по Bluetooth и готов к использованию. Вы можете наслаждаться игрой на вашем устройстве с помощью джойстика PS4 без проводов и ограничений.
Решение возможных проблем

Проблема: Джойстик не подключается к компьютеру или не распознается.
Решение: Убедитесь, что Bluetooth на вашем компьютере включен и джойстик находится в режиме поиска устройств. Попробуйте перезагрузить компьютер и джойстик, затем повторно выполните процедуру подключения.
Проблема: Джойстик подключается, но не работает в играх или приложениях.
Решение: Проверьте, что драйверы для вашего джойстика установлены и обновлены. Проверьте настройки игр или приложений, чтобы убедиться, что их можно управлять с помощью джойстика. Попробуйте перезапустить игру или приложение после подключения джойстика.
Проблема: Джойстик подключается, но имеет задержку или перебои в работе.
Решение: Убедитесь, что джойстик находится достаточно близко к компьютеру или устройству, чтобы сигнал Bluetooth был стабильным. Если возможно, удалите препятствия между джойстиком и компьютером. Также может помочь перезагрузка компьютера и джойстика.
Проблема: Джойстик теряет связь во время игры или использования приложений.
Решение: Проверьте уровень заряда батареи джойстика - если он низкий, подзарядите джойстик. Проверьте, что джойстик не находится на большом расстоянии от компьютера или Bluetooth-адаптера. Попробуйте избежать других беспроводных устройств или объектов, которые могут помешать сигналу Bluetooth.
Если приведенные выше решения не решают проблему, попробуйте прочитать руководство пользователя вашего джойстика и обратиться к технической поддержке производителя.
Рекомендации и полезные советы

При подключении джойстика PS4 по Bluetooth следуйте этим рекомендациям и полезным советам для успешной настройки:
- Убедитесь, что ваш компьютер или устройство, с которым вы хотите подключить джойстик, поддерживает Bluetooth.
- Перед началом процесса подключения убедитесь, что ваш джойстик заряжен.
- Откройте на устройстве меню Bluetooth и включите Bluetooth-соединение.
- На джойстике удерживайте кнопку "Share" и кнопку "PS" одновременно до тех пор, пока контроллер не начнет мигать синим цветом.
- После этого должно появиться уведомление о доступном устройстве Bluetooth на вашем компьютере или устройстве. Нажмите на него, чтобы установить соединение.
- Если требуется ввод пароля, введите "0000" или "1234" (обычно данный пароль стандартный).
- После успешного подключения джойстик будет готов к использованию. Проверьте, что он функционирует правильно, запустив игру или программу, поддерживающую джойстик PS4.
Следуя этим простым рекомендациям и полезным советам, вы сможете без проблем подключить джойстик PS4 по Bluetooth и наслаждаться играми на вашем компьютере или устройстве.